Outlook 365 Hjemmemenuen mangler: 6 bedste rettelser

Hvis knappen Hjem mangler i Outlook, skal du deaktivere og aktivere Home Mail på båndet. Denne hurtige løsning hjalp mange brugere.
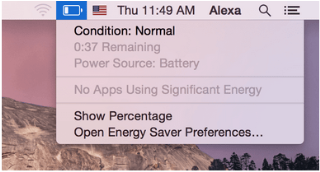
Alt sammen takket være MacBooks portabilitetsfaktor kan du nemt bære den til arbejde fra skrivebord til sofa til cafe eller andre steder. Et af nøgleaspekterne ved en sådan bærbarhed er MacBooks batterilevetid . Jo længere det varer, jo længere kan vi blive på farten .
Men med tiden kan disse batterier miste deres annoncerede kapacitet. Hvis du har brugt en MacBook Air eller Pro i mere end 5 år eller deromkring, bør du konstant holde øje med batteriets tilstand. Vær især opmærksom på mistænkelige øjeblikke, såsom; batteriet bliver hurtigt afladet eller nægter at fungere korrekt med en strømkilde. Disse batteriproblemer kan opstå på grund af adskillige genopladningscyklusser, så du skal muligvis udskifte det for at få optimale resultater.
Sådan tjekker du batteriets tilstand på MacBook
I denne vejledning vil vi diskutere, hvordan du kan bestemme MacBooks batteritilstand, implementere passende løsninger til at reparere defekte MacBook-batterier, og hvordan du udskifter et MacBook-batteri, hvis det kræves.
Indholdsfortegnelse
DEL 1 - Hvorfor skal jeg tjekke strømtilstanden på en MacBook?
Du bør regelmæssigt overvåge batteristatus og brugbarhed ; ellers er der stor sandsynlighed for, at en MacBook til tider ikke reagerer korrekt.
DEL 2 - Hvordan man tjekker MacBooks batteritilstand?
Vi deler tre forskellige metoder til at kontrollere MacBooks batteritilstand: Gennem statuslinje , ved hjælp af systemindstillinger og via tredjepartsværktøj – coconutBattery 3.
METODE 1- Kontroller batteriets tilstand ved hjælp af statuslinjen
Følg trinene omhyggeligt:
TRIN 1 – Tryk og hold Option (Alt)-tasten nede
Når du har trykket på Alt-tasten, skal du blot klikke på batteriikonet fra menulinjen .
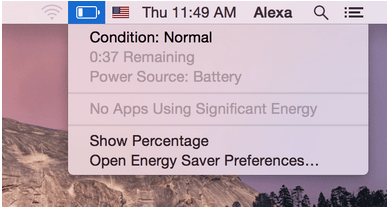
TRIN 2- Avancerede muligheder for batterimenu
Så snart du klikker på batteriikonet, vises en liste over avancerede muligheder på din skærm, som fortæller vigtige detaljer om din MacBooks batterilevetid.
Dette er en af de nemmeste måder at kontrollere MacBooks batteritilstand på. Alternativt kan du tjekke nedenstående løsning for at få flere detaljer:
METODE 2- Tjek batteritilstand gennem systempræferencer
Følg trinene omhyggeligt:
TRIN 1- Om denne Mac
Tryk på Apple-ikonet > Om denne Mac.
TRIN 2- Åbn systemrapport
Fra det nye vindue, der dukker op med en oversigt over din Mac, skal du finde og klikke på knappen Systemrapport.
TRIN 3- Gå til Power Menu
Så snart du klikker på systemrapporten, vises et nyt vindue på din skærm > Tryk på tænd/sluk-knappen fra venstre panel. Du vil blive vist fuldstændige batterioplysninger relateret til din enhed. Den indeholder modeloplysninger, batteritilstand, cyklustælling, ladningsoplysninger, sundhedsoplysninger, spænding og meget mere.
Mens begge de førnævnte metoder vil fortælle dig kort information om din MacBooks batteritilstand. Hvis du har brug for endnu mere detaljerede data, kan du prøve at installere et gratis tredjepartsværktøj coconutBattery 3.
METODE 3- Kontroller batteriets sundhed via kokosbatteri
Mac-applikationen giver fuldstændige detaljer relateret til alderen på din Macs batteri, hvor ofte det blev opladet og andre relevante oplysninger, der kan hjælpe dig med at analysere, om det skal udskiftes. Derudover vil coconutBattery 3 også hjælpe dig med at kontrollere din iPhones batterilevetid ved at tilslutte den til din Mac.
TRIN 1 – Installer kokosbatteri
Download og installer Battery Analyzer-programmet på din MacBook.
TRIN 2- Start coconutBattery 3
Dobbeltklik på programmet for at starte det.
TRIN 3- Kontroller batteriets ydeevne
Fra hovedbetjeningspanelet kan du kontrollere oplysninger relateret til din Mac og dit batteri. Du kan notere detaljerne, herunder:
TRIN 4- Forstå rapporten
Nu hvor du kender alle de væsentlige detaljer relateret til din MacBooks batteritilstand, er det vigtigt at bemærke, at:
DEL 3 - Hvordan ordner jeg defekt MacBook-batteri?
Hvis du konstant står over for problemer, mens du oplader din MacBook, er her nogle ting, du kan gøre for at forbedre batterilevetiden. Vi har faktisk dækket flere løsninger til at forlænge batterilevetiden på Mac i denne artikel: Hurtige tips til at forbedre MacBooks batterilevetid .
Du bør ofte kalibrere batteriet for at bevare det i længere tid. Processen involverer at oplade batteriet, dræne det helt og derefter oplade det igen.
Dette vil hjælpe dig med at revurdere batteriet fra bunden og vende tilbage til standard hardwareindstillingerne:
Forhåbentlig skulle dette løse almindelige batteriproblemer på MacBook.
DEL 4: Sådan udskiftes batteriet på MacBook Pro?
Opgaven består hovedsageligt af følgende trin:
Sådan kan du udskifte det defekte batteri på en MacBook med det friske.
|
DEL 5: Ofte stillede spørgsmål: Q1. Hvad er den bedste cyklustælling på Mac? 1.000 cyklusser, er dette bestemt ret godt nok til mindst tre års regelmæssig brug. Q2. Ideel måde at oplade en MacBook Pro på? Nå, brug et standard USB-C-kabel til opladning. Sæt blot kablet i en af USB-C-portene og tilslut det til din stikkontakt. Q3. Hvor ofte skal jeg oplade min MacBook Pro? Hvis du er en, der sjældent bruger batteriet, så bør du aflade batteriet helt, før du oplader det igen. |
Hvis knappen Hjem mangler i Outlook, skal du deaktivere og aktivere Home Mail på båndet. Denne hurtige løsning hjalp mange brugere.
Vil du sende en e-mail til mange modtagere? Ved du ikke, hvordan man opretter en distributionsliste i Outlook? Her er, hvordan du gør dette ubesværet!
Ved, hvordan du genstarter grafikdriver på Windows 10, 11 og Mac for at løse problemerne. Prøv disse bedste metoder til at nulstille grafikdriveren.
Hvis cirkulære referencer i Excel-regneark er bekymrende, lærer du her, hvordan du finder cirkulære referencer i Excel og fjerner disse.
Leder du efter gratis eller betalte Excel-budgetskabeloner? Læs denne artikel for at udforske nogle af de bedste budgetskabeloner til Excel online og offline.
Hvis du ser, at denne fil ikke er kompatibel med QuickTime Player, så læs denne artikel nu. Det skygger lys på nogle af de bedste rettelser.
Hvis du vil gøre dataindtastningsopgaver fejlfri og hurtig, skal du lære, hvordan du laver en rulleliste i Excel.
Står du over for piletasterne, der ikke virker i Excel-problemet? Læs denne artikel nu og find ud af, hvordan du kan løse dette på mindre end 5 minutter!
Hvis nogle eller alle de downloadede eller redigerede videoer ikke afspilles på mac, kan du læse denne ultimative guide for de bedste og nemme fejlfindingsideer.
Mac-genveje-appen er et kraftfuldt værktøj til at køre makroer. Med et enkelt klik kan macOS Genveje-appen udføre opgaver, der ellers ville tage timer.








