Outlook 365 Hjemmemenuen mangler: 6 bedste rettelser

Hvis knappen Hjem mangler i Outlook, skal du deaktivere og aktivere Home Mail på båndet. Denne hurtige løsning hjalp mange brugere.
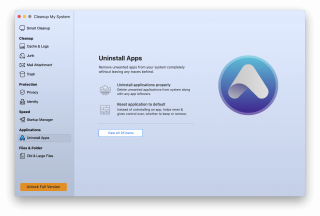
Hvis du ser en almindelig hvid skærm ved Mac-opstart, hvad vil du så gøre? Googler du som de fleste også problemet og leder efter en løsning?
Ja, så er du kommet til det rigtige sted. Her vil vi diskutere den hurtigste måde at reparere dødens hvide skærm på Mac.
Så lad os komme til løsningen uden at spilde mere tid.
Hvorfor viser din Mac Pro en hvid skærm?
Vi er alle enige om, Mac'er er pålidelige systemer, men i visse situationer som hardware- eller softwarefejl kan du støde på problemer. Og når dette sker, ser du dødens hvide skærm. Det betyder, at Mac bliver ubrugelig, og du bliver ved med at undre dig over, hvorfor Mac starter til en hvid skærm?
For det meste opstår dette problem efter opdatering af macOS på grund af inkompatible drivere osv. Derfor, for at bringe Mac tilbage til en normal tilstand, skal vi prøve visse rettelser, og her er de.
Sådan repareres iMac White Screen ved opstart
Før du udfører nogen af de angivne metoder, skal du prøve at afbryde forbindelsen til alle eksterne enheder undtagen tastatur og mus. Genstart nu din Mac. Hvis den starter uden en hvid dødsskærm, ved du, at problemet er forårsaget af en af de eksterne enheder. For at finde ud af, hvilken det er, skal du forbinde hver enkelt efter en.
Men hvis dette trick ikke virker, og du stadig får hvid skærm under Mac-opstart, prøv at bruge følgende rettelser.
1. Boot Mac i fejlsikret tilstand
Ligesom Windows tilbyder macOS også en sikker opstartsfunktion til fejlfinding. Ved at bruge det kan du kontrollere og reparere filsystemfejl på disken. Følg nedenstående trin for at starte Mac i sikker tilstand, når den ikke starter normalt:
Dette vil hjælpe dig med at starte macOS i fejlsikret tilstand. Nu skal du finde og slette uønskede cachefiler, der roder dit system og tager unødvendig lagerplads. For at lære, hvordan du rydder cachen på Mac , skal du fortsætte med at læse!
Når du har slettet cache-filer, skal du sørge for at fjerne nyligt installerede programmer. Generelt anses det for at være den korrekte måde at gøre det ved at klikke på handlingen Flyt til papirkurven . Men det er ikke den mest effektive måde, gad vide hvorfor? Fordi flytning til papirkurven ikke renser alle de tilsvarende filer, der bliver downloadet med programmer. Derfor, hvis du vil afinstallere en app fra Mac fuldstændigt , skal du bruge Cleanup My Systems Uninstaller-modul. Denne funktion lister alle tredjepartsapplikationer og deres rester ned, som du kan rense med få klik!
1. For at bruge Cleanup My System skal du downloade det. Du kan klikke på knappen nedenfor!
2. Når installationsprocessen er fuldført, skal du starte værktøjet Cleanup My System.
3. Naviger til Uninstaller-modulet, og lad softwaren liste alle de installerede programmer på ét sted. Du kan gennemgå og vælge dem, du ønsker at fjerne, og trykke på knappen Afinstaller!
4. Derudover kan du gå til Junk-modulet for at slippe af med alle de akkumulerede junk-filer, der kan hæmme Mac-ydeevnen.

Efter at have fjernet uønskede filer , rodede data, skal du genstarte din Mac. Muligvis vil du ikke længere stå over for den hvide skærm ved opstart. Hvis det ikke hjælper, skal du gå videre til næste trin.
2. Nulstil PRAM/NVRAM
PRAM/NVRAM er den mindste mængde hukommelse, der er allokeret til Mac til at udføre visse handlinger. Disse indstillinger inkluderer valg af startdisk, tidszone og mere. Hvis du står over for problemer relateret til disse områder, så prøv at nulstille PRAM. Dette kan hjælpe med at løse hvid skærm, der sidder fast på Mac.
Sådan nulstiller du PRAM/NVRAM:
Når opstartsprocessen er afsluttet, skal du gå til Systemindstillinger og justere indstillinger som tidszone, skærmopløsning osv.
3. Brug Diskværktøj til at reparere disk eller kontrollere for fejl på macOS
Diskværktøj er svaret på adskillige Mac-problemer, herunder Mac White Screen of death. Derfor, for at rette Apple hvid skærm, skal du følge trinene forklaret nedenfor:
Efter at have udført ovenstående trin, hvis du ser en meddelelse om, at disken er ved at svigte, skal du ikke vente med at få en ny harddisk; ellers kan du miste alle data. Men hvis du ser meddelelsen en meddelelse om succesfuld diskreparation, er du klar. Klik på Vis detaljer for at få flere oplysninger om reparationerne
4. Geninstaller macOS
Hvis intet har virket indtil videre, og du stadig sidder fast med en hvid skærm på Mac, skal du muligvis geninstallere operativsystemet.
Bemærk: Da du vil installere den seneste version af macOS , vil der ikke blive foretaget ændringer i dine filer, apps, brugerindstillinger osv.
Nogle gange fungerer standardgeninstallationsmetoderne ikke på grund af problemer med drevet. I sådanne tilfælde skal internetgendannelsesmetoden bruges for at geninstallere operativsystemet .
Følg nu de trinvise instruktioner, du ser på skærmen, og afslut installationsprocessen.
Når du har fået din Mac op at køre for at undgå fremtidige problemer, skal du huske at installere det bedste systemoptimeringsværktøj – TuneUpMyMac Vi har allerede diskuteret dette fantastiske værktøj.
Desuden kan du rense Mac ved hjælp af dette værktøj, du kan rense dubletter, uønskede filer og andre uønskede data. Det betyder ved at bruge et enkelt værktøj; du kan redde dig selv fra Mac, der går ned og står over for uønskede problemer.
Vi håber, at du ved at bruge de rettelser, vi forklarede, var i stand til at slippe af med Mac Pro-problemet med hvid skærm. Så det er alt. Vær sikker indtil næste gang, og abonner på vores YouTube-ændring, sociale netværk for at forblive forbundet. Du kan også aktivere notifikation for at holde dig orienteret om det seneste blogindlæg.
Når du har fået din Mac op, skal du huske at installere det bedste systemoptimeringsværktøj – Cleanup My System på din Mac. Det vil helt sikkert hjælpe dig med at justere den samlede hastighed og ydeevne
Del din oplevelse i kommentarfeltet nedenfor, når du først har fået fingrene i dette fremragende værktøj. For at lære mere om CMS, glem ikke at dele den objektive anmeldelse her !
Hvis knappen Hjem mangler i Outlook, skal du deaktivere og aktivere Home Mail på båndet. Denne hurtige løsning hjalp mange brugere.
Vil du sende en e-mail til mange modtagere? Ved du ikke, hvordan man opretter en distributionsliste i Outlook? Her er, hvordan du gør dette ubesværet!
Ved, hvordan du genstarter grafikdriver på Windows 10, 11 og Mac for at løse problemerne. Prøv disse bedste metoder til at nulstille grafikdriveren.
Hvis cirkulære referencer i Excel-regneark er bekymrende, lærer du her, hvordan du finder cirkulære referencer i Excel og fjerner disse.
Leder du efter gratis eller betalte Excel-budgetskabeloner? Læs denne artikel for at udforske nogle af de bedste budgetskabeloner til Excel online og offline.
Hvis du ser, at denne fil ikke er kompatibel med QuickTime Player, så læs denne artikel nu. Det skygger lys på nogle af de bedste rettelser.
Hvis du vil gøre dataindtastningsopgaver fejlfri og hurtig, skal du lære, hvordan du laver en rulleliste i Excel.
Står du over for piletasterne, der ikke virker i Excel-problemet? Læs denne artikel nu og find ud af, hvordan du kan løse dette på mindre end 5 minutter!
Hvis nogle eller alle de downloadede eller redigerede videoer ikke afspilles på mac, kan du læse denne ultimative guide for de bedste og nemme fejlfindingsideer.
Mac-genveje-appen er et kraftfuldt værktøj til at køre makroer. Med et enkelt klik kan macOS Genveje-appen udføre opgaver, der ellers ville tage timer.








