Outlook 365 Hjemmemenuen mangler: 6 bedste rettelser

Hvis knappen Hjem mangler i Outlook, skal du deaktivere og aktivere Home Mail på båndet. Denne hurtige løsning hjalp mange brugere.
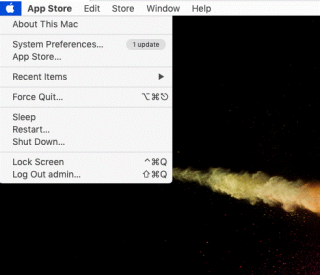
Mens du arbejder på Mac, hvis et program begynder at opføre sig mærkeligt, skal du lukke det. Men hvad nu hvis du ikke kan lukke appen, så er den næste løsning at tvinge programmet ned på en Mac. Denne metode er nødvendig for at være kendt af Mac-brugere, da den kan blive praktisk. I denne artikel løser vi dette problem for dig, da vi har angivet fem metoder til, hvordan du tvinger applikationer til at afslutte på Mac.
Metoder til at tvinge en applikation på Mac
Mac er et rent styresystem med vidunderlige funktioner, men nogle gange kan det opføre sig mærkeligt. Dette kan skyldes en fejl eller et forældet operativsystem. Husk at holde dit system opdateret, og disklageret ryddet op. Da det direkte påvirker ydeevnen på Mac, og der opstår problemer som applikationer, der nægter at lukke.
1. Brug af menulinjen
Når du befinder dig i denne situation, skal du først åbne menulinjen . Det er den givne funktion til at tvinge en applikation på Mac.

Her vil du se muligheden Force Quit i rullemenuen. Klik på det, og dette viser dig listen over alle de kørende applikationer.

Vælg det program, du vil tvinge til at lukke på Mac. Klik nu på knappen Force Quit .
2. Brug af dockpanel
For at lære, hvordan du tvinger en applikation på Mac ved hjælp af Dock, skal du følge indstillingstrinene nedenfor. En anden sikker metode er at bruge musen sammen med dit tastatur. Tryk på Alt-tasten på dit tastatur. Når du ser dit programikon på Dock, skal du bruge musen til at højreklikke på det.
Her vil du se Force Quit- indstillingen vises i de synlige muligheder. Klik på det for at tvinge et program på Mac.
Bemærk: Hvis du højreklikker på app-ikonet på Dock uden at trykke på Alt-tasten, viser indstillingen kun Afslut- indstillingen.
3. Brug af Activity Monitor
Aktivitetsmonitor er det bedste bud, når du vil lære at afslutte et program på Mac. Det viser alle de kørende applikationer og kommer med en mulighed for at afslutte. For at åbne Activity Monitor skal du gå til Launchpad.
For nu at tvinge et program på Mac skal du klikke på CPU-fanen på Activity Monitor.
Her vil du se navnene på applikationerne, vælg den der hænger. Find krydsikonet øverst til venstre, klik på det.

Du vil se prompten på skærmen - "Er du sikker på, at du vil afslutte denne proces? “
Klik på Force Quit- indstillingen.

4. Brug af terminal
Hvis alle ovenstående trin ikke hjalp, kan du stadig tvinge nedlukning af applikationen via kommandolinjen.
For at lære, hvordan du lukker programmet på Mac ved hjælp af Terminal , følg trinene nedenfor:
1. Åbn Spotlight fra menulinjen.
2. Skriv nu Terminal og åbn den.

3. Start Terminal.
4. Start den tvungne nedlukning af programmet på Mac ved at skrive denne kommando-
killall “Name of application”.
Bemærk: Denne kommando skelner mellem store og små bogstaver, så indtast venligst navnet på programmet, som det er. For eksempel Killall FaceTime
5. Klik på Enter.
 Yderligere tip
Yderligere tip
Yderligere tip = Brug Cleanup My System – Den bedste Mac-rengørings- og optimeringssoftware
Cleanup My System er et pålideligt Mac- oprydnings- , optimerings- og sikkerhedsværktøj, der hjælper brugere med at identificere og rydde app-caches, logge elementer og afinstallere unødvendige programmer for at genopfriske den overordnede oplevelse, mens de bruger Mac. Det er et af de fineste værktøjer til Mac til at rense uønsket filer, der afbryder den almindelige drift af lukning af programmer. Når du har installeret Cleanup My System, scanner det din Mac grundigt og viser alle de potentielle rester, der kan påvirke din Mac-ydeevne. Du kan nemt gennemgå og fjerne uønskede filer, uønskede vedhæftede filer, gamle/store filer og mere, som højst sandsynligt er ansvarlige for at få din Mac til at køre super-langsomt.

Cleanup My System kan også bruges til at afinstallere en eller flere programmer på Mac sammen med de tilhørende filer på ingen tid. Så hvis du leder efter en ubesværet måde at afinstallere genstridige applikationer i bulk, så prøv at bruge Cleanup My System. Denne fantastiske Mac optimizer vil helt sikkert gøre underværker!
Konklusion
Så hvis du sidder fast med applikationen, skal du bruge en af ovenstående metoder til at tvinge en app på Mac. Ryd disklageret ud med Cleanup My System, da det er et kraftfuldt Mac-værktøj til at rense, optimere og fjerne privatlivsspor på din Mac for at sikre en jævn og sikker oplevelse!
Vi håber, at denne metode hjælper dig med at forstå, hvordan du tvinger en applikation på Mac. Vi vil gerne vide dine synspunkter om dette indlæg for at gøre det mere brugbart. Dine forslag og kommentarer er velkomne i kommentarfeltet nedenfor. Del informationen med dine venner og andre ved at dele artiklen på sociale medier .
Vi elsker at høre fra dig!
Vi er på Facebook, Twitter, LinkedIn og YouTube. For eventuelle spørgsmål eller forslag, så lad os det vide i kommentarfeltet nedenfor. Vi elsker at vende tilbage til dig med en løsning. Vi poster regelmæssigt tips og tricks sammen med svar på almindelige problemer relateret til teknologi. Slå notifikationen til for at få regelmæssige opdateringer om teknologiverdenen.
Relaterede emner
Hvis knappen Hjem mangler i Outlook, skal du deaktivere og aktivere Home Mail på båndet. Denne hurtige løsning hjalp mange brugere.
Vil du sende en e-mail til mange modtagere? Ved du ikke, hvordan man opretter en distributionsliste i Outlook? Her er, hvordan du gør dette ubesværet!
Ved, hvordan du genstarter grafikdriver på Windows 10, 11 og Mac for at løse problemerne. Prøv disse bedste metoder til at nulstille grafikdriveren.
Hvis cirkulære referencer i Excel-regneark er bekymrende, lærer du her, hvordan du finder cirkulære referencer i Excel og fjerner disse.
Leder du efter gratis eller betalte Excel-budgetskabeloner? Læs denne artikel for at udforske nogle af de bedste budgetskabeloner til Excel online og offline.
Hvis du ser, at denne fil ikke er kompatibel med QuickTime Player, så læs denne artikel nu. Det skygger lys på nogle af de bedste rettelser.
Hvis du vil gøre dataindtastningsopgaver fejlfri og hurtig, skal du lære, hvordan du laver en rulleliste i Excel.
Står du over for piletasterne, der ikke virker i Excel-problemet? Læs denne artikel nu og find ud af, hvordan du kan løse dette på mindre end 5 minutter!
Hvis nogle eller alle de downloadede eller redigerede videoer ikke afspilles på mac, kan du læse denne ultimative guide for de bedste og nemme fejlfindingsideer.
Mac-genveje-appen er et kraftfuldt værktøj til at køre makroer. Med et enkelt klik kan macOS Genveje-appen udføre opgaver, der ellers ville tage timer.








