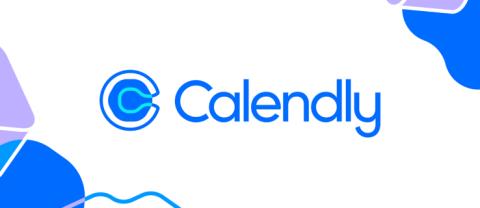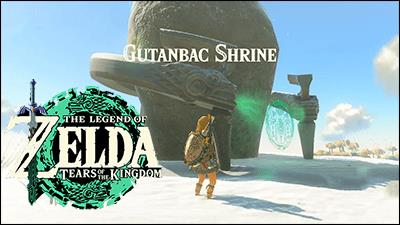RETNING: Microsoft Teams mikrofon virker ikke - MS Teams Hjælp

For at rette op på, at Microsoft Teams-mikrofonen ikke virker, skal du kontrollere mikrofonens privatlivsindstilling, derefter deaktivere Skype-autostart og køre lydfejlfinding.


Microsoft Teams leveres med Skype-integration, så brugerne kan foretage opkald via Skype-forretning . Nogle brugere har dog rapporteret, at Microsoft Team ikke genkender mikrofonen i desktop-klienten.
Dette problem kan opstå på grund af flere årsager, en af dem er softwarefejl. Det kan også forekomme, hvis der er tilladelsesproblemer, der forhindrer adgang til din mikrofon.
I denne artikel gennemgår vi de nødvendige trin for at løse Microsoft Teams- mikrofonproblemer.
Hvordan kan jeg løse Microsoft Teams-mikrofonproblemer?
1. Opdater Skype for Business-klienten
Opdater fra Microsoft Office-indstillinger
I tilfælde af at Microsoft har foretaget ændringer i Skype for Business HiD-kontrollerne, fungerer nogle funktioner som mikrofonadgang muligvis ikke. Så det anbefales at opdatere til den seneste tilgængelige version af.
2. Tjek mikrofonens privatlivsindstillinger
Hvis mikrofonen allerede er aktiveret for Microsoft Teams, skal du tilbagekalde adgangen. Genstart computeren, og aktiver mikrofon for Microsoft Teams igen.
Adgang til mikrofonen kan blive deaktiveret, når nye opdateringer er installeret eller Microsoft Teams. Sørg for, at den nødvendige tilladelse er givet til at løse problemet.
Hvis du har problemer med at åbne appen Indstilling, så tag et kig på denne artikel for at løse problemet.
3. Deaktiver Skype autostart
Start Microsoft Teams, og kontroller, om Skype for Business genkender mikrofonen. Hvis problemet er løst, skal du køre mikrofonfejlfindingen for at løse eventuelle problemer.
Hvis du vil vide, hvordan du tilføjer eller fjerner startapps på Windows 10, så tjek denne enkle vejledning .
Kan du ikke åbne Task Manager? Bare rolig, vi har den rigtige løsning til dig.
Fejlfind lydproblem
I tilfælde af at deaktivering af Skype under opstart løser problemet, kan problemet relateres til softwaren. Prøv at installere de seneste tilgængelige opdateringer til både Microsoft Teams og Windows-opdateringer.
Fejlfinderen indlæses ikke med en fejl? Følg denne nyttige vejledning, og reparer den med blot et par enkle trin.
4. Geninstaller Microsoft Teams
Geninstallation af Microsoft Team kan løse mange problemer, der kan opstå på grund af korrupte filer og fejl. Installer den nye version af Microsoft Teams, og se efter eventuelle forbedringer.
Kan du ikke åbne kontrolpanelet? Tag et kig på denne trin-for-trin guide for at finde en løsning.
Konklusion
Microsoft Teams, der ikke genkender mikrofonen, kan opstå på grund af flere årsager. Ved at følge trinene i denne artikel kan du løse problemet med din desktop-klient på ingen tid. Fortæl os, hvilket trin der hjalp dig med at løse problemet i kommentarerne.
Efterlad også andre spørgsmål eller forslag, du måtte have, og vi vil helt sikkert tjekke dem ud.
Har du stadig problemer? Løs dem med dette værktøj:
Restoro er blevet downloadet af 540.432 læsere i denne måned.
Ofte stillede spørgsmål
For at slå mikrofonen fra i MS Teams skal du navigere til mødekontrollinjen. For flere detaljer se vores grundige guide .
Hvis du vil slå mikrofonerne til for alle Microsoft Teams mødedeltagere, skal du gå til din mødeliste og vælge indstillingen Slå alle til.
For at ændre dine Microsoft Teams -lydindstillinger skal du klikke på dit profilbillede og gå til Indstillinger > Enheder og vælge den mikrofon, du vil bruge som standard.
For at rette op på, at Microsoft Teams-mikrofonen ikke virker, skal du kontrollere mikrofonens privatlivsindstilling, derefter deaktivere Skype-autostart og køre lydfejlfinding.
Hvis du bemærker, at du har lydproblemer med din mikrofon på Google Hangouts, skal du følge fejlfindingstrinene fra denne artikel.
Lær, hvordan du nemt planlægger gruppemøder med Calendly Meeting Poll fra nettet, gennem en browser eller fra Gmail.
Vil du overføre dine PS4-data til PS5? Følg denne guide for nemt at flytte dine spil, filer og data med et minimum af besvær.
Vil du oprette et Instagram-hjul fra din eksisterende samling af billeder med yderligere effekter? Følg denne guide for at lære hvordan.
Hvis du arbejder på et stort projekt i Notion, skal du muligvis dele information op i mindre, mere håndterbare stykker. Det er her underopgaver kommer ind.
Hvis du nogensinde har fundet dig selv i slutningen af et Minecraft-raid, på jagt efter den sidste raider at eliminere, er du ikke alene. Det har mange spillere haft
Videoindholdsskabere leder altid efter måder at tilføje lidt pizzazz til deres værker, hvilket gør det at lære at tilføje flash på CapCut til et stort plus.
Din Gmail-indbakke kan hurtigt blive fyldt op; oftest er de e-mails, du modtager, kampagner og annoncer. Gmail bruger forskellige forudindstillede filtre til at afgøre, om
Cash App er hurtigt blevet en af de mest populære peer-to-peer betalingsmetoder i USA. Dette kommer ikke som nogen overraskelse, da denne praktiske app giver dig mulighed for at
JBL hovedtelefoner er et enormt populært mærke med mange imponerende funktioner, herunder Google og Alexa integration og lang batterilevetid til et budgetvenligt
Du kan finde helligdomme overalt i The Legend of Zelda: Tears of the Kingdom. Nogle er ude i det fri, mens andre er dybt i snedækkede områder og gemt