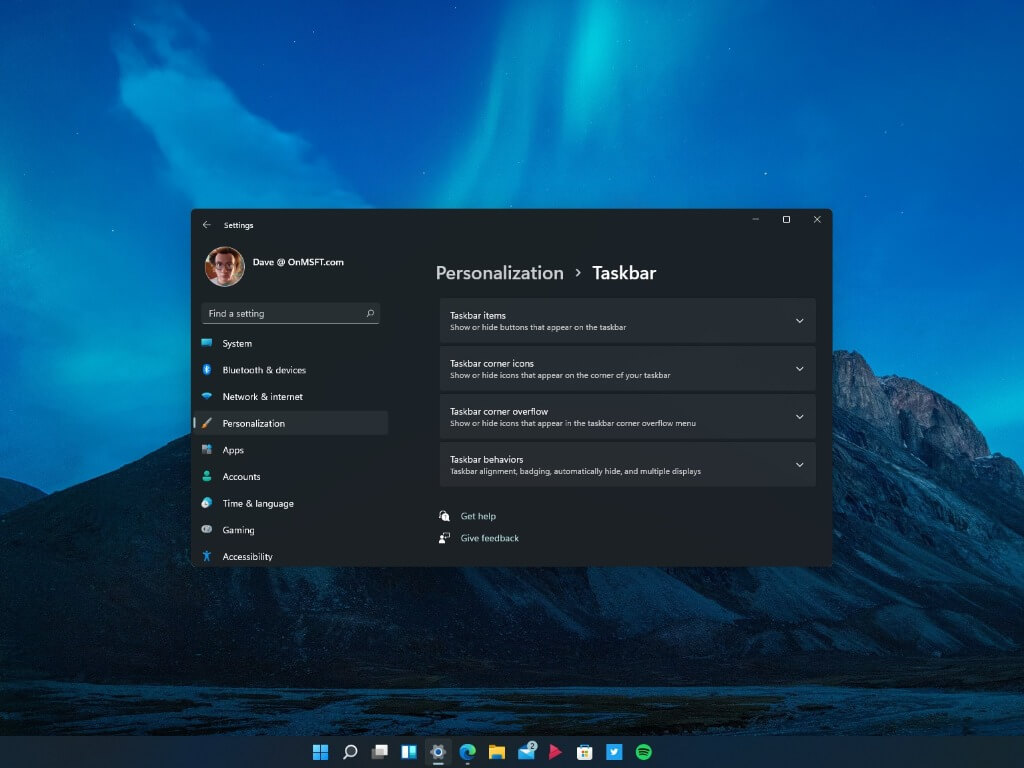Fix: Ufrakoblede apps fortsætter med at dukke op igen på Windows 11

Hvis ufrakoblede apps og programmer fortsætter med at dukke op på proceslinjen, kan du redigere Layout XML-filen og fjerne de brugerdefinerede linjer.
Som standard sidder Windows 10-proceslinjen nederst på skærmen, men hvis du ønsker, at den skal vises øverst eller i højre eller venstre side, kan du.
Gå til Indstillinger>Tilpasning>Proceslinje
Rul ned til "Proceslinjens placering på skærmen"
Nulstil proceslinjen til en af de andre skærmpositioner
Du bemærker muligvis utilsigtede forskelle, når proceslinjen er indstillet til højre eller venstre
Windows proceslinjen har boet nederst på skærmen, siden den blev introduceret. Hvis du vil, kan du ændre dens placering, så du kan fastgøre den til toppen eller siden af din skærm. Dette kan hjælpe dig med at få mest muligt ud af din tilgængelige skærmplads i visse tilfælde.

For at ændre, hvor proceslinjen vises, skal du åbne appen Windows 10 Indstillinger og navigere til kategorien "Tilpasning". Klik på siden "Proceslinje".
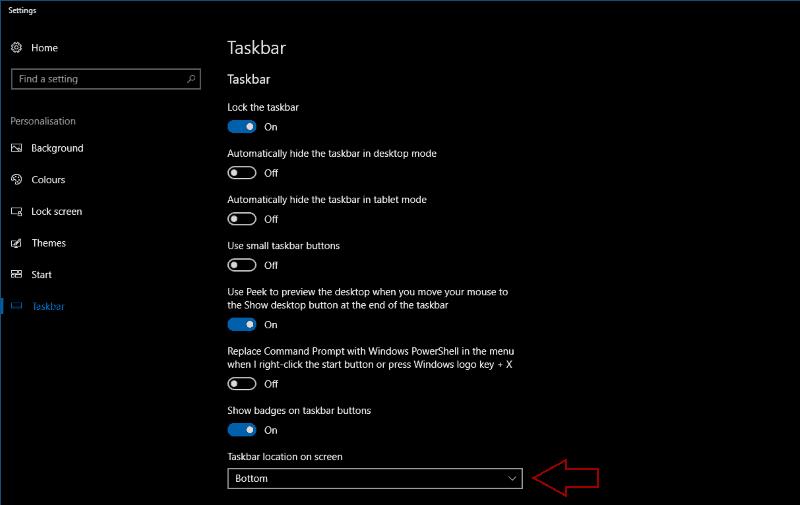
Rul ned på siden til "Proceslinjens placering på skærmen." Denne rullemenu lader dig vælge et af de fire hjørner af din skærm, du vil flytte proceslinjen til. Du vil se proceslinjen flytte sig til den nye position, så snart du klikker på en af mulighederne.
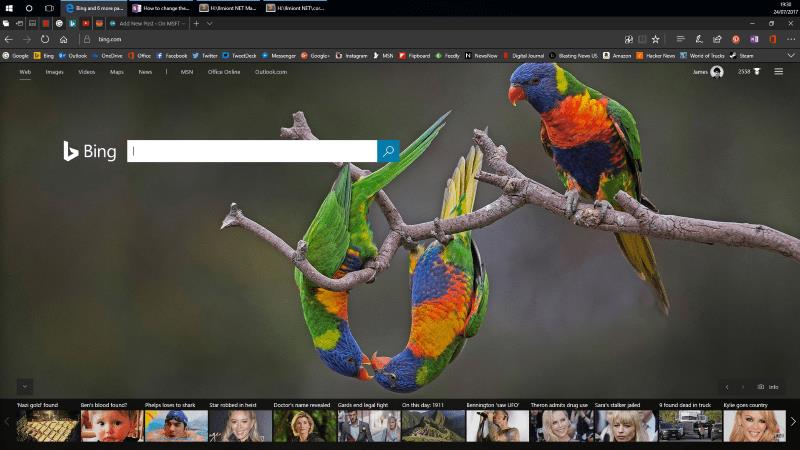
Al proceslinjens funktionalitet er tilgængelig, uanset hvilken side af skærmen du klikker den til. Når det er sagt, kan placering af proceslinjen til venstre eller højre for din skærm gøre det sværere at bruge værktøjslinjer eller statusbakken. Det har også en tendens til at føre til spildt vandret plads, da proceslinjen får samme bredde som uret i bunden.

Du vil også bemærke andre forskelle, mens du bruger proceslinjen på en anden side af skærmen. Flyouts som Start-menuen og Cortana vil starte på linje med deres respektive knapper, så de svæver på skærmen. Da meget af Windows-skallen er designet med antagelsen om, at proceslinjen er nederst, kan du opleve, at effekten er rystende i starten.
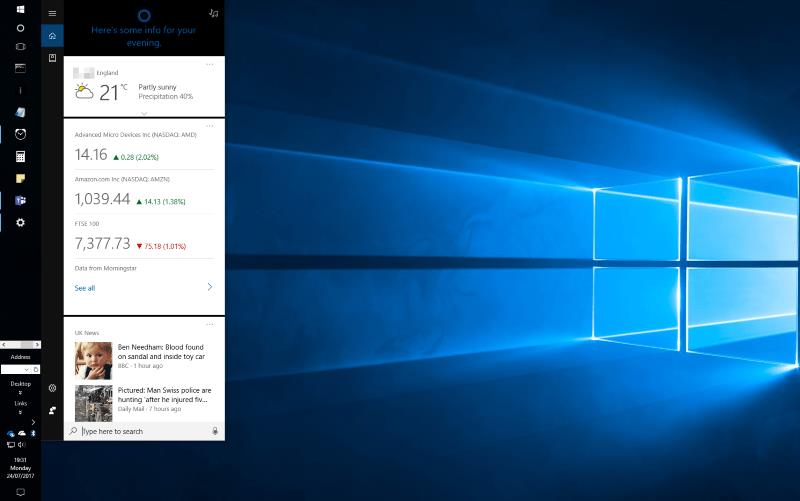
Flytning af proceslinjen til toppen af skærmen kan gøre det lettere at se på uret og din procesbakke. Den placerer også proceslinjen direkte over dine faner i en webbrowser, hvilket kan hjælpe dig med hurtigt at skifte mellem apps.
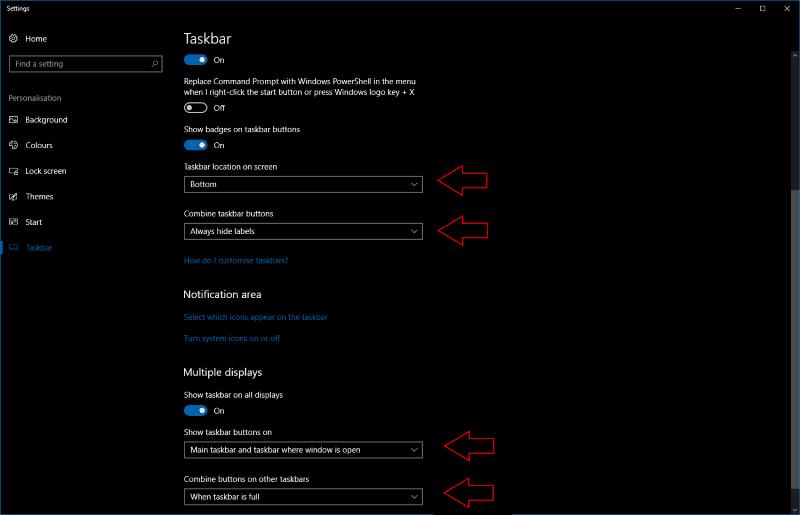
I mellemtiden frigøres lodrette pixels ved at flytte proceslinjen til siderne af din skærm på bekostning af vandrette, hvilket kan være nyttigt, hvis du har en ultrabred skærm med relativt begrænset højde. Generelt vil de fleste mennesker ikke finde nogen fordel ved at flytte proceslinjen. Muligheden for at gøre det tilføjer en vis fleksibilitet til, hvad der uden tvivl er Windows' vigtigste shell UI-komponent.
Siden med indstillinger for proceslinje giver dig også mulighed for at kontrollere, hvornår etiketter til proceslinjeikoner skal vises, reglerne omkring kombination af proceslinjeikoner og om du automatisk skal skjule proceslinjen i desktop- eller tablettilstand. Hvis du har en opsætning med flere skærme, kan du konfigurere separate muligheder for dine andre skærme under "Flere skærme".
Hvis ufrakoblede apps og programmer fortsætter med at dukke op på proceslinjen, kan du redigere Layout XML-filen og fjerne de brugerdefinerede linjer.
Windows 10 tilføjede en masse designforbedringer til Windows-skrivebordet. Især siden introduktionen af Microsofts nye Fluent Design System, motion og
Windows proceslinjen har boet nederst på skærmen, siden den blev introduceret. Hvis du vil, kan du ændre dens placering, så du kan fastgøre den til toppen
Tidligere i dag annoncerede Microsoft, at flere mennesker vil få adgang til at se personlige nyheder og interesser i Windows 10-proceslinjen. Mens dette er en stor
Efter mange års spekulationer får Windows 10 endelig en værdig efterfølger. Døbt som Windows 11, blev det kommende pc-operativsystem fra Microsoft lækket for tidligt som en ISO-fil og har nu...
Windows 11 har bragt nogle meget velkomne UX-ændringer med sit nye matterede glas-look og den centrerede proceslinje. Hvis du er en person, der kan lide at få mest muligt ud af deres skærmejendom, så har du...
Windows 10s proceslinje bruges primært til at starte og skifte mellem programmer. Du kan også tilføje dine egne værktøjslinjer, som giver dig adgang til indholdet af evt
Windows 10s proceslinje er en næsten uændret fortsættelse af det design, Microsoft introducerede med Windows 7. Som standard kombineres åbne vinduer til en
Hvis du har brug for at komme til proceslinjemenuen på Windows 11, skal du følge disse trin. 1. Gå til Indstillinger (Windows-tast + I) 2. Gå til Personalisering 3. Gå til proceslinje 4. Skift dine proceslinjeindstillinger, som du vil
Her finder du de 10 bedste tastaturgenveje i Windows 10, som kan hjælpe dig i arbejdet, skolen og mere. Læs videre for at lære, hvordan du bruger dem effektivt.
Når du arbejder væk fra dit skrivebord, kan du få adgang til din pc ved hjælp af Windows Remote Desktop Connection. Denne guide hjælper dig med at aktivere og konfigurere indgående fjernskrivebordsforbindelser.
Opdag hvordan du tilpasser museindstillinger i Windows 10 for optimal brugeroplevelse. Juster kontrolfunktioner og hastighed effektivt.
Når du installerer en printer, bør din Windows 10-pc registrere din printer automatisk; trådløst på dit hjemmenetværk, eller tilsluttet printeren direkte til
Lær, hvordan du ændrer din standard Google-konto, og nyd nemheden ved at logge på én enkelt konto. Find hurtigt svar her!
Windows 10 indeholder flere mekanismer til at lære om hardware og software i dit system. For at få de mest detaljerede oplysninger, skal du bruge System Information-værktøjet.
Følg denne guide til, hvordan du ændrer din baggrund og får dit skrivebord til at se positivt unikt ud på Windows 11. Oplev tilpasningsmuligheder for at gøre din Windows 11 unik.
Printere er den perfekte måde at oprette fysiske versioner af elektroniske kvitteringer, fakturaer, formularer, breve og meget mere. Lær hvordan du annullerer udskriftsjobs effektivt.
Denne blog hjælper læsere med at deaktivere Copilot-funktionen på Windows, hvis de ikke ønsker at bruge AI-modellen.
Hvis du vil have Boogie Down Emote In Fortnite Gratis, så skal du aktivere et ekstra lag af beskyttelse, altså 2F-godkendelse. Læs dette for at vide, hvordan du gør det!