Sådan ændres Windows 10 login-skærmens baggrund til almindelig farve

Loginskærmen i Windows 10 har ikke længere den almindelige baggrund, der var til stede i Windows 8.1. Man kan sige, at den nye login-skærm er mere
Windows 10's proceslinje er en næsten uændret fortsættelse af det design, Microsoft introducerede med Windows 7. Som standard kombineres åbne vinduer til et enkelt ikon, der repræsenterer deres overordnede app.
Hvis du kun har ét vindue i en app åbent, kan du hurtigt skifte tilbage til det ved at klikke på dets proceslinjeikon. Når mere end et vindue er åbent, vil Windows i stedet vise dig miniaturestrimlen, så du kan vælge det vindue, du ønsker. Hvis du ofte skifter mellem apps med mange åbne vinduer, kan denne to-klik-procedure blive lidt trættende.
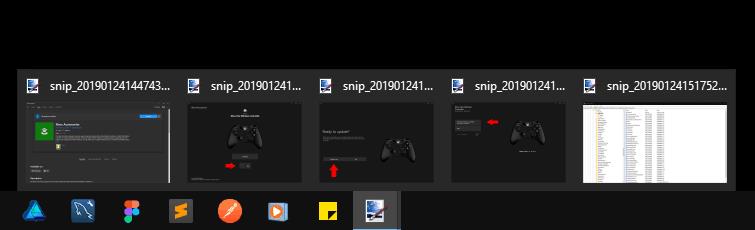
Ved hjælp af et registreringshack er det muligt at ændre adfærden her. Vi gør det sådan, at et klik på et proceslinjeikon altid åbner det sidst brugte vindue i den app. Du vil stadig være i stand til at se og skifte mellem alle de åbne vinduer ved at holde markøren over ikonet for at vise miniaturestrimlen.
Som altid redigerer du registreringsdatabasen på egen risiko – denne indstilling er ikke officielt understøttet af Microsoft og vil muligvis stoppe med at virke i fremtiden. Denne teknik burde fungere på alle versioner af Windows, fra 7 og frem, men vi vil fokusere på Windows 10.
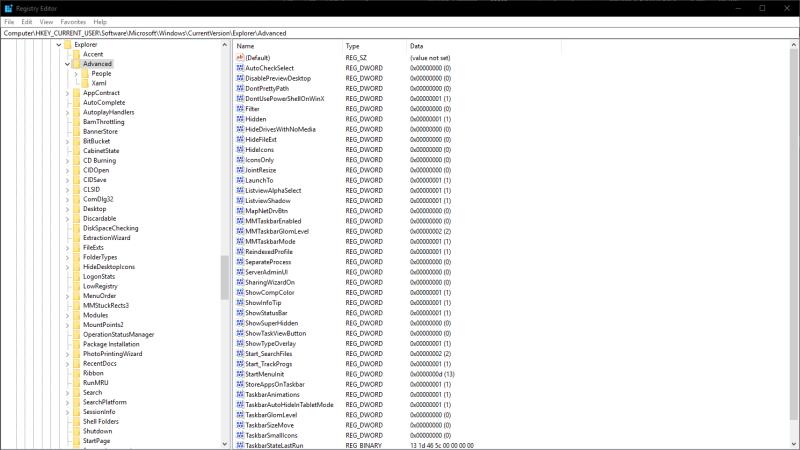
Åbn registreringseditoren ved at søge efter "regedit" i menuen Start. Du skal være logget ind som administrator. I vinduet, der vises, skal du bruge trævisningen til venstre for at navigere til følgende nøgle:
HKEY_CURRENT_USER\Software\Microsoft\Windows\CurrentVersion\Explorer\Advanced
Hvis du bruger en nyere version af Windows 10, har registreringseditoren en adresselinje øverst i vinduet. Du kan indsætte nøglen her for hurtigt at navigere til din destination.
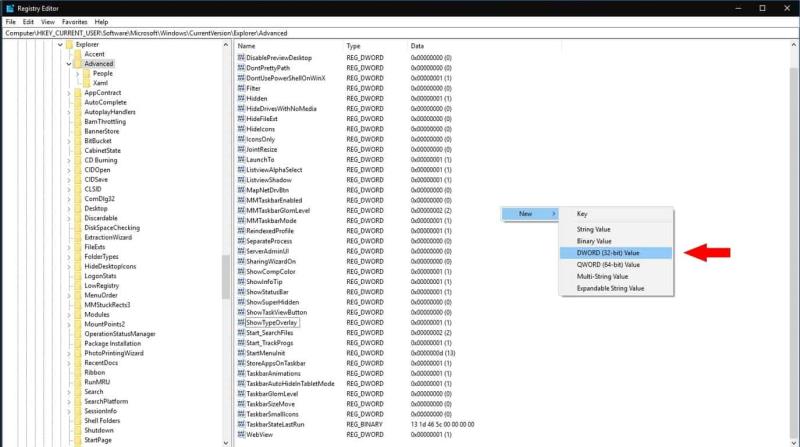
I ruden til højre skal du passe på ikke at redigere nogen af registreringsværdierne, der vises. Højreklik på ruden, og vælg Ny > DWORD (32-bit) værdi. Skriv "LastActiveClick" som værdien for den nye nøgle.
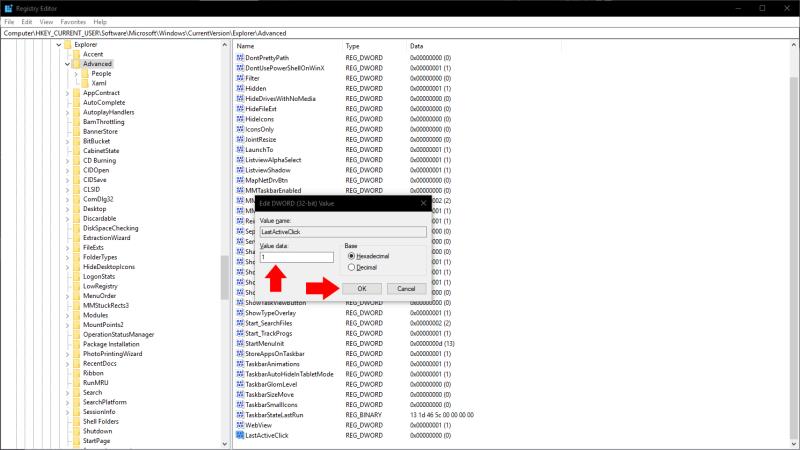
Dobbeltklik nu på den nøgle, du lige har valgt, for at åbne værdieditoren. Erstat værdien med "1", og klik på OK. Du skal logge ud og ind igen, før ændringen træder i kraft. Åbn et par apps med flere vinduer hver, og prøv at klikke på deres proceslinjeikoner. Du vil straks se, at du skifter til det sidste åbne vindue uden at vise miniaturestrimlen.
Endelig er det værd at bemærke, at denne adfærd er indbygget i Windows, selvom den er langtfra indlysende. Hvis du holder kontroltasten (Ctrl) nede, mens du klikker på et proceslinjeikon, åbnes det sidste aktive vindue altid, og der kræves ingen registreringshack. Hvis du kun lejlighedsvis har brug for denne adfærd, kan det være den bedste fremgangsmåde for dig at holde Ctrl-tasten nede.
Loginskærmen i Windows 10 har ikke længere den almindelige baggrund, der var til stede i Windows 8.1. Man kan sige, at den nye login-skærm er mere
Nu hvor vi ved, at fremtidige opdateringer til Windows 10 vil reservere 7 GB plads på vores harddiske, er der en måde at stoppe dette i at ske. Mens den reserverede
Herfra skal du foretage et par ændringer i registreringsdatabasen på din Windows 10-pc. Hvis du ikke er tryg ved at foretage disse ændringer, skal du ikke læse nogen
Windows 10 viser oplysninger om din enheds mærke, model og navn i appen Indstillinger og systemsiden på kontrolpanelet. Normalt vil du ikke bemærke det
Her er de trin, du skal gøre for at ændre din Windows-registreringsdatabasen for at justere dine Windows 10-låseskærm-timeoutindstillinger.
Uanset årsagen vil Microsoft ikke have, at du fjerner Cortana helt i Windows 10. Tidligere kunne du slå Cortana til og fra i
Windows 10s mørke tema har været under yderligere udvikling i de seneste Insider-builds, og integrerer det dybere i grænsefladen. Flere skalkomponenter
I generationer har Windows leveret seks mapper på øverste niveau: Desktop, Dokumenter, Downloads, Musik, Billeder og Videoer. I oktober 2017, Windows 10
Windows 10 har en funktion, der venter cirka ti sekunder på at åbne dine startapps, når din computer tændes. Opstartsforsinkelsen er beregnet til at tillade
Windows 10s proceslinje er en næsten uændret fortsættelse af det design, Microsoft introducerede med Windows 7. Som standard kombineres åbne vinduer til en
Find ud af, hvordan du kan bruge det nye Windows 10 Refresh Tool til at fjerne bloatware fra din pc og bringe din computers ydeevne tilbage til, hvordan den var, da den hele var skinnende og ny.
The Blue Screen of Death (BSoD), eller stopfejl, er en fejl, der vises på din Windows 10-pc under et systemnedbrud. Windows Insiders kører Preview builds
Windows-låseskærmsoplevelsen introduceret med Windows 8 og udvidet i Windows 10 drapererer dit baggrundsbillede og meddelelser over din skærm, når
Dette er et lille trick, men et, som du måske kan finde nyttigt. Som standard viser Windows 10s proceslinjeur kun timer og minutter. Det er der ingen indbygget mulighed for
Windows 10 opdaterer automatisk dine enhedsdrivere som en del af dets almindelige Windows Update-installationer. Drivere tilgængelige på Windows Update vil være
Her finder du de 10 bedste tastaturgenveje i Windows 10, som kan hjælpe dig i arbejdet, skolen og mere. Læs videre for at lære, hvordan du bruger dem effektivt.
Når du arbejder væk fra dit skrivebord, kan du få adgang til din pc ved hjælp af Windows Remote Desktop Connection. Denne guide hjælper dig med at aktivere og konfigurere indgående fjernskrivebordsforbindelser.
Opdag hvordan du tilpasser museindstillinger i Windows 10 for optimal brugeroplevelse. Juster kontrolfunktioner og hastighed effektivt.
Når du installerer en printer, bør din Windows 10-pc registrere din printer automatisk; trådløst på dit hjemmenetværk, eller tilsluttet printeren direkte til
Lær, hvordan du ændrer din standard Google-konto, og nyd nemheden ved at logge på én enkelt konto. Find hurtigt svar her!
Windows 10 indeholder flere mekanismer til at lære om hardware og software i dit system. For at få de mest detaljerede oplysninger, skal du bruge System Information-værktøjet.
Følg denne guide til, hvordan du ændrer din baggrund og får dit skrivebord til at se positivt unikt ud på Windows 11. Oplev tilpasningsmuligheder for at gøre din Windows 11 unik.
Printere er den perfekte måde at oprette fysiske versioner af elektroniske kvitteringer, fakturaer, formularer, breve og meget mere. Lær hvordan du annullerer udskriftsjobs effektivt.
Denne blog hjælper læsere med at deaktivere Copilot-funktionen på Windows, hvis de ikke ønsker at bruge AI-modellen.
Hvis du vil have Boogie Down Emote In Fortnite Gratis, så skal du aktivere et ekstra lag af beskyttelse, altså 2F-godkendelse. Læs dette for at vide, hvordan du gør det!






















