Sådan ændres Windows 10 login-skærmens baggrund til almindelig farve

Loginskærmen i Windows 10 har ikke længere den almindelige baggrund, der var til stede i Windows 8.1. Man kan sige, at den nye login-skærm er mere
Windows-låseskærmsoplevelsen introduceret med Windows 8 og udvidet i Windows 10 dækker dit baggrundsbillede og meddelelser over din skærm, når din pc er låst. Dette tilføjer endnu et tastetryk, når du vender tilbage til dit skrivebord - du skal først lukke låseskærmen og derefter indtaste din adgangskode. Ved at bruge en justering af registreringsdatabasen eller en gruppepolitikredigering kan du deaktivere låseskærmen for at springe direkte til adgangskodeprompten. Det bringer dig tilbage til den enklere oplevelse af Windows 7.
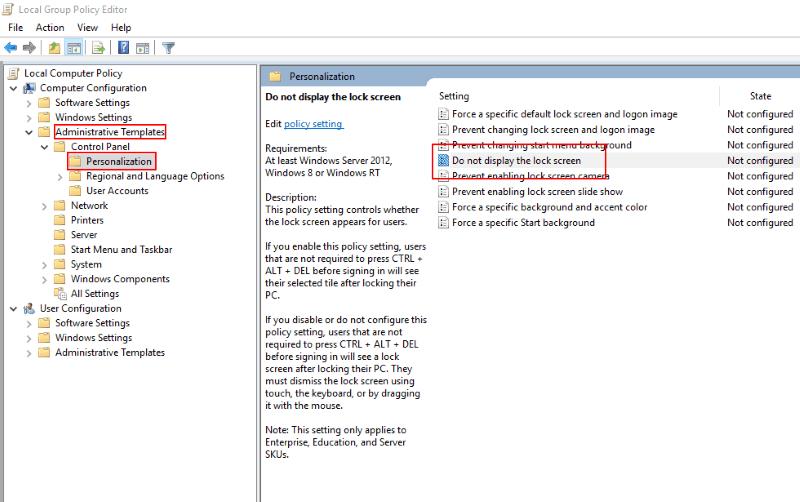
Den hurtigste måde at deaktivere låseskærmen på er at bruge Group Policy Editor. Skriv "gpedit" i startmenuens søgefelt, og tryk på Enter. I træmenuen til venstre skal du udvide "Computerkonfiguration" og derefter navigere ned gennem mapperne under Administrative skabeloner til Kontrolpanel og derefter Personalisering.

I de politikker, der vises til højre, skal du dobbeltklikke på "Vis ikke låseskærmen". Politikredigeringsvinduet åbnes. Vælg indstillingen "Aktiveret" fra alternativknapperne øverst til venstre, og tryk på "Anvend".
Group Policy Editor er kun tilgængelig på Windows 10 Pro og Enterprise. Hvis du kører Home-versionen, skal du bruge en tweak i registreringsdatabasen for at deaktivere låseskærmen. Som med enhver ændring af registreringsdatabasen, skal du være opmærksom på, at dette ikke understøttes af Microsoft og kan have utilsigtede bivirkninger i fremtiden.
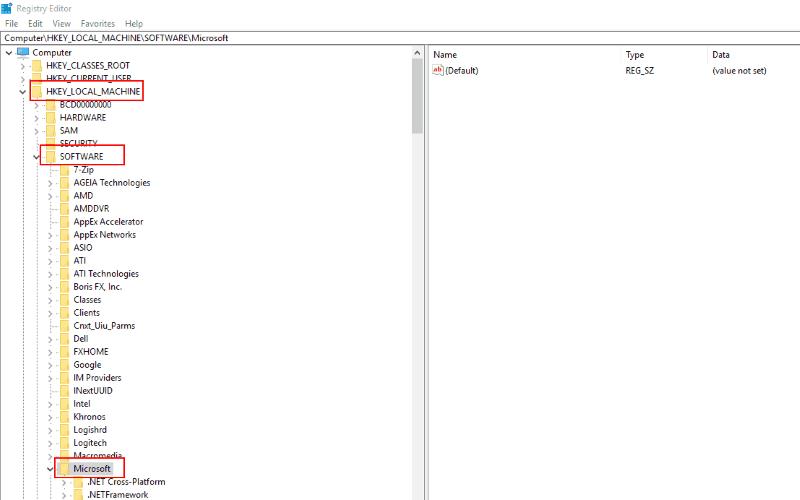
Skriv "regedit" i startmenuen og tryk på Enter. Udvid "HKEY_LOCAL_MACHINE", og naviger gennem registreringsdatabasenøglerne til SOFTWARE, Politikker, Microsoft og derefter Windows. Højreklik på mappen og vælg "Ny" og derefter "Nøgle" i dens kontekstmenu.
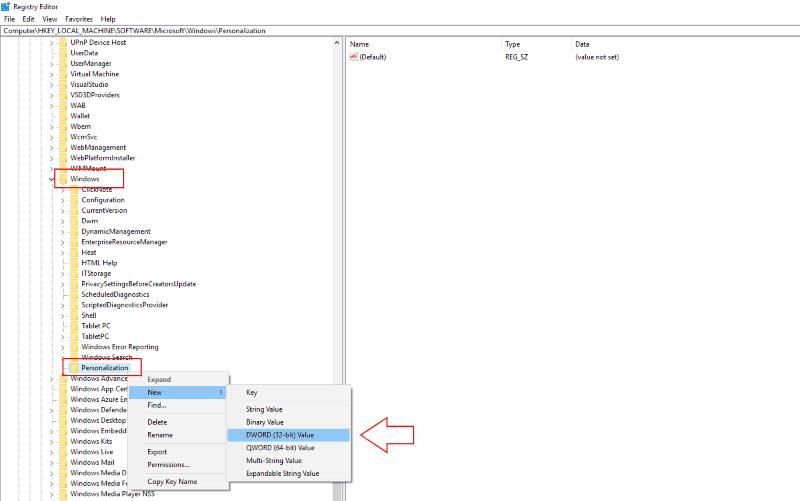
Navngiv nøglen "Tilpasning", og højreklik på den. vælg Ny og vælg DWORD (32-bit) værdi. Navngiv den "NoLockScreen." Dobbeltklik på din nyoprettede værdi og skriv "1" (uden anførselstegn) i feltet "Værdidata". Klik på "OK" for at gemme din ændring.
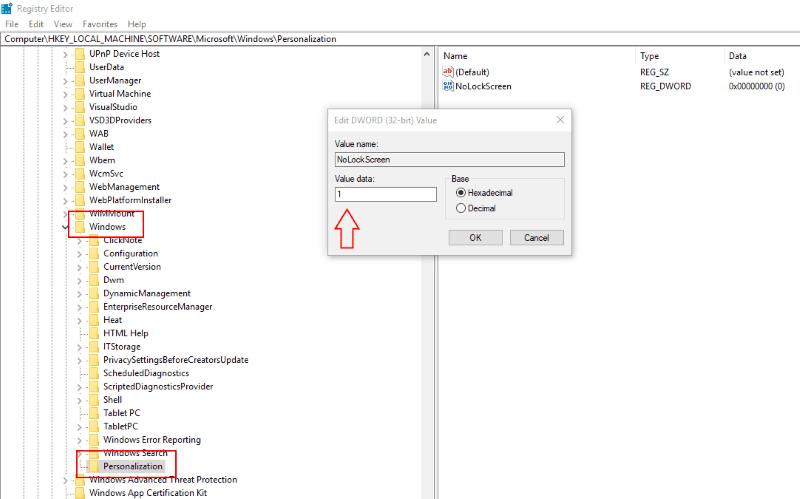
Ved at bruge en af disse metoder kan du deaktivere fuldskærmslåseskærmen. Når du vækker din enhed fra dvale eller låser den med Win + L, bliver du ført direkte til adgangskodeprompten. Du kan begynde at skrive med det samme uden først at skulle afvise dit baggrundsbillede.
Det skal bemærkes, at ingen af disse metoder betragtes som "officielle", og de kan stoppe med at fungere i en fremtidig Windows-opdatering. Vi har med succes brugt begge teknikker på en pc, der kører Windows 10 Pro med Creators Update. Der er intet, der forhindrer Microsoft i at tvinge dig tilbage til fuldskærmsoplevelsen med den næste Windows-udgivelse.
Loginskærmen i Windows 10 har ikke længere den almindelige baggrund, der var til stede i Windows 8.1. Man kan sige, at den nye login-skærm er mere
Nu hvor vi ved, at fremtidige opdateringer til Windows 10 vil reservere 7 GB plads på vores harddiske, er der en måde at stoppe dette i at ske. Mens den reserverede
Herfra skal du foretage et par ændringer i registreringsdatabasen på din Windows 10-pc. Hvis du ikke er tryg ved at foretage disse ændringer, skal du ikke læse nogen
Windows 10 viser oplysninger om din enheds mærke, model og navn i appen Indstillinger og systemsiden på kontrolpanelet. Normalt vil du ikke bemærke det
Her er de trin, du skal gøre for at ændre din Windows-registreringsdatabasen for at justere dine Windows 10-låseskærm-timeoutindstillinger.
Uanset årsagen vil Microsoft ikke have, at du fjerner Cortana helt i Windows 10. Tidligere kunne du slå Cortana til og fra i
Windows 10s mørke tema har været under yderligere udvikling i de seneste Insider-builds, og integrerer det dybere i grænsefladen. Flere skalkomponenter
I generationer har Windows leveret seks mapper på øverste niveau: Desktop, Dokumenter, Downloads, Musik, Billeder og Videoer. I oktober 2017, Windows 10
Windows 10 har en funktion, der venter cirka ti sekunder på at åbne dine startapps, når din computer tændes. Opstartsforsinkelsen er beregnet til at tillade
Windows 10s proceslinje er en næsten uændret fortsættelse af det design, Microsoft introducerede med Windows 7. Som standard kombineres åbne vinduer til en
Find ud af, hvordan du kan bruge det nye Windows 10 Refresh Tool til at fjerne bloatware fra din pc og bringe din computers ydeevne tilbage til, hvordan den var, da den hele var skinnende og ny.
The Blue Screen of Death (BSoD), eller stopfejl, er en fejl, der vises på din Windows 10-pc under et systemnedbrud. Windows Insiders kører Preview builds
Windows-låseskærmsoplevelsen introduceret med Windows 8 og udvidet i Windows 10 drapererer dit baggrundsbillede og meddelelser over din skærm, når
Dette er et lille trick, men et, som du måske kan finde nyttigt. Som standard viser Windows 10s proceslinjeur kun timer og minutter. Det er der ingen indbygget mulighed for
Windows 10 opdaterer automatisk dine enhedsdrivere som en del af dets almindelige Windows Update-installationer. Drivere tilgængelige på Windows Update vil være
Her finder du de 10 bedste tastaturgenveje i Windows 10, som kan hjælpe dig i arbejdet, skolen og mere. Læs videre for at lære, hvordan du bruger dem effektivt.
Når du arbejder væk fra dit skrivebord, kan du få adgang til din pc ved hjælp af Windows Remote Desktop Connection. Denne guide hjælper dig med at aktivere og konfigurere indgående fjernskrivebordsforbindelser.
Opdag hvordan du tilpasser museindstillinger i Windows 10 for optimal brugeroplevelse. Juster kontrolfunktioner og hastighed effektivt.
Når du installerer en printer, bør din Windows 10-pc registrere din printer automatisk; trådløst på dit hjemmenetværk, eller tilsluttet printeren direkte til
Lær, hvordan du ændrer din standard Google-konto, og nyd nemheden ved at logge på én enkelt konto. Find hurtigt svar her!
Windows 10 indeholder flere mekanismer til at lære om hardware og software i dit system. For at få de mest detaljerede oplysninger, skal du bruge System Information-værktøjet.
Følg denne guide til, hvordan du ændrer din baggrund og får dit skrivebord til at se positivt unikt ud på Windows 11. Oplev tilpasningsmuligheder for at gøre din Windows 11 unik.
Printere er den perfekte måde at oprette fysiske versioner af elektroniske kvitteringer, fakturaer, formularer, breve og meget mere. Lær hvordan du annullerer udskriftsjobs effektivt.
Denne blog hjælper læsere med at deaktivere Copilot-funktionen på Windows, hvis de ikke ønsker at bruge AI-modellen.
Hvis du vil have Boogie Down Emote In Fortnite Gratis, så skal du aktivere et ekstra lag af beskyttelse, altså 2F-godkendelse. Læs dette for at vide, hvordan du gør det!






















