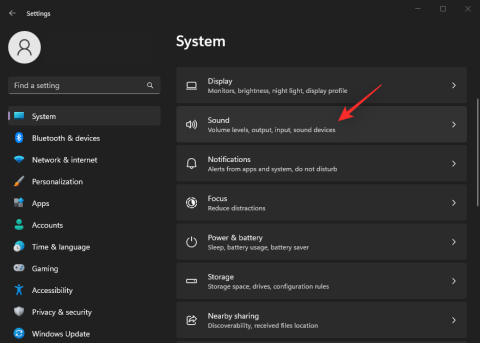Windows Taskbar Fungerer Ikke i Windows 11 – 6 Løsninger

Find ud af hvad du skal gøre, når Windows Taskbar ikke fungerer i Windows 11, med en liste af dokumenterede løsninger og fejlfindingstips at prøve.
Du har tre muligheder for at få adgang til fejlsikret tilstand i Windows 10; via Indstillinger, velkomst-logonskærmen eller fra en sort eller tom skærm ved at bruge din pc's tænd/sluk-knap.
Fejlsikret tilstand fra Indstillinger
For at få adgang til sikker tilstand fra Indstillinger, her er de trin, du skal følge:
Tryk på Windows-logotasten + I på dit tastatur for at komme direkte til Indstillinger. Hvis din computer ikke har Windows-logotasten, kan du gå til Start-knappen og vælge tandhjulsikonet for at gå til Indstillinger.
Vælg Opdatering og sikkerhed > Gendannelse
Under Avancerede opstarter skal du vælge Genstart nu.
Når du genstarter Windows 10-pc'en, vil du blive ført til skærmbilledet Vælg en indstilling, vælg Fejlfinding > Avancerede indstillinger > Startindstillinger > Genstart.
Når din Windows 10-pc genstarter, får du en liste over muligheder. Herfra skal du trykke på F4 for at starte din pc i fejlsikret tilstand, tryk på F5 for at starte din pc i fejlsikret tilstand med netværk.
Microsoft Support bruger fejlsikret tilstand i Windows 10 til fejlfinding af problemer, du måtte have med Windows 10. Ved at starte din pc i fejlsikret tilstand starter du Windows 10 i en bare-bones-tilstand, hvilket ofte begrænser antallet af filer og drivere, der er tilgængelige for dig. Hvis du oplever et problem i Windows 10 og sætter din pc i fejlsikret tilstand, vil du kunne udelukke, at problemet skyldes standardindstillinger og grundlæggende enhedsdrivere.
Windows 10 har sit eget fejlfindingsværktøj, men det er ikke altid nøjagtigt, og du skal muligvis lave mere forskning, hvis problemet, du oplever, skyldes en redigering i Windows-registreringsdatabasen eller ved at bruge et tredjepartsprogram. Der er to versioner af fejlsikret tilstand i Windows 10; Fejlsikret tilstand og fejlsikret tilstand med netværk . Den eneste forskel mellem de to er, at sikker tilstand med netværk inkluderer de nødvendige netværksdrivere og tjenester, du har brug for for at få adgang til internettet eller få adgang til andre computere på din WiFi.
Du har tre muligheder for at få adgang til fejlsikret tilstand i Windows 10; via Indstillinger, velkomst-logonskærmen eller fra en sort eller tom skærm ved at bruge din pc's tænd/sluk-knap.

For at få adgang til fejlsikret tilstand fra Indstillinger, her er de trin, du skal følge:
1. Tryk på Windows-logotasten + I på dit tastatur for at komme direkte til Indstillinger. Hvis din computer ikke har Windows-logotasten, kan du gå til Start- knappen og vælge tandhjulsikonet for at gå til Indstillinger .
2. Vælg Opdatering og sikkerhed > Gendannelse .
3. Under Avanceret opstart skal du vælge Genstart nu.
4. Når du genstarter Windows 10-pc'en, vil du blive ført til skærmbilledet Vælg en indstilling , vælg Fejlfinding > Avancerede indstillinger > Startindstillinger > Genstart .

5. Når din Windows 10-pc genstarter, får du en liste over muligheder. Herfra skal du trykke på F4 for at starte din pc i fejlsikret tilstand , tryk på F5 for at starte din pc i fejlsikret tilstand med netværk .
Fra login-skærmen kan du få adgang til den samme menu, som du åbnede ved at starte fejlsikret tilstand fra Indstillinger:
1. Genstart din Windows 10-pc fra login-skærmen ved at holde enten Shift-tasten nede (venstre eller højre), mens du samtidig vælger på Power knappen og vælge Genstart i nederste højre hjørne af login-skærmen.
2. Når din pc er genstartet, vil du blive ført til den samme skærm med Vælg en indstilling som vist før.
Vælg Fejlfinding > Avancerede indstillinger > Startindstillinger > Genstart .
3. Når din Windows 10-pc genstarter, får du en liste over muligheder. Herfra skal du trykke på F4 for at starte din pc i fejlsikret tilstand , tryk påF5 for at starte din pc i fejlsikret tilstand med netværk .
Bemærk venligst : Hvis Bitlocker er aktiveret, skal du have din Bitlocker ID-nøgle for at starte din Windows 10-pc i fejlsikret tilstand.
For at starte din Windows 10-pc i fejlsikret tilstand fra en tom eller sort skærm, skal du først gå ind i Windows Recovery Environment (winRE). Du skal kunne slukke din enhed 3 gange og tænde 3 gange. Når du tænder for din pc tredje gang, bør din pc automatisk gå ind i winRE.
Nu hvor du er i winRE, skal du følge de samme trin, som du fulgte for at gå ind i fejlsikret tilstand med netværk :
1. På skærmen Vælg en indstilling skal du vælge Fejlfinding > Avancerede indstillinger > Startindstillinger > Genstart .
2. Når din Windows 10-pc er genstartet, skal du trykke på F5for at starte din pc i fejlsikret tilstand med netværk .
Når du støder på en sort eller tom skærm, har du brug for sikker tilstand med netværk, fordi du skal have adgang til internettet for at fejlfinde og komme til roden af problemet. Hvis du ikke er i stand til at komme til roden af problemet, skal du muligvis downloade og installere Windows 10 igen. Det er grunden til, at du har brug for fejlsikret tilstand med netværk i stedet for bare fejlsikret tilstand.
Hvis du vil ud af fejlsikret tilstand i Windows 10, er det her, du skal gøre:
1. Tryk på Windows-logotasten + R, eller indtast "Kør" i startmenuen.

2. Skriv " msconfig " i feltet Kør åben, og tryk på Enter (eller klik på OK ).

4. Fjern markeringen i afkrydsningsfeltet Sikker opstart under Opstartsindstillinger .
5. Klik på OK for at anvende ændringerne.
For mere avancerede Windows 10-brugere er måden at komme ud af fejlsikret tilstand i Windows 10 også en nem måde at gå ind i fejlsikret tilstand i Windows 10. Du skal dog kende din BitLocker-nøgle for at bruge denne mulighed til at gå ind i sikker tilstand. Mode. Så det er måske ikke den mest praktiske måde at gå ind i fejlsikret tilstand i Windows 10.
Find ud af hvad du skal gøre, når Windows Taskbar ikke fungerer i Windows 11, med en liste af dokumenterede løsninger og fejlfindingstips at prøve.
For at blokere nogen fra din Facebook Virksomhedsside, gå til Indstillinger, vælg Personer og Andre Sider, og klik på Bloker fra Side.
Denne vejledning viser dig, hvordan du ændrer indstillingerne for UAC i Microsoft Windows.
En vejledning, der viser, hvordan man muliggør indtastning af skråstreger (/) i Microsoft Excel regneark.
Når du åbner en startside i enhver browser, ønsker du at se, hvad du kan lide. Når du begynder at bruge en anden browser, vil du sætte det op, som du ønsker. Indstil en tilpasset startside i Firefox til Android med disse detaljerede trin og opdag, hvor hurtigt og nemt det kan gøres.
Når du aktiverer batteriprocenten på din Android-telefon, ved du, hvor meget batteri der er tilbage. Her er den nemme måde at tænde den på.
Vi viser dig, hvordan du indstiller en automatisk svarbesked i Microsoft Outlook eller Outlook Web Access.
Aktiver eller deaktiver autosave-funktionen i Microsoft Outlook 365, der automatisk gemmer e-mails i Udkastmappen.
Windows 11 har introduceret adskillige UI-ændringer. Læs hvordan du indstiller din standardlydenhed hurtigt og nemt.
Når du installerer en printer, bør din Windows 10-pc registrere din printer automatisk; trådløst på dit hjemmenetværk, eller tilsluttet printeren direkte til
Følg denne guide til, hvordan du ændrer din baggrund og får dit skrivebord til at se positivt unikt ud på Windows 11. Oplev tilpasningsmuligheder for at gøre din Windows 11 unik.
Står du nogensinde midt i noget på din Windows 10-pc, og du bliver afbrudt og skal logge ud eller slukke din pc? Ville du ønske, at der var en måde at
På Windows 10 giver funktionen Filhistorik dig mulighed for at sikkerhedskopiere kopier af filer og mapper til sikre placeringer i tilfælde af, at du sletter noget ved et uheld. Ved
Klip (CTRL + X), kopier (CTRL + C) og indsæt (CTRL + V) er de sædvanlige tastaturgenveje, som enhver Windows 10 pc-bruger kender udenad. Formålet med tastaturet
Her er en nyttig guide til den nemmeste måde at slå Snap Assist fra hurtigt på Windows 10
Der er masser af måder at administrere dine notifikationer i Windows 10. Jeg synes dog, at jeg er meget mere produktiv, når jeg stopper alle notifikationer i
Herfra skal du foretage et par ændringer i registreringsdatabasen på din Windows 10-pc. Hvis du ikke er tryg ved at foretage disse ændringer, skal du ikke læse nogen
Bluetooth giver dig mulighed for at forbinde Windows 10-enheder og tilbehør til din pc uden behov for ledninger. Det meste af tiden fungerer Bluetooth godt i Windows
Systemikoner er alle ikoner, der vises i proceslinjen; systembakken er placeret til højre for Windows 10 proceslinjen. Bare hvis du ikke gør det
Nogle gange sker der ulykker. Jeg tabte min Surface Pro én gang og knækkede skærmen. Den enkelte linje af revnet glas fik skærmen til at registrere fantom
Her finder du de 10 bedste tastaturgenveje i Windows 10, som kan hjælpe dig i arbejdet, skolen og mere. Læs videre for at lære, hvordan du bruger dem effektivt.
Når du arbejder væk fra dit skrivebord, kan du få adgang til din pc ved hjælp af Windows Remote Desktop Connection. Denne guide hjælper dig med at aktivere og konfigurere indgående fjernskrivebordsforbindelser.
Opdag hvordan du tilpasser museindstillinger i Windows 10 for optimal brugeroplevelse. Juster kontrolfunktioner og hastighed effektivt.
Når du installerer en printer, bør din Windows 10-pc registrere din printer automatisk; trådløst på dit hjemmenetværk, eller tilsluttet printeren direkte til
Lær, hvordan du ændrer din standard Google-konto, og nyd nemheden ved at logge på én enkelt konto. Find hurtigt svar her!
Windows 10 indeholder flere mekanismer til at lære om hardware og software i dit system. For at få de mest detaljerede oplysninger, skal du bruge System Information-værktøjet.
Følg denne guide til, hvordan du ændrer din baggrund og får dit skrivebord til at se positivt unikt ud på Windows 11. Oplev tilpasningsmuligheder for at gøre din Windows 11 unik.
Printere er den perfekte måde at oprette fysiske versioner af elektroniske kvitteringer, fakturaer, formularer, breve og meget mere. Lær hvordan du annullerer udskriftsjobs effektivt.
Denne blog hjælper læsere med at deaktivere Copilot-funktionen på Windows, hvis de ikke ønsker at bruge AI-modellen.
Hvis du vil have Boogie Down Emote In Fortnite Gratis, så skal du aktivere et ekstra lag af beskyttelse, altså 2F-godkendelse. Læs dette for at vide, hvordan du gør det!