Skype til Windows: Sådan aktiveres mørk tilstand

Opdag hvordan du nemt og hurtigt kan aktivere mørk tilstand for Skype på din Windows 11 computer på mindre end et minut.
Aktivering af mørk tilstand i Office 365-apps i Windows 10 tager kun et par enkle trin. Sådan gør du.
Klik på fanen Filer øverst i det åbne vindue
Klik på Kontoindstillinger i nederste venstre hjørne af skærmen
Se efter rullemenuen Office Theme, og sørg for at klikke og vælge Sort fra listen
Dark Mode er smuk. Den populære funktion i de fleste apps og operativsystemer slukker lyset og lysstyrken og gør tingene nemmere at forstå og læse. Men vidste du, at hver af Office-apps også har sin egen Dark Mode? Nå, i denne vejledning forklarer vi, hvordan du kan aktivere mørk tilstand i Office 365 i Windows 10.
For at komme i gang med at aktivere mørk tilstand skal du først starte enten et nyt dokument i Word, en præsentation i PowerPoint eller et regneark i Excel. Når du er færdig, skal du klikke på fanen Filer øverst i det åbne vindue.
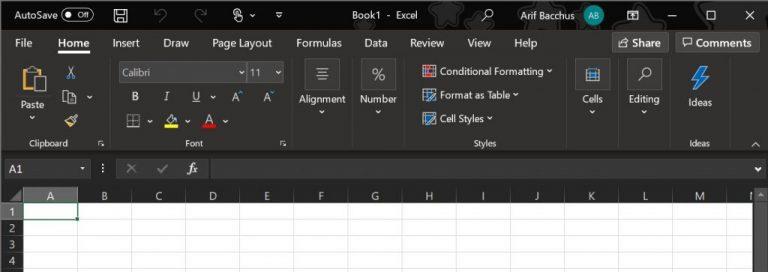
Klik derefter på Kontoindstillinger i nederste venstre hjørne af skærmen. Derfra vil du gerne lede efter rullemenuen Office Theme . Sørg for at klikke på boksen og vælg Sort fra listen. Når du har valgt Sort , skal du bemærke, at de fleste menuer i din Office 365-app er blevet mørke. Dette inkluderer elementer på båndet samt navigations- og statuslinjen langs bunden af skærmen.
Hvis du vil, kan du vælge yderligere tilpasningsmuligheder fra denne kontomenu . Du kan ændre baggrundsbilledet for appen, som generelt vises i øverste højre hjørne af skærmen. Nogle muligheder spænder fra Circles and Stripes, Circuit, Lunchbox og mere. Du kan også deaktivere baggrunden og få en ren mørk tilstand ved at vælge indstillingen Ingen baggrund .
Som du kan se, tager aktivering af Dark Mode kun et par enkle trin. Så kan du lide udseendet af Dark Mode i Office 365? Fortæl os dine tanker i kommentarerne nedenfor.
Opdag hvordan du nemt og hurtigt kan aktivere mørk tilstand for Skype på din Windows 11 computer på mindre end et minut.
At bruge mørk tilstand har sine fordele. For eksempel, det reducerer øjentræthed og gør det nemmere at se på din skærm. Funktionen hjælper også med at spare batteri. Aktiver mørk tilstand i Edge-browseren til Android med disse trin.
Når du konfigurerer mørk tilstand for Android, får du et tema, der er lettere for øjnene. Hvis du skal se på din telefon i et mørkt miljø, skal du nok se væk, fordi lys tilstand er hård ved øjnene. Spar energi ved at bruge Mørk Tilstand i Opera-browseren til Android, og se hvordan du konfigurerer Mørk Tilstand.
Tilpas din iPad for at give den dit personlige præg. Her er nogle nyttige forslag til at ændre ting som skrifttype.
Mørk tilstand blev introduceret for Microsoft i 2016. Den nyeste version af Office giver dig mulighed for at vælge mellem to tilgængelige mørke tilstande.
Siden udgivelsen af Android 10 er Dark Mode blevet noget af en nødvendighed for alle applikationer på tværs af alle platforme. Selvom Microsoft Teams ikke er en, der overholder normer og gruppepres, er det simpelthen ...
I denne guide viser du godt, hvordan du kan aktivere Dark Mode i OneNote på tværs af alle de store platforme.
Windows 10 var med til at skabe den nuværende trend med at tilbyde en mørk tilstand i apps og websteder. Uanset om du bruger mørk tilstand for at hjælpe med at hvile dine øjne, eller
I denne vejledning forklarer du godt, hvordan du kan aktivere mørk tilstand i Office 365 i Windows 10.
Her finder du de 10 bedste tastaturgenveje i Windows 10, som kan hjælpe dig i arbejdet, skolen og mere. Læs videre for at lære, hvordan du bruger dem effektivt.
Når du arbejder væk fra dit skrivebord, kan du få adgang til din pc ved hjælp af Windows Remote Desktop Connection. Denne guide hjælper dig med at aktivere og konfigurere indgående fjernskrivebordsforbindelser.
Opdag hvordan du tilpasser museindstillinger i Windows 10 for optimal brugeroplevelse. Juster kontrolfunktioner og hastighed effektivt.
Når du installerer en printer, bør din Windows 10-pc registrere din printer automatisk; trådløst på dit hjemmenetværk, eller tilsluttet printeren direkte til
Lær, hvordan du ændrer din standard Google-konto, og nyd nemheden ved at logge på én enkelt konto. Find hurtigt svar her!
Windows 10 indeholder flere mekanismer til at lære om hardware og software i dit system. For at få de mest detaljerede oplysninger, skal du bruge System Information-værktøjet.
Følg denne guide til, hvordan du ændrer din baggrund og får dit skrivebord til at se positivt unikt ud på Windows 11. Oplev tilpasningsmuligheder for at gøre din Windows 11 unik.
Printere er den perfekte måde at oprette fysiske versioner af elektroniske kvitteringer, fakturaer, formularer, breve og meget mere. Lær hvordan du annullerer udskriftsjobs effektivt.
Denne blog hjælper læsere med at deaktivere Copilot-funktionen på Windows, hvis de ikke ønsker at bruge AI-modellen.
Hvis du vil have Boogie Down Emote In Fortnite Gratis, så skal du aktivere et ekstra lag af beskyttelse, altså 2F-godkendelse. Læs dette for at vide, hvordan du gør det!
















