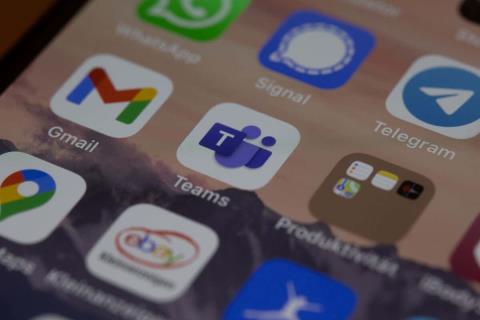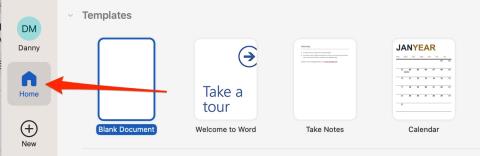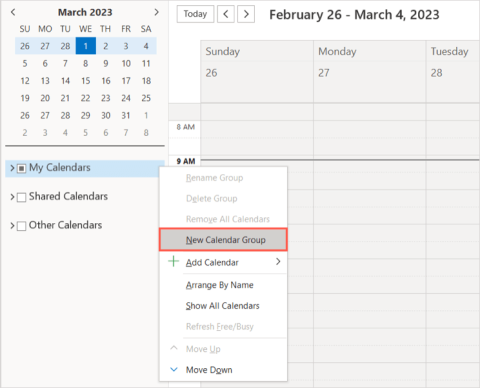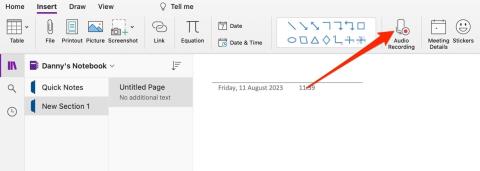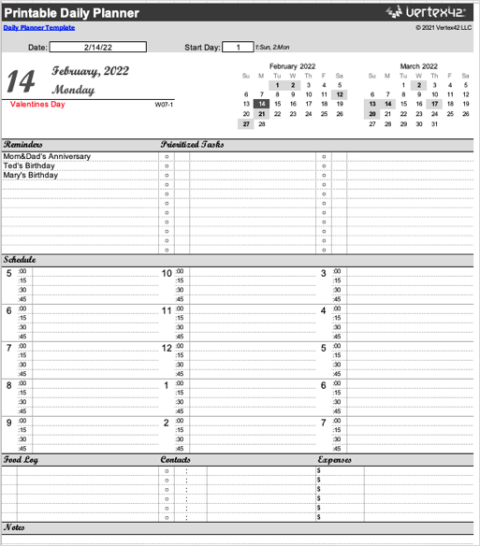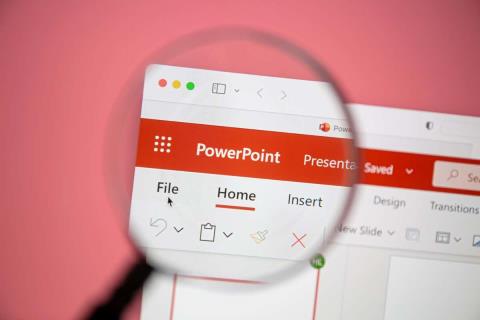Microsoft Word: Sådan opretter du en brugerdefineret ordbog

For at oprette en brugerdefineret ordbog i Microsoft Word skal du gå til Filer → Indstillinger Korrektur → Brugerdefinerede ordbøger og vælge Ny.

Hvis flere personer arbejder på at revidere det samme dokument, vil du ende med flere ændringer og kommentarer. Så langt så godt. Det er jo målet. Men alle disse kommentarer og ændringer vil være tilgængelige på forskellige dokumenter.
Så hvordan fletter du kommentarer og revisioner fra flere Word-dokumenter? Du kan gøre det ved at bruge indstillingerne Sammenlign og Kombiner i Word.
Vigtige bemærkninger:
Der er en grænse for antallet af dokumenter, du kan flette ad gangen. Mere specifikt kan du kun kombinere to dokumenter ad gangen.
Med andre ord kan du flette det originale dokument og den første revision. Gem dokumentet. Det er trin nummer et.
Det nye dokument vil derefter tjene som udgangspunkt for sammenlægning af den anden revision. Og så videre. Du skal gentage disse trin, indtil du har slået alle de reviderede versioner sammen.
Start Microsoft Word, og klik på menuen Gennemse .
Klik derefter på Sammenlign → Kombiner .
Vælg det originale dokument og den første reviderede version.
Klik på Mere for yderligere muligheder for dokumentfletning. Vælg de elementer, du vil flette (kommentarer, formatering osv.)
Gå til Vis ændringer og vælg Nyt dokument .
Navngiv og gem det nye dokument.
For at flette yderligere revisioner og kommentarer skal du gentage den proces, vi lige har beskrevet. Den eneste forskel er, at det originale dokument nu vil være det nye dokument, du lige har oprettet i trin 4.
Hvis du kun vil fokusere på slutresultatet, kan du blot kombinere dem, mens du skjuler originalen og den reviderede version. For at gøre dette skal du gå til Sammenlign → Vis kildedokumenter → Skjul kildedokumenter .
Og sådan kan du flette ændringer fra flere dokumenter ved hjælp af Microsoft Word.
For at oprette en brugerdefineret ordbog i Microsoft Word skal du gå til Filer → Indstillinger Korrektur → Brugerdefinerede ordbøger og vælge Ny.
De fleste brugere af Microsoft Word vil være helt tilfredse med at gemme alle deres dokumenter i standardfiltypen "docx" og måske lejlighedsvis eksportere et Gem et trin, hver gang du gemmer en udfyldning i Microsoft Word ved at indstille standardfilen med denne vejledning.
Når du tilføjer billeder til et Word-dokument, skal du vælge, hvordan du vil have dem til at interagere med teksten i dokumentet. Som standard er billeder "I tråd med Lær hvordan du laver tekstombrydning efter din smag i Microsoft Word med denne vejledning.
Microsoft Word viser som standard dine seneste dokumenter, når du er på skærmen "Åbn dokument". Listen over seneste dokumenter er sorteret efter dokumentet. Du kan indstille antallet af seneste dokumenter vist i Microsoft Word. Bare følg denne vejledning for at ændre den.
Spar værdifuld tid og slet alle billederne i dit Microsoft Word-dokument på mindre end et minut ved at følge disse instruktioner.
Når du skal lave noget billedredigering, er Microsoft Word muligvis ikke dit første valg. Men den gode nyhed er, at den har noget grundlæggende billedredigering. Skal du vende et billede på hovedet i Microsoft Word? Selvom word ikke er et billedredigeringsprogram, kan du gøre det med disse trin.
Microsoft Word har som standard et lysegråt og blåt tema med et skymotiv i øverste højre hjørne. Dette er sandsynligvis det eneste Word-farveskema, der mest tilpasser Microsoft Word til din smag ved at ændre temaet med disse trin.
Hvis transskriberingsfunktionen ikke er tilgængelig i Word, skal du sørge for, at dine Office-, system- og browsersprogindstillinger er indstillet til engelsk USA.
Hvis du vil sikre dig, at der ikke er ekstra mellemrum mellem ord i dit dokument, kan du bruge værktøjet Find og erstat.
Hvordan fletter du kommentarer og revisioner fra flere Word-dokumenter? Du kan gøre det ved at bruge indstillingerne Sammenlign og Kombiner.
Microsoft Word er den mest populære tekstbehandlingssoftware. En af de ting, der er med til at gøre Word så populær, er dets række funktioner. Ikke alene kan du lære, hvordan du linker til en webside fra dit Microsoft Word-dokument med disse trin.
Hold dig organiseret og se, hvordan du kan bruge tastaturgenveje til at opdele dine Word-dokumenter i forskellige sektioner ved at følge tipsene i denne vejledning.
Hvis copy-paste ikke virker i Microsoft Word, skal du rydde Windows-udklipsholderens cache, starte Word i fejlsikret tilstand og kontrollere resultaterne.
En tutorial, der viser dig et par muligheder for at indstille en baggrund i et Microsoft Word 365-dokument.
Sådan fjerner du fanen McAfee Anti-Spam fra Microsoft Outlook.
Løs et almindeligt problem, hvor du modtager Noget gik galt Fejl 1058-13, når du arbejder med Microsoft Office-programmer
Microsoft Teams er blevet et af de mest populære teamkommunikationsværktøjer, og de har nu gjort det muligt at bruge dine egne brugerdefinerede billeder som virtuelle baggrunde. Uanset om du leder efter noget professionelt eller sjovt, tilbyder snesevis af websteder gratis, kreative brugerdefinerede billeder, som du kan bruge.
At vide, hvordan man fastgør et dokument i Microsoft Office, vil gøre brugen af Word, Excel og andre apps endnu mere ligetil.
Når du vil se delte kalendere for din familie eller kollegaer eller dine tilmeldte kalendere, kan du nemt tilføje en til Microsoft Outlook. Men hvis du opretter en kalendergruppe, kan du se flere kalendere side om side eller ved siden af din egen.
At vide, hvordan man optager lyd i OneNote, vil gøre det meget nemmere at bruge appen mere effektivt. Sådan gør du det.
Prøver du at finde ud af, hvordan du gemmer et Word-dokument som en JPEG. Dette blogindlæg vil opdele trinene til succesfuldt at omdanne dit Word-dokument til et billede med blot et par klik med musen.
Du kan finde masser af digitale skema-apps, men hvis du vil have en, du kan dele med andre, printe og sætte på køleskabet eller dele ud til dit team, kan du lave en i Microsoft Excel. Fra praktiske skabeloner, der får dig i gang til en hurtig start til at oprette en fra bunden, kan du lave en tidsplan i Excel på få minutter.
Når du opretter en Microsoft PowerPoint-præsentation, vil du inkludere indhold, der er meningsfuldt for dit publikum. Du kan have yderligere detaljer relateret til det indhold, som du vil give, men som ikke nødvendigvis vises i diasshowet.