Sådan tilføjer du ord til ordbogen i Word 365
Denne tutorial viser dig to måder, du kan tilføje brugerdefinerede ord til Microsoft Word-ordbogen.
Når du skriver noget, skal du nogle gange opdele dit arbejde i en eller flere sektioner. Den måde, du adskiller dit arbejde på, er op til dig, men vidste du, at en måde er at tilføje en stiplet linje. Hvordan du kan tilføje det prikkede til ethvert Word-dokument er nemmere, end det lyder. Med et par klik her og der, vil du være i stand til at tilføje din stiplede linje på mere end én måde.
At gøre ting på din computer med en tastaturgenvej er altid nemmere og hurtigere. Så du vil blive glad for at høre, at der er en tastaturgenvej til at tilføje en linje til dit Word-dokument for at hjælpe dig med at opdele dit arbejde i så mange sektioner, som du har brug for. Du skal tilføje tre stjerner til det sted, hvor du vil tilføje den stiplede linje i dit dokument for at komme i gang. Når du har tilføjet dem, skal du trykke på enter, og Word skal nu gøre disse tre stjerner til en stiplet linje. Andre symboler, du kan bruge, er også tildes og pund-tegn.

Antag, at du har ødelagt stjerneknappen på dit tastatur og skal bruge en anden tast. Tricket fungerer også med bindestreger, lighedstegn, understregninger, hashes og tilder. Husk, at du skal tilføje tre af det, du vælger, og derefter trykke på Enter-tasten. Hvis du ombestemmer dig og vil prøve et andet tegn, kan du slette det, du gjorde, ved at trykke på CTRL + Z for Windows, og hvis du er på Mac. En anden måde, du kan fjerne linjen på, er ved at placere markøren over den linje, du vil fjerne. Klik på fanen Hjem, gå til Afsnit, klik på pil ned for grænser, og vælg Ingen grænse.
Jo flere muligheder du har for at gøre noget, jo bedre, ikke? I Word kan du også bruge formet til at tilføje stiplede linjer til dine dokumenter. Du kan gøre dette ved at klikke på fanen Indsæt efterfulgt af mulighederne for figurer .
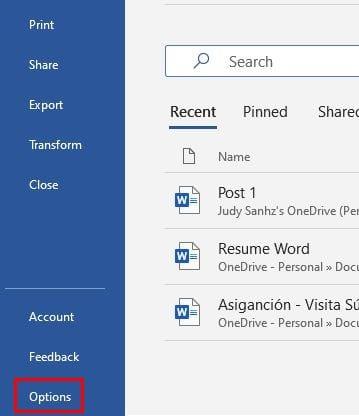
Klik på den første mulighed under sektionen Linjer. Det gode ved denne mulighed er, at det giver dig mulighed for at gøre linjen så lang, som du vil. Tegn din linje, og klik derefter på linjen for at vælge den. Vælg Shapes Format fra indstillingerne. Gå til Shapes Styles og klik på ikonet Mere med formen af en pyramide på hovedet med en streg over den. Vælg den stiplede linje i sektionen med forudindstillinger. Nu vil den linje, du tegnede før, blive til den stiplede linje, du skal vælge for nylig. Når du tror, du har fået nok af disse stiplede linjer, kan du deaktivere dem i Words indstillinger.
For at slå denne mulighed fra, skal du klikke på Filer, og når sidemenuen vises, skal du klikke på knappen Indstillinger, der er helt nederst. Når du er i Indstillinger, skal du klikke på Korrektur fra indstillingerne til venstre og klikke på Indstillinger for autokorrektur . Når det nye vindue vises, skal du klikke på fanen Autoformat, mens du skriver . I sektionen Anvend, mens du skriver, skal du fjerne markeringen af indstillingen Grænser. Du går tilbage til Word-indstillinger og klikker på OK for at lukke alt.
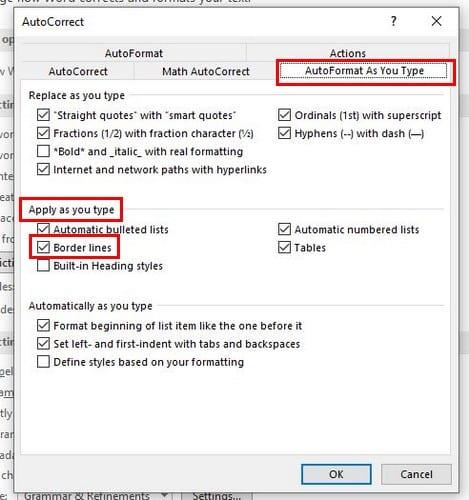
Brugere har deres måder at opdele deres arbejde i forskellige sektioner. Men hvis du ledte efter flere måder, forhåbentlig fandt du det i denne artikel. Du kan vælge at tilføje linjen ved at bruge figurer eller andre symboler. Hvordan tror du, at du vil tilføje linjerne til dit Word-dokument? Del dine tanker i kommentarerne nedenfor, og glem ikke at dele artiklen med andre på sociale medier.
Denne tutorial viser dig to måder, du kan tilføje brugerdefinerede ord til Microsoft Word-ordbogen.
Involverer dit arbejde redigering af dokumenter i Microsoft Word? Lær hvordan du aktiverer spor ændringer tilstand i Word.
Sådan deaktiveres automatisk nummerering og punkttegn i Microsoft Word med denne letforståelige vejledning.
Forhindre en almindelig advarsel i at vises, når du åbner filer via et hyperlink indenfor Microsoft Office 365 filer.
Stil sæt kan straks give dit dokument et poleret og ensartet udseende. Her er hvordan du bruger stil sæt i Word og hvor du finder dem.
Krydsreferencer kan gøre dit dokument meget mere brugervenligt, organiseret og tilgængeligt. Denne guide lærer dig, hvordan du opretter krydsreferencer i Word.
Overvejer du, hvordan du integrerer ChatGPT i Microsoft Word? Denne guide viser dig præcis, hvordan du gør det med ChatGPT-tilføjelsesprogrammet til Word i 3 enkle trin.
Sådan dividerer du dit Microsoft Word 2016 eller 2013 dokument i kolonner.
Ønsker du at aktivere eller deaktivere AutoRecover eller AutoSave funktionen? Lær hvordan du aktiverer eller deaktiverer AutoRecover funktionen i Word 2019 eller Microsoft 365.
Hvis dit tastatur dobbeltmellemrum, genstart din computer og rengør dit tastatur. Tjek derefter dine tastaturindstillinger.
Lær hvordan du tilføjer en PDF-fil til dit Microsoft Word-dokument med denne detaljerede vejledning. Du finder ud af, hvordan du gør det i to programmer.
Lær hvordan du ændrer farven på hyperlinks i Word til Windows 11, macOS, iPad osv. Metoderne gælder for Word 365, Word 2021 osv.
Overskriver Microsoft Word 2016 allerede eksisterende tekst? Lær hvordan du nemt kan løse problemet med overskrevet tekst i Word med enkle trin.
Genvejstaster, også kendt som hotkeys, hjælper med at gøre din skriveopgaver lettere at udføre. Du kan bruge dit tastatur til at indtaste hver af disse.
Find ud af, hvordan du opretter en makro i Word for at gøre det lettere at udføre dine mest almindeligt anvendte funktioner på kortere tid.
Denne tutorial viser, hvordan man indsætter en dato i et Microsoft Word 365-dokument, der automatisk opdateres.
For at oprette en brugerdefineret ordbog i Microsoft Word skal du gå til Filer → Indstillinger Korrektur → Brugerdefinerede ordbøger og vælge Ny.
De fleste brugere af Microsoft Word vil være helt tilfredse med at gemme alle deres dokumenter i standardfiltypen "docx" og måske lejlighedsvis eksportere et Gem et trin, hver gang du gemmer en udfyldning i Microsoft Word ved at indstille standardfilen med denne vejledning.
Når du tilføjer billeder til et Word-dokument, skal du vælge, hvordan du vil have dem til at interagere med teksten i dokumentet. Som standard er billeder "I tråd med Lær hvordan du laver tekstombrydning efter din smag i Microsoft Word med denne vejledning.
Microsoft Word viser som standard dine seneste dokumenter, når du er på skærmen "Åbn dokument". Listen over seneste dokumenter er sorteret efter dokumentet. Du kan indstille antallet af seneste dokumenter vist i Microsoft Word. Bare følg denne vejledning for at ændre den.
Hvis LastPass ikke kan oprette forbindelse til sine servere, skal du rydde den lokale cache, opdatere password manageren og deaktivere dine browserudvidelser.
Ønsker du at deaktivere Apple Software Update Skærmen og forhindre den i at vises på din Windows 11 PC eller Mac? Prøv disse metoder nu!
I denne tutorial viser vi dig, hvordan du ændrer standard zoomindstillingen i Adobe Reader.
Vi viser dig, hvordan du ændrer fremhævelsesfarven for tekst og tekstfelter i Adobe Reader med denne trin-for-trin vejledning.
For mange brugere bryder 24H2 opdateringen Auto HDR. Denne guide forklarer, hvordan du kan løse dette problem.
Krydsreferencer kan gøre dit dokument meget mere brugervenligt, organiseret og tilgængeligt. Denne guide lærer dig, hvordan du opretter krydsreferencer i Word.
Hvis du leder efter et forfriskende alternativ til det traditionelle tastatur på skærmen, tilbyder Samsung Galaxy S23 Ultra en fremragende løsning. Med
Overvejer du, hvordan du integrerer ChatGPT i Microsoft Word? Denne guide viser dig præcis, hvordan du gør det med ChatGPT-tilføjelsesprogrammet til Word i 3 enkle trin.
Har du brug for at planlægge tilbagevendende møder på MS Teams med de samme teammedlemmer? Lær hvordan du opsætter et tilbagevendende møde i Teams.
Find ud af, hvordan du løser OneDrive-fejlkode 0x8004de88, så du kan få din cloud-lagring op og køre igen.






















