Importér Outlook-kontakter til Windows Live Mail

Bruger du stadig Windows Live Mail til Hotmail eller andre e-mails? Læs her, hvordan du importerer Outlook-kontakter til Windows Live Mail desktop-app.
OneNote er en fremragende app til at oprette notesbøger og holde styr på dine opgaver, projekter og mere. Ud over at bruge programmet til at lave skrevne notesbøger, vil du måske også inkorporere andre former for medier - såsom optagelse af lyd.
Relateret læsning:
Det er meget enkelt at optage stemmenoter i OneNote-appen og indlejre dem i dine notesbøger. Og i dag lærer du, hvordan du optager lyd i OneNote til din computer, smartphone og tablet.
Sådan optager du lyd i OneNote på din computer
Lad os først starte med at se på, hvordan du kan optage lyd i OneNote fra din computer. Nedenfor er de instruktioner, du skal følge:
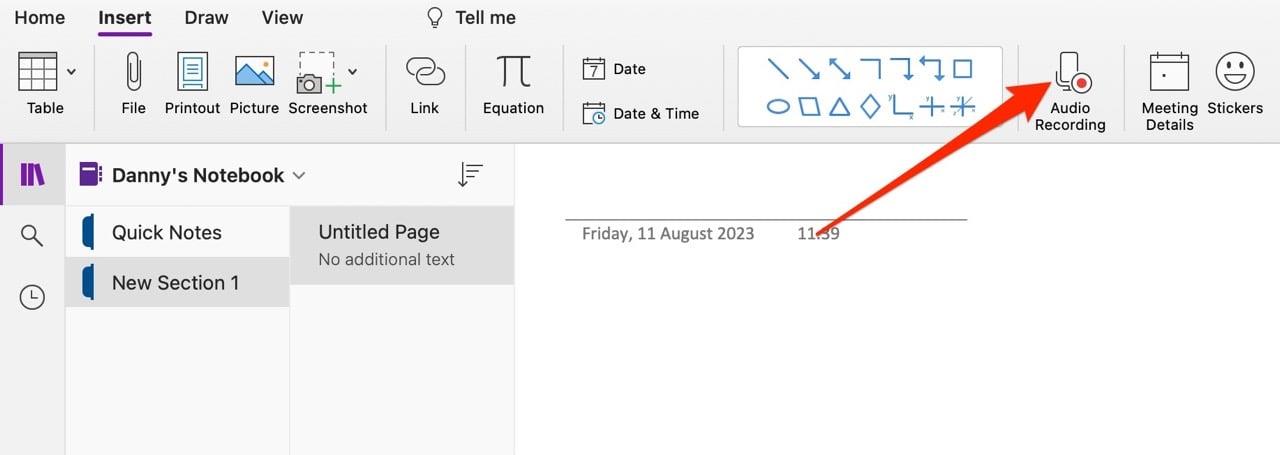
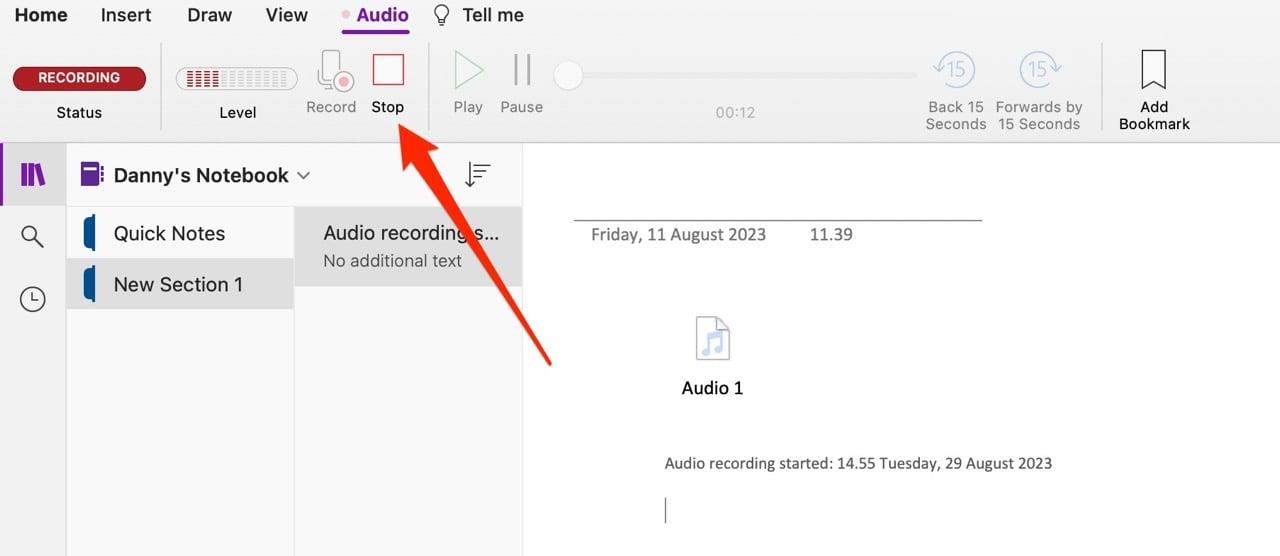
Når du har optaget din lyd i OneNote, vil du se den vises i din note.
Sådan optager du lyd i OneNote på din smartphone eller tablet
Ud over at bruge OneNote på en computer, ønsker du måske at fortsætte med at redigere dine noter på en smartphone eller tablet. Med dette i tankerne er det en god idé at vide, hvordan man optager lyd i OneNote på disse enheder.
Heldigvis er det nemt at optage lyd i OneNote fra din smartphone eller tablet på en computer. Her er instruktionerne, du skal følge.
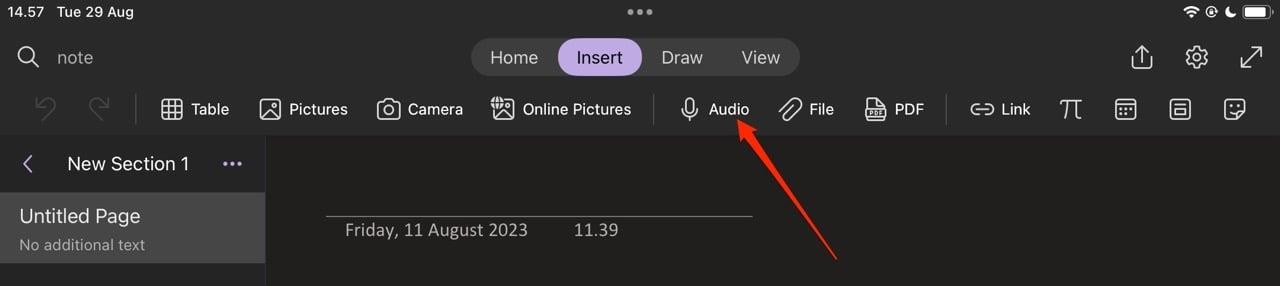
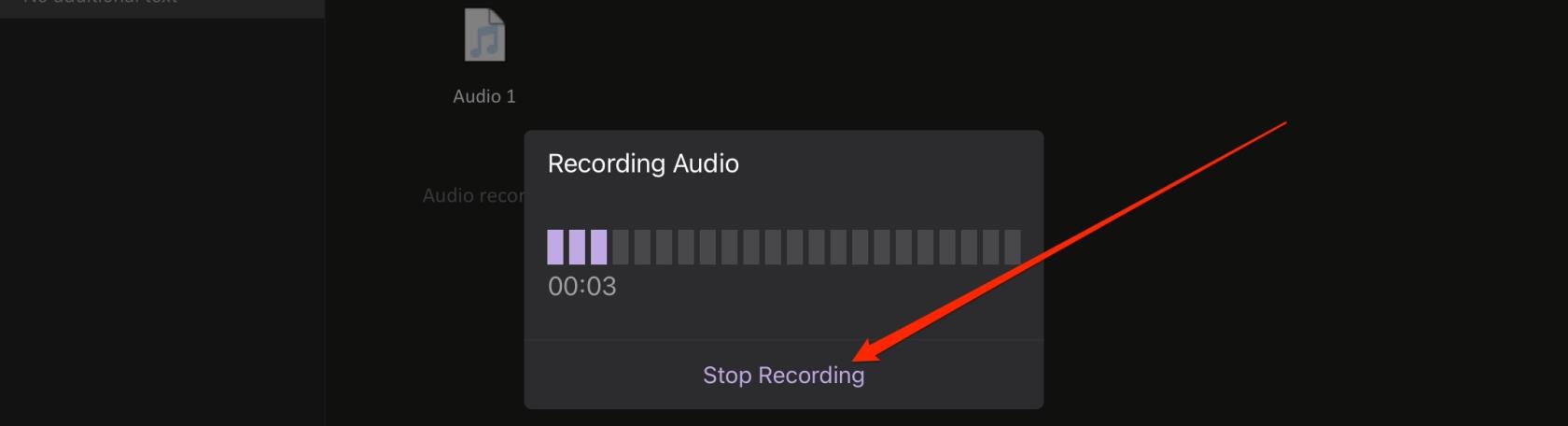
Sådan bruger du OneNote-dikteringsfunktionen
Optagelse af stemmenoter i OneNote er en praktisk måde at sikre, at du ikke går glip af vigtige detaljer, såsom interviews, du kan udføre som en del af din forskning. Du kan dog også bruge lyd i OneNote til at skrive mere effektivt.
Dikteringsfunktionen giver dig mulighed for at skrive ved at tale i OneNote-appen. Følg disse instruktioner:

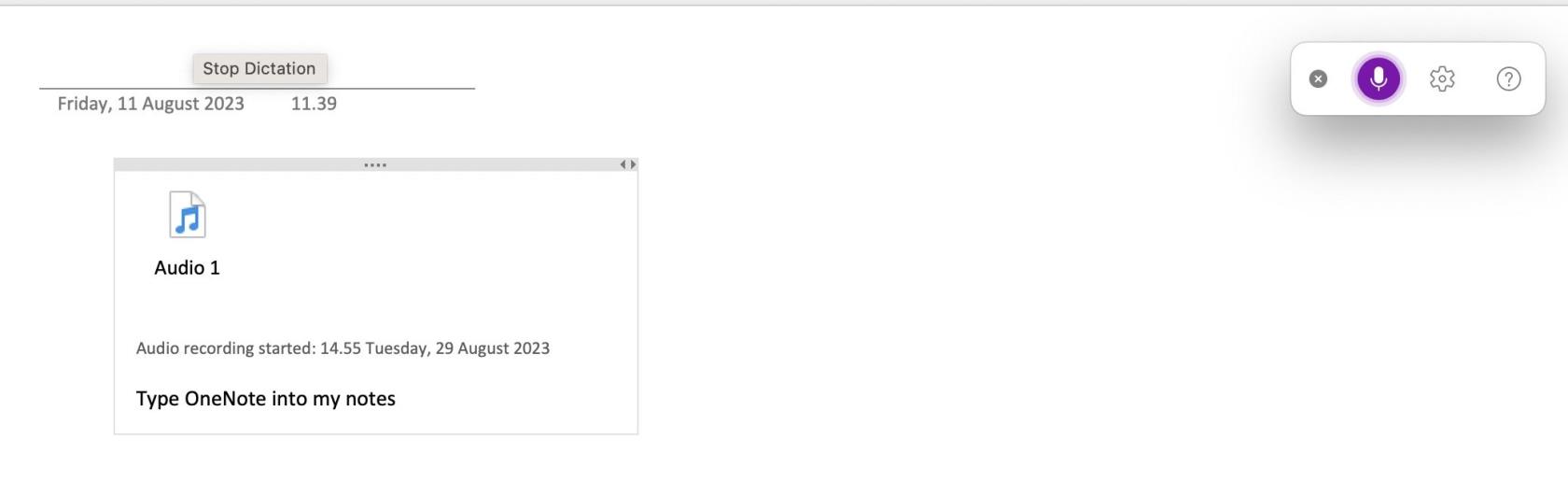
En enkel vejledning til optagelse af lyd i OneNote
Hvis du vil vide, hvordan du optager lyd i OneNote, er trinene ikke så svære – uanset om du bruger din smartphone, tablet eller computer. Du kan nemt optage flere stemmenoter, hvilket gør det meget nemmere at holde styr på vigtige ting i appen.
Udover at optage stemmenoter kan du også bruge dikteringsfunktionen til at skrive lettere. Og i betragtning af at det er ret præcist, bør du også tjekke den funktion ud.
Selvfølgelig er du mere end velkommen til at give os flere tips og tricks til OneNote, du har – eller artikler, du gerne vil have os til at skrive!
Bruger du stadig Windows Live Mail til Hotmail eller andre e-mails? Læs her, hvordan du importerer Outlook-kontakter til Windows Live Mail desktop-app.
Lær hvordan du kan forhindre e-mailmodtagere fra at kunne videresende en e-mail i Microsoft Outlook.
Vil du have adgang til din Yahoo Mail direkte fra din Outlook-konto? Lær hvordan du tilføjer Yahoo Mail til Outlook 2021, 2019 og 2016.
Denne tutorial viser dig to måder, du kan tilføje brugerdefinerede ord til Microsoft Word-ordbogen.
En vejledning der viser, hvordan du får Microsoft PowerPoint 365 til at afspille dit diasautomatik ved at indstille fremadskridning af dias tidsindstillinger.
Vi viser dig detaljerede trin til, hvordan du tilbagekalder en e-mail besked sendt fra Microsoft Outlook 365.
Vi tilbyder flere løsninger til at løse et almindeligt problem, når du forsøger at forhåndsvise vedhæftede filer i Microsoft Outlook med denne guide.
En vejledning, der viser, hvordan du aktiverer eller deaktiverer Microsoft Outlook tilføjelsesprogrammer (plug-ins).
Tag fat på de fire mest almindelige Microsoft OneDrive problemer med denne samling af løsninger for at få din cloud-lagring til at fungere ordentligt.
Vi viser dig et trick, du kan bruge til nemt at eksportere alle dine Microsoft Outlook 365-kontakter til vCard-filer.



