Importér Outlook-kontakter til Windows Live Mail

Bruger du stadig Windows Live Mail til Hotmail eller andre e-mails? Læs her, hvordan du importerer Outlook-kontakter til Windows Live Mail desktop-app.
Microsoft Windows Office bruges hver dag af millioner af mennesker til at skrive dokumenter, lave ark, organisere deres arbejde og meget mere. Alle, der bruger et hvilket som helst program fra Office-pakken, vender ofte tilbage til det samme dokument igen og igen, hvorfor det er vigtigt at kunne en fil til den åbne liste i Microsoft Office, så du kan finde den, når du vil.
Relateret læsning:
Fastgørelse gør det nemt at finde filer og mapper. Du behøver ikke at søge i alle dine nyligt oprettede dokumenter efter det, du har brug for. Fastgør blot dit dokument i den åbne liste. Det betyder, at du hurtigt kan finde det på din enhed, uanset hvor du er. I dag lærer du, hvordan du fastgør dine filer i Microsoft Word, Excel og andre Office-apps.
Sådan fastgør du en fil i Microsoft Office på din computer
Det er utrolig nemt at fastgøre dit indhold i Microsoft Office på din computer. Microsoft har også en praktisk fastgjort fane, der giver nem adgang til dine gemte filer.
Følg disse instruktioner for at fastgøre en fil i Microsoft Office på din computer.
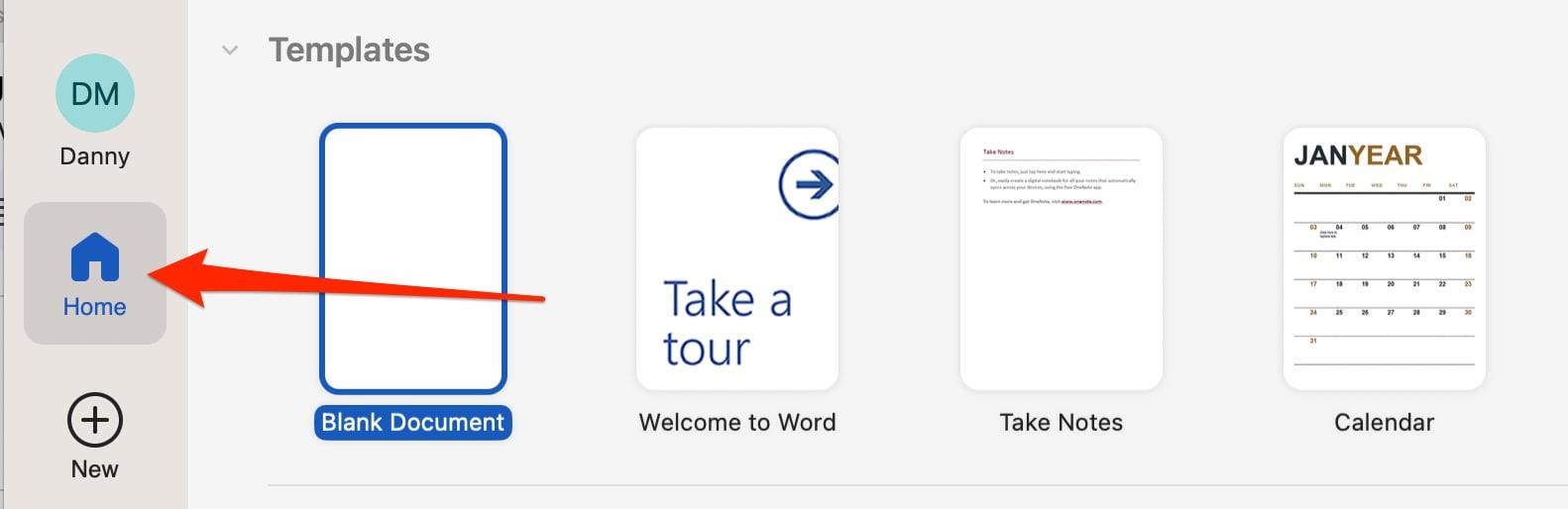

Når du har fastgjort din gemte fil, skal du gå til fanen Fastgjort. Dit dokument skulle nu vises her, hvilket giver nem adgang, når du har brug for det.
Hvis du endnu ikke har importeret din fil til Microsoft Office, skal du gå til Filer > Åbn (eller tryk på Ctrl + O ). Vælg derefter den fil, du senere vil fastgøre.
Sådan fastgør du en fil i Office på din smartphone eller tablet
Du kan bruge mange populære MS Office-programmer, såsom Word og OneNote, på mobile enheder såvel som din computer. Med dette i tankerne er det værd at vide, hvordan man pinner filer fra din smartphone eller tablet.
De trin, du skal følge, er ret ens. Vi har listet dem nedenfor, så det er nemt for dig at følge med.
Du kan derefter gå til fanen Fastgjort for at få adgang til dine fastgjorte filer i Microsoft Office, når du har brug for det.
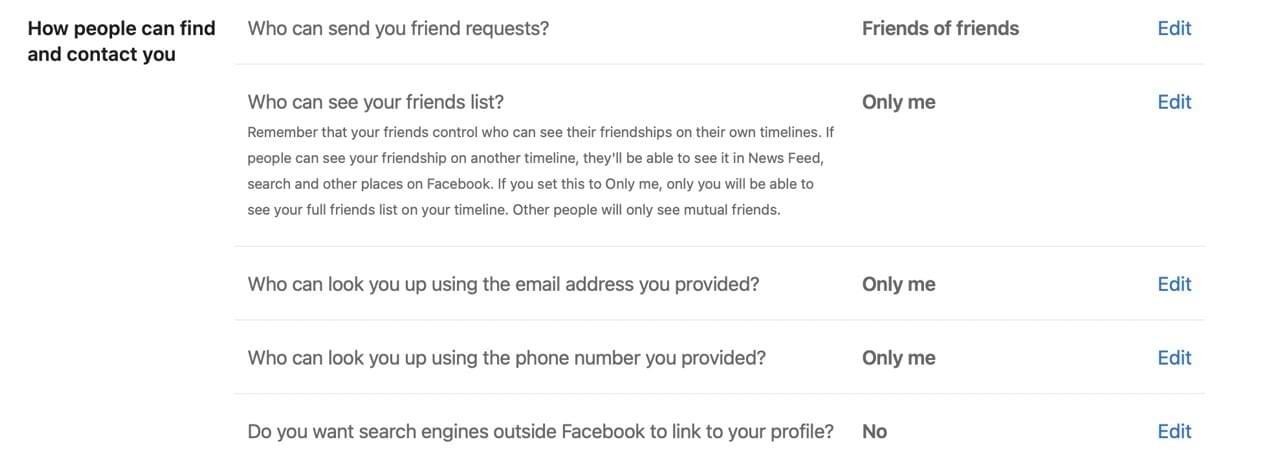
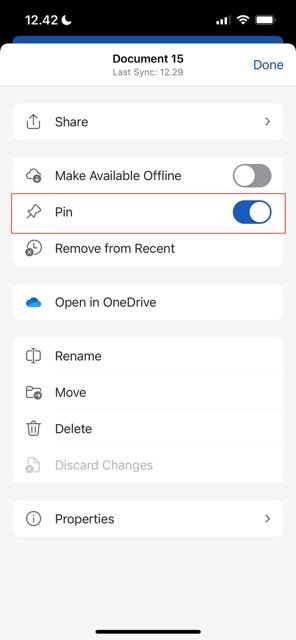
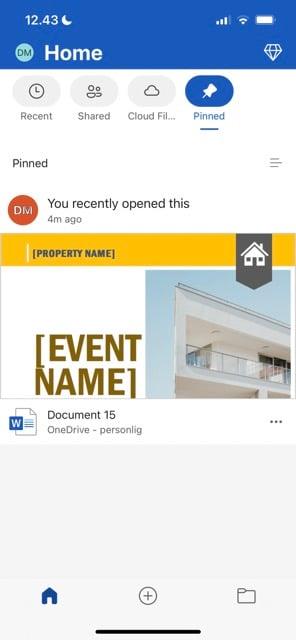
Fastgørelse af filer og mapper i Office er en ligetil proces
Som du kan se ud fra det, vi har diskuteret ovenfor, er det utrolig enkelt at vide, hvordan du fastgør dine dokumenter i Microsoft Office. Du kan udføre denne handling på din smartphone og tablet, ud over din computer – hvilket betyder, at du ikke skulle have nogen problemer med at gøre dette både hjemme og på farten.
Når du har fastgjort dine filer og mapper, vil du være i stand til at få adgang til dem, når du vil, fra fanen Fastgjort. Som et resultat kan du begynde at arbejde på dine vigtigste projekter med minimal friktion.
Bruger du stadig Windows Live Mail til Hotmail eller andre e-mails? Læs her, hvordan du importerer Outlook-kontakter til Windows Live Mail desktop-app.
Lær hvordan du kan forhindre e-mailmodtagere fra at kunne videresende en e-mail i Microsoft Outlook.
Vil du have adgang til din Yahoo Mail direkte fra din Outlook-konto? Lær hvordan du tilføjer Yahoo Mail til Outlook 2021, 2019 og 2016.
Denne tutorial viser dig to måder, du kan tilføje brugerdefinerede ord til Microsoft Word-ordbogen.
En vejledning der viser, hvordan du får Microsoft PowerPoint 365 til at afspille dit diasautomatik ved at indstille fremadskridning af dias tidsindstillinger.
Vi viser dig detaljerede trin til, hvordan du tilbagekalder en e-mail besked sendt fra Microsoft Outlook 365.
Vi tilbyder flere løsninger til at løse et almindeligt problem, når du forsøger at forhåndsvise vedhæftede filer i Microsoft Outlook med denne guide.
En vejledning, der viser, hvordan du aktiverer eller deaktiverer Microsoft Outlook tilføjelsesprogrammer (plug-ins).
Tag fat på de fire mest almindelige Microsoft OneDrive problemer med denne samling af løsninger for at få din cloud-lagring til at fungere ordentligt.
Vi viser dig et trick, du kan bruge til nemt at eksportere alle dine Microsoft Outlook 365-kontakter til vCard-filer.



