Importovat kontakty Outlooku do Windows Live Mail

Stále používáte Windows Live Mail pro Hotmail nebo jiné e-maily? Zde se naučíte, jak importovat kontakty Outlooku do desktopové aplikace Windows Live Mail.
Na Microsoft Edge vám postranní panel na pravé straně poskytuje rychlý přístup k vašemu Microsoft 365 a souborům a také k dalším produktům, jako je Outlook, vyhledávání, hry a nástroje, včetně Designer, Drop, Image Creator a další.
Ačkoli postranní panel může pro některé lidi fungovat, není pro každého, protože přidává zbytečné rozptýlení, zabírá spoustu místa a zdá se, že jde pouze o taktiku, jak propagovat více služeb společnosti.
Pokud jste uživatelem Microsoft Edge a tato funkce se vám nezdá užitečná, můžete ji snadno zakázat, včetně tlačítka Bing Chat, které se zdá být součástí postranního panelu, ale není.
Tato příručka vás naučí, jak deaktivovat postranní panely na Microsoft Edge.
Chcete-li zakázat postranní panel Edge, postupujte takto:
Otevřete Microsoft Edge .
Klikněte na tlačítko Nastavení a další (tři tečky).
Klikněte na Nastavení .
Klikněte na Postranní panel .
Vypněte přepínač „Vždy zobrazovat postranní panel“ .
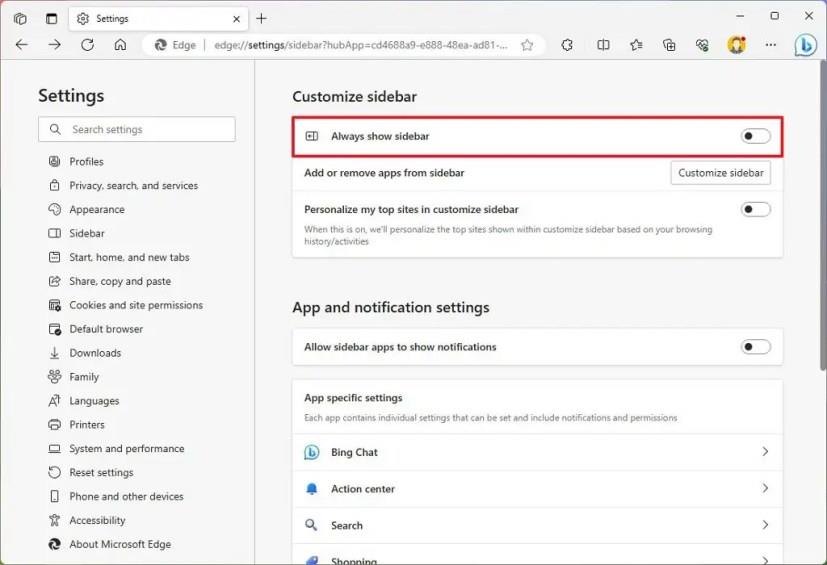
(Volitelné) V části „Nastavení aplikací a oznámení“ klikněte na nastavení Bing Chat .
Vypněte přepínač Zobrazit objevovat a deaktivujte tak tlačítko Bing Chat v pravém horním rohu.
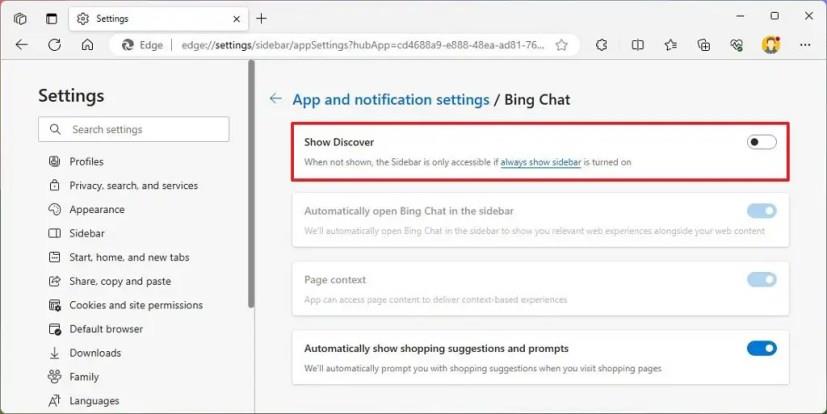
Případně můžete také kliknout na tlačítko „Automaticky skrýt postranní panel“ ve spodní části lišty. Pro rychlé zapnutí nebo vypnutí této funkce můžete také použít klávesovou zkratku „Ctrl + Shift + /“ . Nebo můžete postranní panel deaktivovat vypnutím přepínače na stránce nastavení „Vzhled“.
Stále používáte Windows Live Mail pro Hotmail nebo jiné e-maily? Zde se naučíte, jak importovat kontakty Outlooku do desktopové aplikace Windows Live Mail.
Tento návod podrobně popisuje, jak přidat čísla stránek do dokumentů v Microsoft Word 365.
Nevíte, jak nainstalovat soubory APK na zařízení Amazon Fire? Poznejte hlavní metody instalace souborů APK, které může aplikovat každý.
Když povolíte procento baterie na svém telefonu Android, víte, kolik baterie zbývá. Zde je jednoduchý způsob, jak to zapnout.
Chcete-li vytvořit opakující se události na Facebooku, přejděte na svou stránku a klikněte na Události. Poté přidejte novou událost a klikněte na tlačítko Opakující se událost.
YouTube má anonymní režim, který zabraňuje ukládání vašeho prohlížení nebo ovlivňování vašich seznamů. Tento návod vás naučí, jak ho používat.
Máte problémy s tím, jak nastavit video jako spořič obrazovky v systému Windows 11? Ukážeme vám, jak na to pomocí bezplatného softwaru, který je ideální pro více formátů video souborů.
Microsoft Teams je klíčovou platformou pro videokonference. Naučte se, jak <strong>zablokovat</strong> a <strong>odblokovat</strong> uživatele, aby byl váš chat čistý.
Google Chrome je zdaleka nejpopulárnějším prohlížečem na světě. Zjistěte, jak jej nastavit jako výchozí prohlížeč v systému Windows 11.
Jak zjistit, který soubor nebo složka se aktuálně používá v systému Windows 11
Zde je kompletní průvodce, jak vytvořit a přidat nový uživatelský účet v systému Windows 11, ať už online nebo offline.
Jak se přihlásit jako správce v systému Windows 11 a Windows 10 a spravovat přístupová oprávnění. Obsahuje krok za krokem návody a tipy.
Snímky obrazovky v systému Windows 11: Objevte, jak používat Print Screen, Snip & Sketch a další nástroje pro efektivní zachycení obrazovky.
Zjistěte, jak efektivně ukončit schůzku Google Meet jako hostitel nebo účastník, a co dělat, když chcete pokračovat ve schůzce bez hostitele.
Naučte se, jak snadno změnit barvu hlavního panelu v systému Windows 11 pomocí různých metod včetně nastaveních, třetích stran a dalších užitečných tipů.
Kalibrace monitoru je klíčovým krokem pro zajištění přesnosti barev na vaší obrazovce. V tomto článku se dozvíte, jak správně kalibrovat monitor na Windows 11, abyste dosáhli optimálního barevného nastavení.
Registr Windows je paměťová banka vašeho PC, kde zaznamenává téměř vše, co na vašem systému děláte. Naučte se, jak bezpečně vyčistit registr a zrychlit váš počítač.
Naučte se, jak vložit profilový obrázek místo videa na Zoom prostřednictvím našeho podrobného průvodce. Získejte snadné kroky a užitečné tipy.
Přehled různých způsobů, jak sdílet soubory, složky a média v systému Windows 11, včetně sdílení e-mailem a pomocí aplikací.
Objevte efektivní metody, jak opravit Windows 11, včetně tipů na odstranění problémů a optimalizaci systému. Opravy se snadno aplikuje, což vám ušetří čas a peníze.
Chcete-li vymazat soubory cookie v prohlížeči Microsoft Edge, otevřete Nastavení a odstraňte soubory cookie ze stránky Všechny soubory cookie a data webu. Zde je postup.
Vyhledávače jako Yahoo Search mohou být nepříjemné. Naučte se, jak je odstranit z Chrome na PC a mobilních zařízeních!
Ať už používáte OSX nebo Windows, pokud používáte notebook s vybitou baterií, budete si velmi dobře vědomi toho, že přes všechny jeho funkce a vymoženosti
Oznámení Google Chrome byla původně nastavena tak, aby byla pro uživatele přínosná, ale pro mnohé jsou spíše obtěžující. Pokud jste typ, který by raději ne
Vestavěný prohlížeč PDF v prohlížeči Google Chrome umožňuje okamžitý přístup k jakémukoli souboru PDF, který najdete online. Bohužel tento prohlížeč někdy porušuje odkazy na PDF a chybí
Při prvním použití máte možnost nastavit Chrome jako výchozí prohlížeč. Pokud výzvu přeskočíte, můžete prohlížeč stále používat
Podívejte se na různé nástroje, které můžete použít k úpravě obrázku pomocí prohlížeče Microsoft Edge. Všechny zmíněné doplňky jsou zdarma.
Statečný prohlížeč nabízí různé možnosti zabezpečení, ze kterých si můžete vybrat, abyste se při návštěvě své oblíbené stránky cítili bezpečně. Podívejte se, které to jsou.
Zjistěte ty nejlepší příznaky Chrome, které můžete použít ke zlepšení procházení Google Chrome a k maximálnímu využití vašeho prohlížeče!
Podívejte se, jak můžete mít své oblíbené položky v prohlížeči Edge pod kontrolou. A jak je můžete synchronizovat na všech svých zařízeních.













![Jak vyčistit registr v systému Windows 11 [4 způsoby] Jak vyčistit registr v systému Windows 11 [4 způsoby]](https://blog.webtech360.com/resources8/images31/image-9744-0105182733836.png)


![Jak opravit Windows 11 [15 způsobů] Jak opravit Windows 11 [15 způsobů]](https://blog.webtech360.com/resources8/images31/image-7303-0105182722015.png)









