Windows 11: Opravit problém se šedivým výběrem spořiče obrazovky
Ukážeme vám, jak vyřešit problém, kdy jsou možnosti spořiče obrazovky v Microsoft Windows 11 šedé a nelze je vybrat.
Standardní spořič obrazovky ve Windows 11 je v pořádku, i když trochu nudný. Na obrazovce se vám budou objevovat některé obrázky, často ve formátu prezentace. Možná byste chtěli něco o něco... aktivnějšího. Něco, co je mnohem zajímavější na sledování.
Chcete spořič obrazovky ve formě videa.
Ukážeme vám, jak nastavit video jako spořič obrazovky v systému Windows 11, včetně konkrétního softwaru, který můžete použít k jeho nastavení.
Nejdříve špatná zpráva – Windows 11 nemá výchozí metodu pro výběr videa jako spořiče obrazovky. To znamená, že nebudete moci projít "Nastavení" a jednoduše si vybrat video. Budete potřebovat software třetí strany k nastavení videa jako vašeho spořiče obrazovky, takže následujte tyto kroky, abyste získali tento software a použili ho k výběru videa.
Krok 1: Přejděte na Screen Saver Planet a do vyhledávacího panelu v pravém horním rohu obrazovky napište "Video Screensaver". Klikněte na ikonu "Hledat" a vyberte "Video Screensaver" z možností softwaru, které se zobrazí. Obvykle bude blízko vrcholu stránky.
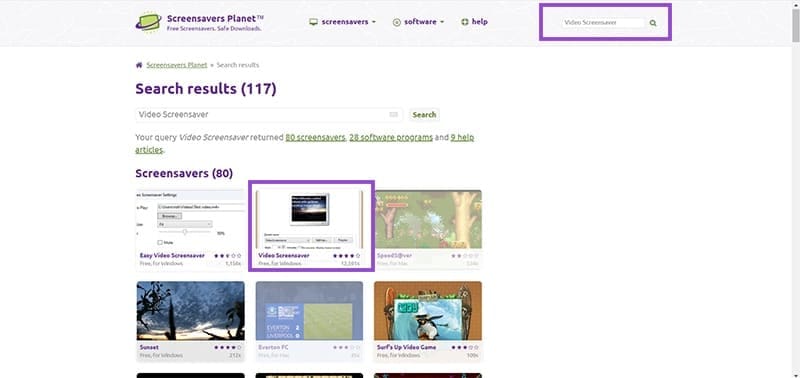
Krok 2: Klikněte na tlačítko "Stáhnout" na výsledné stránce. Objeví se reklama, která vám říká "Klikněte pro stažení." To nedělejte. Místo toho klikněte na "X" v pravém horním rohu reklamy, aby se zavřela, a přejděte na stránku pro stahování.
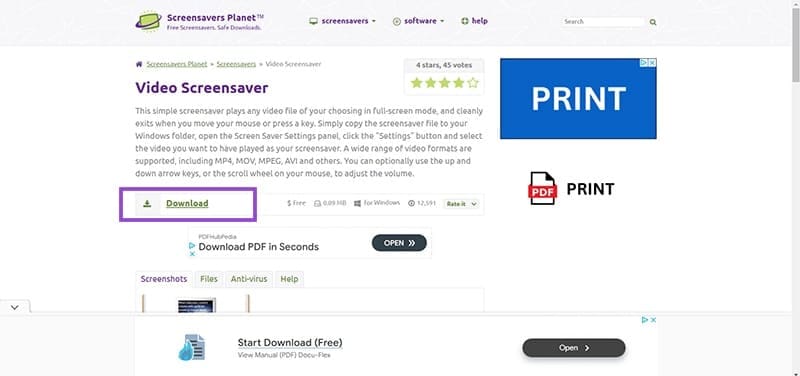
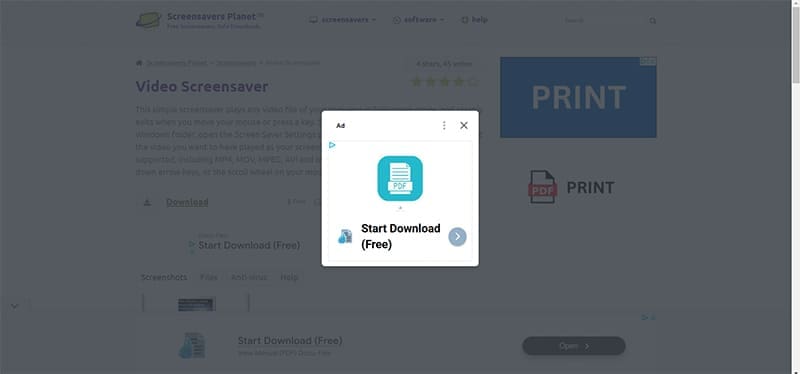
Krok 3: Na stránce pro stahování počkejte tři sekundy a stahování vašeho softwaru by mělo začít automaticky. Pokud ne, klikněte na odkaz "Klikněte zde", abyste stáhnout ručně.
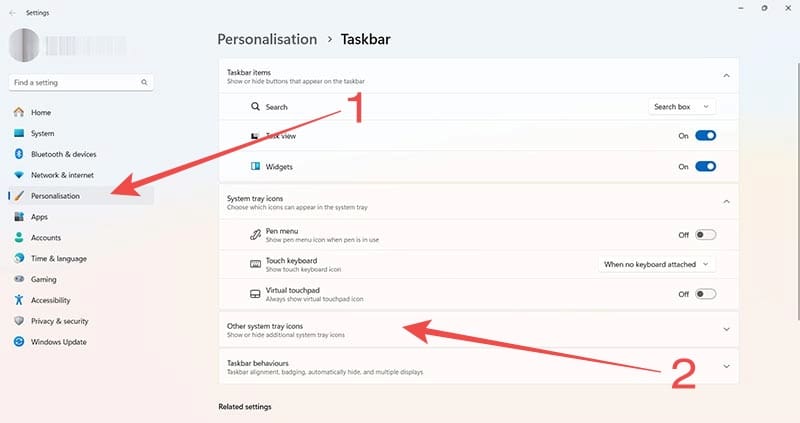
Krok 4: Přejděte do složky "Stáhnout" a najděte soubor zip "VideoScreensaver". Klikněte pravým tlačítkem na soubor a vyberte "Rozbalit vše."

Krok 5: Když budete vyzváni k rozbalení souboru, klikněte na tlačítko "Procházet". Nepoužívejte výchozí cestu k souboru, protože rozbalené soubory musí být umístěny ve vašem adresáři Windows.
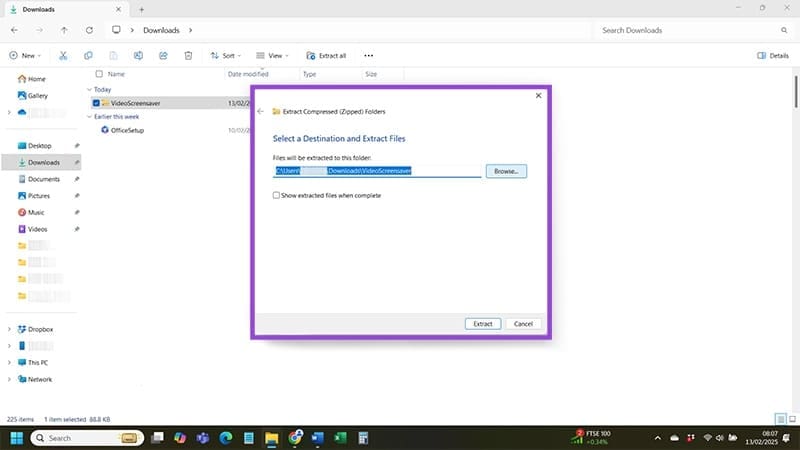
Krok 6: Přejděte do svého adresáře Windows kliknutím na "Tento počítač", následovaným výběrem disku "C". Najděte složku Windows uvnitř disku "C" a dvojklikněte na ni. Klikněte na "Vybrat složku."
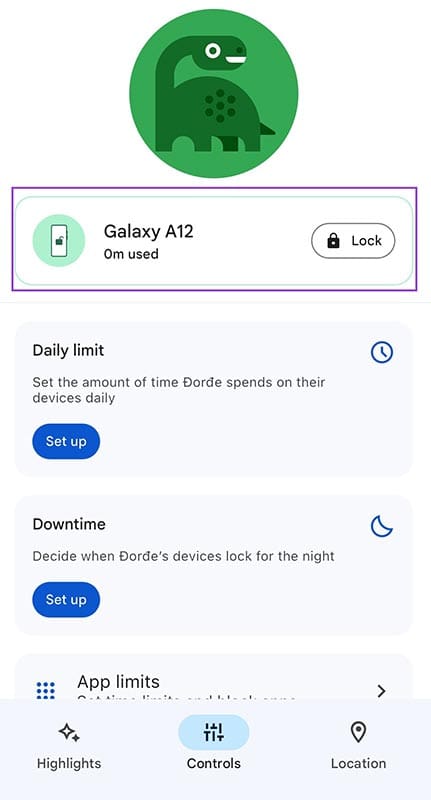
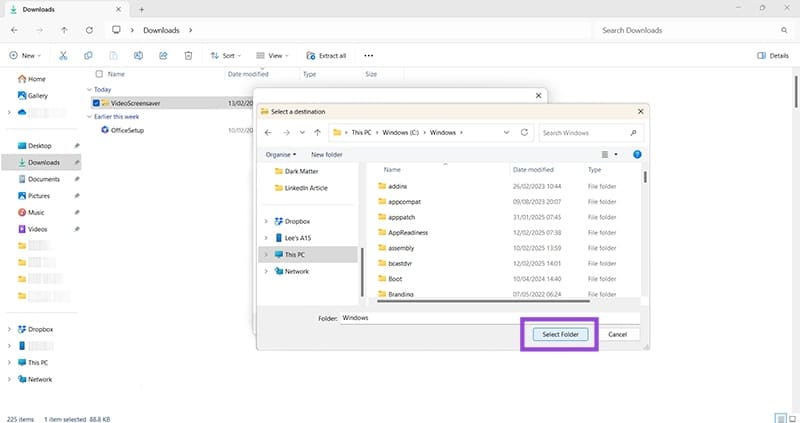
Krok 7: Po dokončení rozbalení přejděte do složky Windows pomocí následující cesty souboru:
Tento počítač > Windows (C:) > Windows
Najděte soubor "VideoScreensaver.src", který jste v této složce rozbalili v Krok 6.
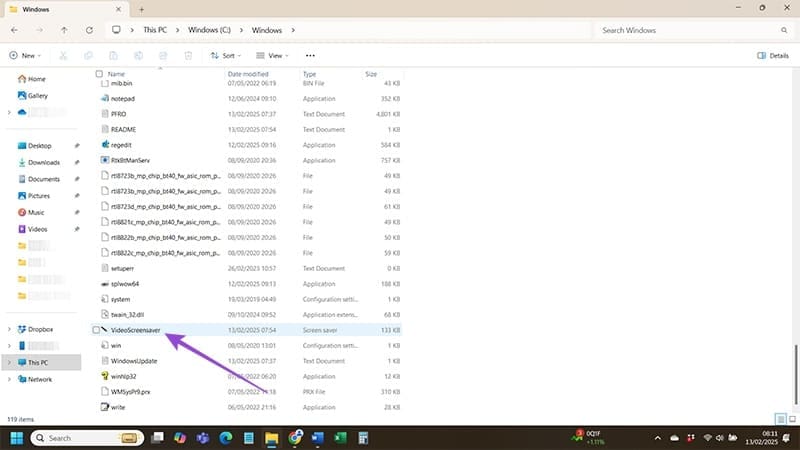
Krok 8: Dvojité kliknutí na soubor VideoScreensaver.src nic nedělá, jen vytáhne prázdnou obrazovku, která vám říká, že soubor není nakonfigurován. Stále musíte nastavit svůj video spořič obrazovky. Klikněte pravým tlačítkem na soubor "VideoScreensaver" a klikněte na "Instalovat."
Krok 9: Z menu, které se objeví, vyberte "Nastavení."
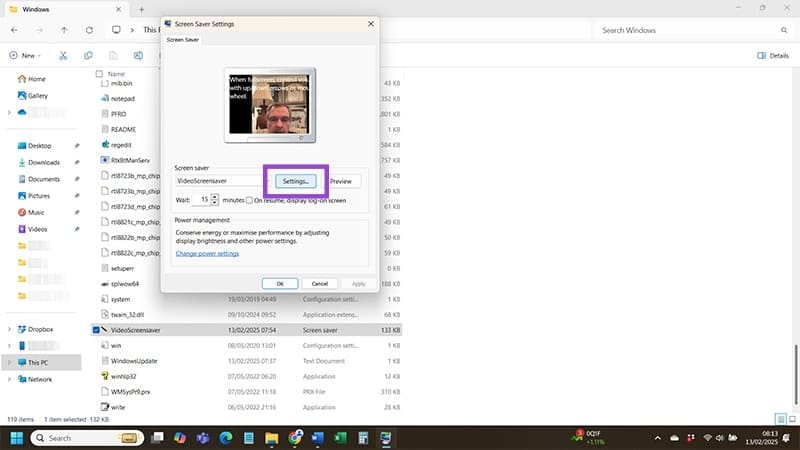
Krok 10: Přejděte přes své složky, abyste našli video, které chcete použít jako spořič obrazovky. Jakmile ho najdete, buď na něj dvojklikněte, nebo na něj klikněte jednou a stiskněte tlačítko "Otevřít".
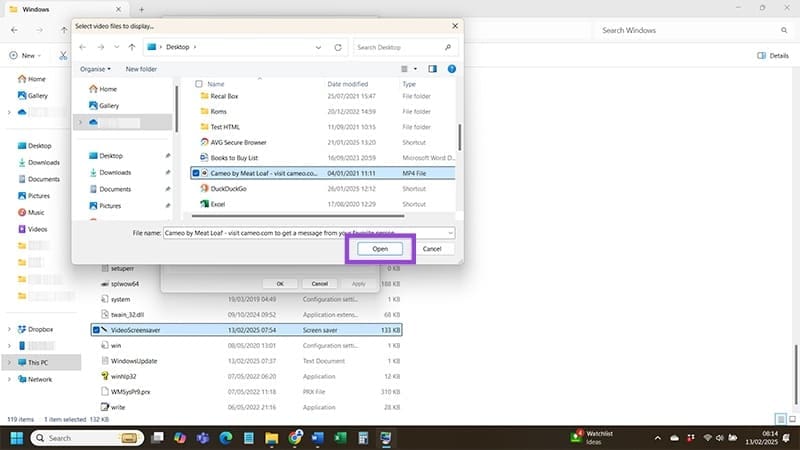
Krok 11: Nyní jste načetli svůj video soubor do VideoScreensaver.src. Všechno, co zbývá, je nastavit soubor jako svůj spořič obrazovky. Zadejte "Nastavení" do vyhledávacího panelu Windows a vyberte ikonu se stejným názvem.
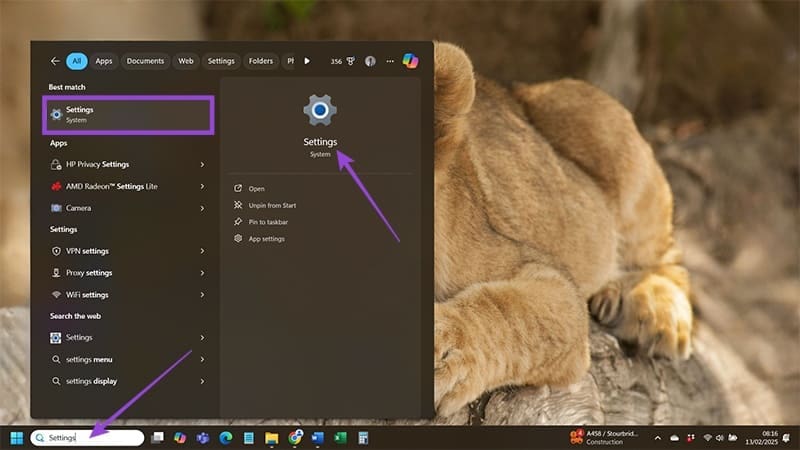
Krok 12: Přejděte na "Personalizace" přes navigační panel na levé straně obrazovky a z možností vyberte "Zamknout obrazovku."
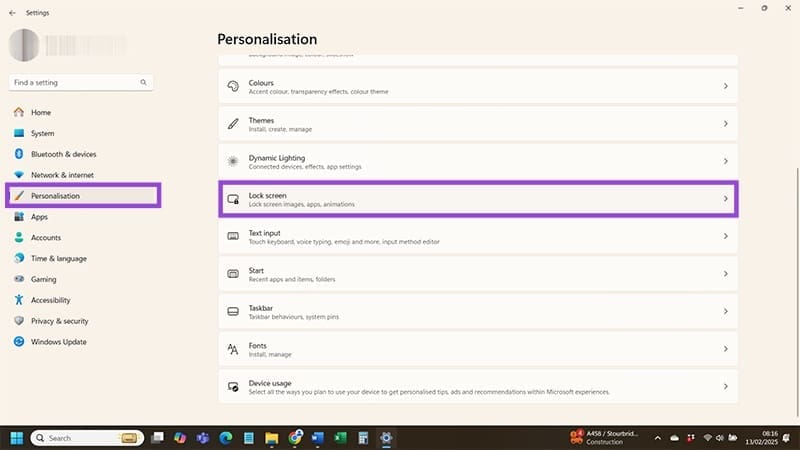
Krok 13: Vyberte "Spořič obrazovky" z možností a dostanete se k vyskakovacímu oknu. Klikněte na rozbalovací okno pod "Spořič obrazovky" v tomto menu a zvolte "VideoScreensaver" z nabídky možností.
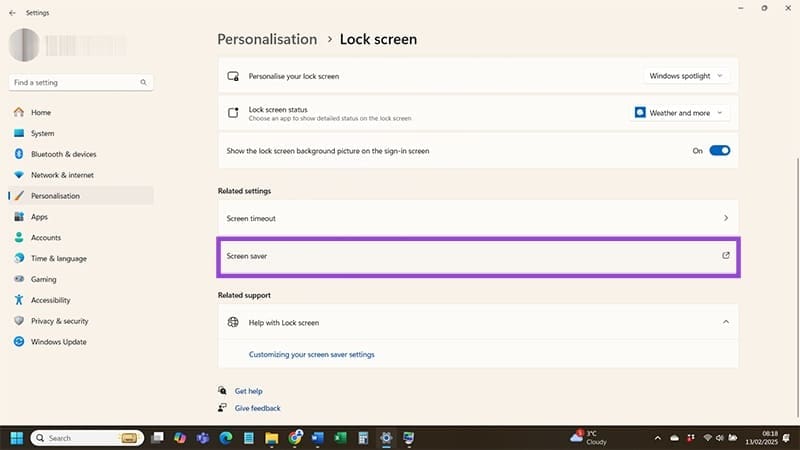
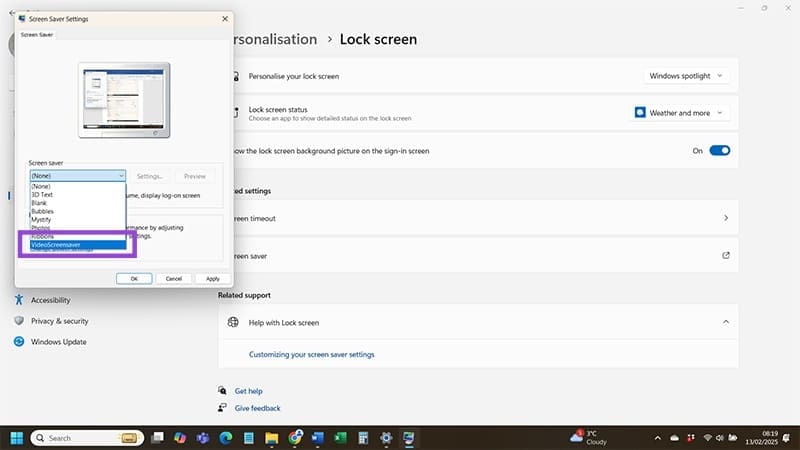
Krok 14: Klikněte na "Použít" a poté na "OK" a voila! Nastavili jste vybrané video jako váš nový spořič obrazovky ve Windows 11.
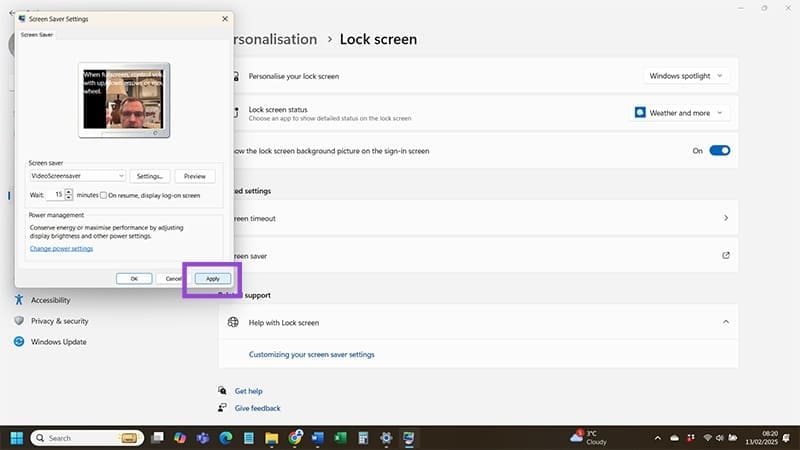
Ukážeme vám, jak vyřešit problém, kdy jsou možnosti spořiče obrazovky v Microsoft Windows 11 šedé a nelze je vybrat.
Máte problémy s tím, jak nastavit video jako spořič obrazovky v systému Windows 11? Ukážeme vám, jak na to pomocí bezplatného softwaru, který je ideální pro více formátů video souborů.
Existuje mnoho důvodů, proč se váš notebook nemůže připojit k Wi-Fi, a proto existuje mnoho způsobů, jak chybu opravit. Pokud se váš notebook nemůže připojit k Wi-Fi, můžete tento problém vyzkoušet následujícími způsoby.
Po vytvoření bootovacího USB pro instalaci systému Windows by uživatelé měli zkontrolovat výkon bootovacího USB a zjistit, zda bylo vytvoření úspěšné.
Několik bezplatných nástrojů dokáže předvídat selhání disku dříve, než k němu dojde, což vám dává čas na zálohování dat a včasnou výměnu disku.
Se správnými nástroji můžete prohledat systém a odstranit spyware, adware a další škodlivé programy, které se ve vašem systému mohou ukrývat.
Když se například počítač, mobilní zařízení nebo tiskárna pokusí připojit k počítači se systémem Microsoft Windows přes síť, může se zobrazit chybová zpráva „Síťová cesta nebyla nalezena – Chyba 0x80070035“.
Modrá obrazovka smrti (BSOD) je běžná a ne nová chyba systému Windows, která se objevuje, když se v počítači vyskytne nějaká závažná systémová chyba.
Místo provádění manuálních operací a operací s přímým přístupem ve Windows je můžeme nahradit dostupnými příkazy CMD pro rychlejší přístup.
Po nespočetných hodinách používání svého notebooku a stolního reproduktoru na vysoké škole mnoho lidí zjistí, že pár chytrých vylepšení může proměnit stísněný prostor na koleji v dokonalé streamovací centrum, aniž by museli utratit spoustu peněz.
Z Windows 11 bude Internet Explorer odebrán. V tomto článku vám WebTech360 ukáže, jak používat Internet Explorer ve Windows 11.
Touchpad notebooku neslouží jen k ukazování, klikání a zoomování. Obdélníkový povrch také podporuje gesta, která umožňují přepínat mezi aplikacemi, ovládat přehrávání médií, spravovat soubory a dokonce i zobrazovat oznámení.










