Importovat kontakty Outlooku do Windows Live Mail

Stále používáte Windows Live Mail pro Hotmail nebo jiné e-maily? Zde se naučíte, jak importovat kontakty Outlooku do desktopové aplikace Windows Live Mail.
Operační systémy jsou záchranou každého počítače, protože bez nich by nebylo možné posílat e-maily, sledovat videa s kočkami nebo chatovat s našimi přáteli. Ale jednou za čas se každý operační systém setká s problémy, jako je pomalé spouštění, pády aplikací, závadný displej, nevrlý zvuk a podobně.
Pokud máte pocit, že se vaše kopie Windows 11 v poslední době také chová divně, myslíme si, že je čas vzít věci do vlastních rukou a Windows 11 opravit.
Nyní, než spěcháte k nejbližšímu technikovi opravy PC, pojďme se podívat na mnoho dostupných metod, které vám mohou pomoci opravit poškozenou instalaci systému Windows 11.
Poradci při potížích se systémem Windows ušli dlouhou cestu a nyní dokážou vyřešit většinu vašich problémů pouhým kliknutím. Většina příkazů a kontrol pro odstraňování problémů, které byly normálně prováděny prostřednictvím CMD a PowerShell, je nyní součástí Poradce při potížích, díky čemuž jsou mnohem použitelnější při výskytu problémů.
Stisknutím Windows + i na klávesnici otevřete aplikaci Nastavení. Ujistěte se, že je vlevo vybráno 'Systém' a poté klikněte na 'Troubleshoot' vpravo.
![Jak opravit Windows 11 [15 způsobů] Jak opravit Windows 11 [15 způsobů]](https://img2.webtech360.com/resources8/images31/image-6439-0105182722076.png)
Klikněte na 'Další nástroje pro odstraňování problémů'.
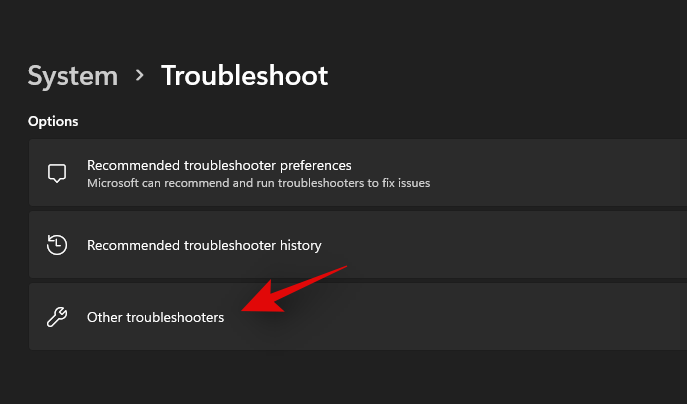
Vyhledejte a spusťte nástroj pro odstraňování problémů, který odpovídá vašemu aktuálnímu problému.
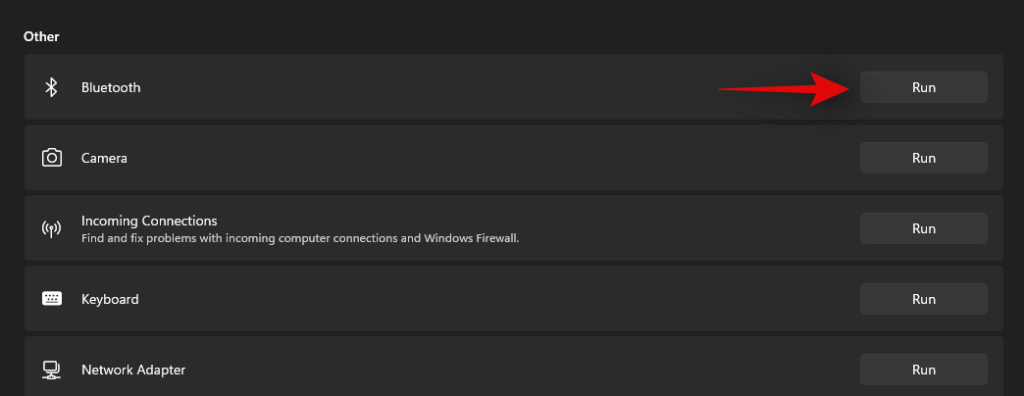
Poradce při potížích nyní udělá svou věc a opraví všechny problémy, které najde.
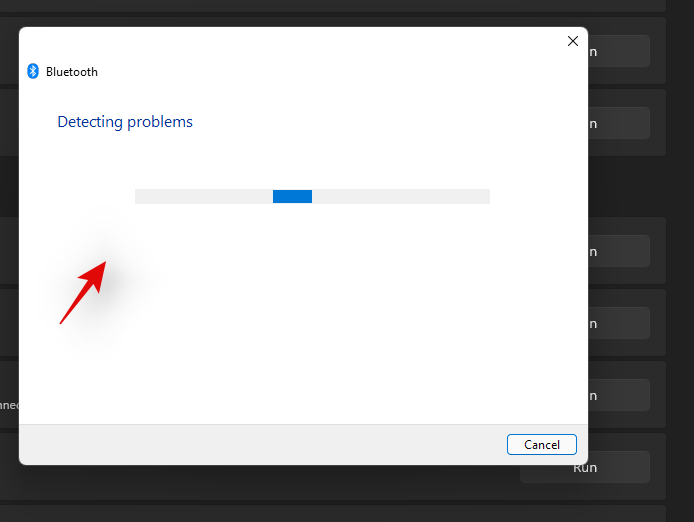
Pokud po nedávné aktualizaci systému Windows čelíte náhodným selháním, pomalému výkonu, chvění nebo chybám, můžete zkusit odinstalovat poslední aktualizace.
Stisknutím Windows + i otevřete Nastavení a klikněte na položku 'Historie aktualizací'.
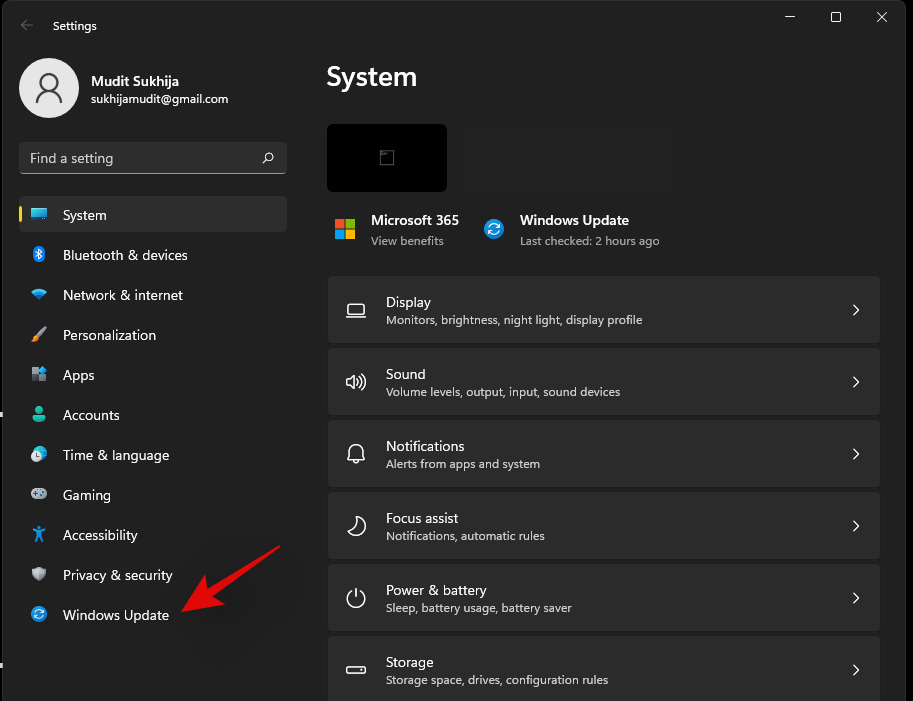
Klikněte na 'Odinstalovat aktualizace'.
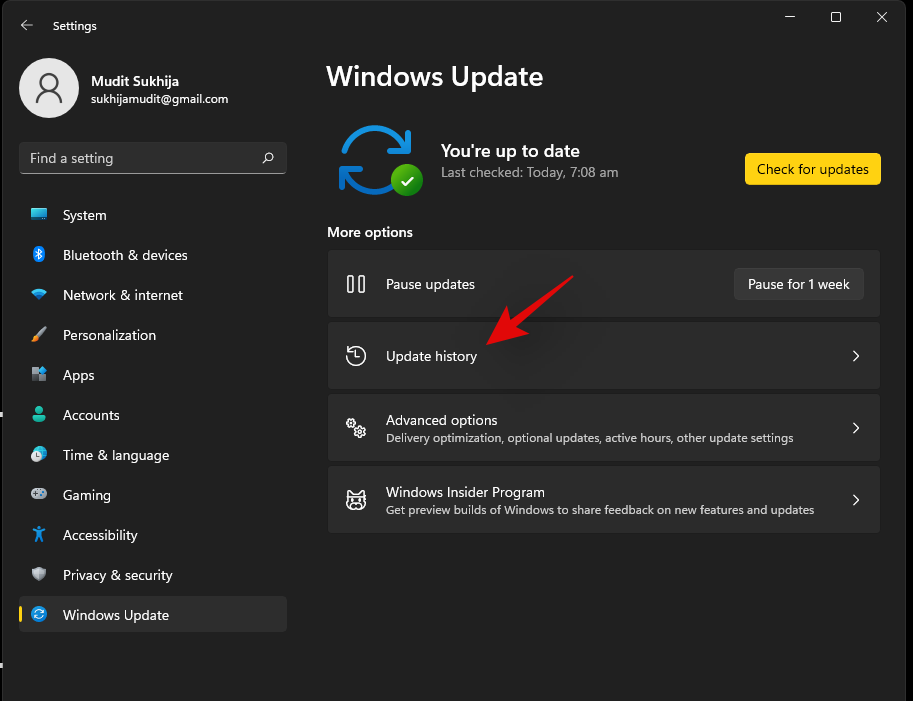
Vyberte aktualizaci k odinstalaci a klikněte na 'Odinstalovat'.
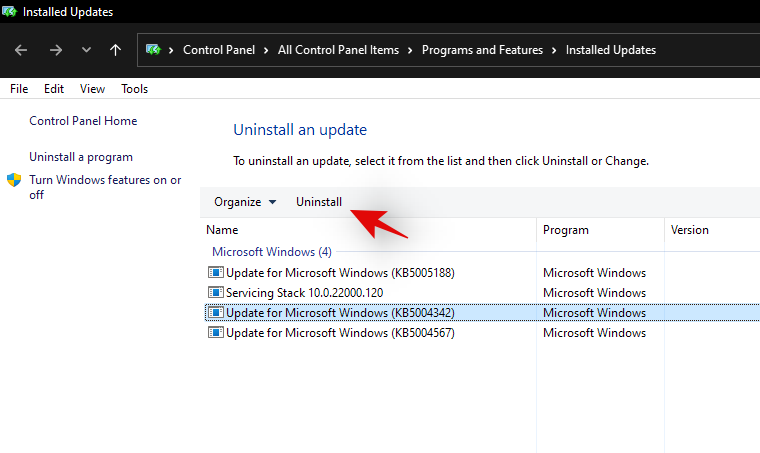
Poznámka: Tato metoda vyžaduje, abyste měli funkční bod obnovení.
Windows 11 automaticky vytváří body obnovení. Pokud chcete, můžete také ručně vytvářet nové body obnovení.
Chcete-li zkontrolovat, zda máte dostupné body obnovení, otevřete nabídku „Start“ a zadejte „Vytvořit bod obnovení“.

Nakonec, pokud máte podezření, že váš problém způsobuje aplikace třetí strany, nouzový režim vám umožní otestovat, zda se Windows 11 spouští bez těchto aplikací. Chcete-li spustit nouzový režim, stiskněte a podržte klávesu Shift a klikněte na 'Restart'.
Následně vyberte 'Troubleshoot' > 'Advanced options' > 'Startup Settings' a klikněte na 'Restart'.
Jednoduše stiskněte klávesu F4, F5 nebo F6 pro přechod do příslušného nouzového režimu.
Tyto metody vám pomohou efektivně opravit Windows 11. Pokud se setkáte s jakýmikoliv potížemi, neváhejte se na nás obrátit pro další pomoc!
Stále používáte Windows Live Mail pro Hotmail nebo jiné e-maily? Zde se naučíte, jak importovat kontakty Outlooku do desktopové aplikace Windows Live Mail.
Tento návod podrobně popisuje, jak přidat čísla stránek do dokumentů v Microsoft Word 365.
Nevíte, jak nainstalovat soubory APK na zařízení Amazon Fire? Poznejte hlavní metody instalace souborů APK, které může aplikovat každý.
Když povolíte procento baterie na svém telefonu Android, víte, kolik baterie zbývá. Zde je jednoduchý způsob, jak to zapnout.
Chcete-li vytvořit opakující se události na Facebooku, přejděte na svou stránku a klikněte na Události. Poté přidejte novou událost a klikněte na tlačítko Opakující se událost.
YouTube má anonymní režim, který zabraňuje ukládání vašeho prohlížení nebo ovlivňování vašich seznamů. Tento návod vás naučí, jak ho používat.
Máte problémy s tím, jak nastavit video jako spořič obrazovky v systému Windows 11? Ukážeme vám, jak na to pomocí bezplatného softwaru, který je ideální pro více formátů video souborů.
Microsoft Teams je klíčovou platformou pro videokonference. Naučte se, jak <strong>zablokovat</strong> a <strong>odblokovat</strong> uživatele, aby byl váš chat čistý.
Google Chrome je zdaleka nejpopulárnějším prohlížečem na světě. Zjistěte, jak jej nastavit jako výchozí prohlížeč v systému Windows 11.
Jak zjistit, který soubor nebo složka se aktuálně používá v systému Windows 11
Zde je kompletní průvodce, jak vytvořit a přidat nový uživatelský účet v systému Windows 11, ať už online nebo offline.
Jak se přihlásit jako správce v systému Windows 11 a Windows 10 a spravovat přístupová oprávnění. Obsahuje krok za krokem návody a tipy.
Snímky obrazovky v systému Windows 11: Objevte, jak používat Print Screen, Snip & Sketch a další nástroje pro efektivní zachycení obrazovky.
Zjistěte, jak efektivně ukončit schůzku Google Meet jako hostitel nebo účastník, a co dělat, když chcete pokračovat ve schůzce bez hostitele.
Naučte se, jak snadno změnit barvu hlavního panelu v systému Windows 11 pomocí různých metod včetně nastaveních, třetích stran a dalších užitečných tipů.
Kalibrace monitoru je klíčovým krokem pro zajištění přesnosti barev na vaší obrazovce. V tomto článku se dozvíte, jak správně kalibrovat monitor na Windows 11, abyste dosáhli optimálního barevného nastavení.
Registr Windows je paměťová banka vašeho PC, kde zaznamenává téměř vše, co na vašem systému děláte. Naučte se, jak bezpečně vyčistit registr a zrychlit váš počítač.
Naučte se, jak vložit profilový obrázek místo videa na Zoom prostřednictvím našeho podrobného průvodce. Získejte snadné kroky a užitečné tipy.
Přehled různých způsobů, jak sdílet soubory, složky a média v systému Windows 11, včetně sdílení e-mailem a pomocí aplikací.
Objevte efektivní metody, jak opravit Windows 11, včetně tipů na odstranění problémů a optimalizaci systému. Opravy se snadno aplikuje, což vám ušetří čas a peníze.
Existuje mnoho důvodů, proč se váš notebook nemůže připojit k Wi-Fi, a proto existuje mnoho způsobů, jak chybu opravit. Pokud se váš notebook nemůže připojit k Wi-Fi, můžete tento problém vyzkoušet následujícími způsoby.
Po vytvoření bootovacího USB pro instalaci systému Windows by uživatelé měli zkontrolovat výkon bootovacího USB a zjistit, zda bylo vytvoření úspěšné.
Několik bezplatných nástrojů dokáže předvídat selhání disku dříve, než k němu dojde, což vám dává čas na zálohování dat a včasnou výměnu disku.
Se správnými nástroji můžete prohledat systém a odstranit spyware, adware a další škodlivé programy, které se ve vašem systému mohou ukrývat.
Když se například počítač, mobilní zařízení nebo tiskárna pokusí připojit k počítači se systémem Microsoft Windows přes síť, může se zobrazit chybová zpráva „Síťová cesta nebyla nalezena – Chyba 0x80070035“.
Modrá obrazovka smrti (BSOD) je běžná a ne nová chyba systému Windows, která se objevuje, když se v počítači vyskytne nějaká závažná systémová chyba.
Místo provádění manuálních operací a operací s přímým přístupem ve Windows je můžeme nahradit dostupnými příkazy CMD pro rychlejší přístup.
Po nespočetných hodinách používání svého notebooku a stolního reproduktoru na vysoké škole mnoho lidí zjistí, že pár chytrých vylepšení může proměnit stísněný prostor na koleji v dokonalé streamovací centrum, aniž by museli utratit spoustu peněz.
Z Windows 11 bude Internet Explorer odebrán. V tomto článku vám WebTech360 ukáže, jak používat Internet Explorer ve Windows 11.
Touchpad notebooku neslouží jen k ukazování, klikání a zoomování. Obdélníkový povrch také podporuje gesta, která umožňují přepínat mezi aplikacemi, ovládat přehrávání médií, spravovat soubory a dokonce i zobrazovat oznámení.













![Jak vyčistit registr v systému Windows 11 [4 způsoby] Jak vyčistit registr v systému Windows 11 [4 způsoby]](https://blog.webtech360.com/resources8/images31/image-9744-0105182733836.png)


![Jak opravit Windows 11 [15 způsobů] Jak opravit Windows 11 [15 způsobů]](https://blog.webtech360.com/resources8/images31/image-7303-0105182722015.png)










Petra 4you -
Můj počítač nebyl aktualizovaný skoro půl roku a teď už chápu, proč! Vaše rady mi otevřely oči. Děkuju
Jana Smetanová -
Jsem si jistá, že poslední metoda, kterou jste popsali, funguje. Měla jsem podobný problém a to pomohlo
Mónika T. -
Jak se říká, "Není všechno zlato, co se třpytí." A já jsem přesvědčená, že váš článek je opravdu zlatý! Děkuji
Michal Havel -
Přesně to jsem potřeboval! Windows 11 mi dělaly problémy už týdny. Teď to běží jako hodinky.
Laďa V. -
Od té doby, co mám Windows 11, mi to dělá problémy. Teď už vím, jak na to! Děkuji za tuto příručku
Hana Černá -
Neměli byste zapomínat na aktualizace! Často to vyřeší většinu problémů s Windows 11
Simko Q. -
Super rady, díky moc! Ale co když mi ani jeden z těchto tipů nepomůže? Jaké další kroky mám podniknout
Filip R. -
Super článek! Jen by mě zajímalo, jestli při opravách nemohu ztratit nějaká data? Bezpečnost je pro mě prioritou.
Anna Zelená -
Naprostý souhlas, že občas stačí jen restartovat počítač. Ale mělo by se to zmiňovat častěji
Petr Novák -
Skvělé tipy! Oprava Windows 11 byla větší výzva, než jsem čekal, ale po aplikaci několika vašich rad se mi to podařilo. Děkuji
Lukáš Šimek -
Bylo by fajn, kdybyste přidali více podrobností o opravě registru. Je to citlivá záležitost a já bych rád věděl víc
Kačka Veselá -
No tak tohle je přesně to, co jsem potřebovala! Skoro mě to povedlo i bez technické pomoci
Honza K. 1992 -
Přesně na tohle jsem narazil, takže díky za návod. Ještě mě zajímá, jak často bych měl kontrolovat aktualizace
Daniel Š. -
Ahoj, zkoušel jsem asi 10 různých návodů a žádný nepomohl. Myslíte, že byste mohli doporučit odborníka na Windows 11
David Ostrava -
Špičkový článek, díky! Jsem rád, že jsem našel někoho, kdo se snaží pomoci s těmito problémy. Rychlejší a spolehlivější Windows 11 jsou mým cílem
Tomáš M. -
Jsem tak šťastný, že jsem objevil tento návod. Nicméně, když jsem počítač resetoval, ztratil jsem spoustu aplikací. Jak tomu předejít?
Jakub S. -
Fakt mě překvapilo, jak jednoduché bylo některé z těch kroků udělat! Doufám, že tohle pomůže i dalším stejně jako mně.
Jozef K. pro pomoc -
Mohl byste udělat seznam programů, které doporučujete pro optimalizaci Windows 11? Jaké máte zkušenosti?
Jitka Pomocná -
Ahoj! Mám otázku – co když ani jeden z těchto kroků nefunguje? Jak mám pokračovat? Můj Windows 11 je zoufalý
Vojtěch K. J. -
Dostávám často otázky ohledně Windows 11. Možná bych měl sdílet tento článek se svými přáteli, ať vědí, co dělat
Karin Bluefox -
Skvělý článek! Po použití vašich tipů jsem anglicky trochu lépe procházel Windows 11. Děkuji za pomoc!
Simona H. -
Skvělá práce! Jsem ráda, že jsem narazila na tento článek v pravý čas. Oprava můj laptop na Windows 11 nebyla snadná
Elena K. Czech -
Můžete doporučit nějaký antivirový program, který by byl nejlepší na Windows 11? Taky si chci být jistá, že je vše v pořádku
Martina Z. IT -
Články o Windows 11 mi hodně pomohly, ale chybí mi větší důraz na bezpečnostní nastavení. Ale i tak díky!
Ondřej S. -
Hladký a srozumitelný text! Zvládl jsem to i já, a to jsem nikdy nebyl moc technicky zdatný. Bravo
Miroslav M. VII -
Více podnětů na údržbu by nebylo na škodu! Občas se ztrácím v tom, co všechno Windows 11 vyžaduje.
Julius 07 -
U fjölka tech tipsy jsem se potýkal s více než jedním problémem. Rád bych viděl, jak to udělat správně krok za krokem
Kristýna F. -
Už jsem to vzdala, ale po přečtení vašeho článku jsem se rozhodla dát to ještě šanci. Pozitivní zkušenost
Leona Válková -
To, co jste napsali o čištění disku, je opravdu užitečné. Měla jsem pocit, že můj notebook je pomalý a po úklidu šlape mnohem lépe
Klaus 42 -
Kdybych to věděl dřív, ušetřil bych si spoustu nervů! Chci se s vámi podělit o své výsledky, ale musím hledat ještě víc informací
Radek 123 -
Včera jsem se trápil s Windows 11, a nakonec jsem vyzkoušel resetování. Těch 15 způsobů mi pomohlo najít správný!
Vladimír Tech -
Existuje i jiný program, který by aplikoval tyto opravy automaticky? Bylo by skvělé mít něco, co to udělá za mě
Tereza Hranická -
Zajímavý článek! Ráda bych viděla video s postupy, mohlo by to vzbudit větší zájem a pomoci i dalším uživatelům.
Karlík Z. -
Zajímalo by mě, jaké další pozitivní efekty může obnova dat přinést? Děkuji za vaše info!