Importovat kontakty Outlooku do Windows Live Mail

Stále používáte Windows Live Mail pro Hotmail nebo jiné e-maily? Zde se naučíte, jak importovat kontakty Outlooku do desktopové aplikace Windows Live Mail.
Microsoft Edge má novou funkci, která vám umožní rychle a bezpečně sdílet skupinu karet s ostatními lidmi. Tato funkce je známá jako „Edge Workspaces“ a v podstatě zrcadlí otevřené karty v relaci, aniž by měl kdokoli, kdo má přístup k pracovnímu prostoru.
Podle společnosti má tato funkce za cíl zlepšit spolupráci a zároveň zvýšit produktivitu. Při použití funkce Edge Workspaces můžete vytvořit jediný sdílený pohled na webové stránky a dokumenty vaší skupiny v jedinečném okně prohlížeče s aktualizacemi v reálném čase.
Technicky vytvoříte novou instanci prohlížeče, která nebude obsahovat žádná vaše osobní nastavení. Poté vytvoříte odkaz na konkrétní relaci, kterou budete sdílet s ostatními. Jakmile druhá osoba (nebo skupina lidí) otevře odkaz, může kdokoli sdílet různé webové stránky a dokumenty.
Microsoft však poukazuje na to, že se nejedná o funkci sdílení obrazovky , ani mezi účastníky nesdílí data prohlížeče. Uživatelé uvidí pouze obsah, ke kterému mají přístup. Kromě toho máte k této funkci přístup, pouze pokud jste přihlášeni k účtu Microsoft. To znamená, že se uživatel bude muset přihlásit pomocí svých přihlašovacích údajů, aby mohl získat přístup k e-mailovému účtu nebo obsahu nebo požádat o přístup ke zdroji, jako je dokument Microsoft 365, pokud jej ještě nemá.
Tato příručka vás naučí kroky, jak začít s Workspaces na Microsoft Edge.
Sdílejte skupinu karet s pracovními prostory na Edge
Chcete-li používat Edge Workspace ke sdílení karet prohlížeče s ostatními lidmi, postupujte takto:
Otevřete Microsoft Edge v systému Windows 11.
Otevřete tuto stránku a přihlaste se k náhledu funkce.
Rychlá poznámka: Budete potřebovat verzi 111.0.1661.51 nebo vyšší Microsoft Edge a budete muset být přihlášeni pomocí svého účtu Microsoft.
Klikněte na tlačítko Edge Workspaces v levém horním rohu.
Klepněte na tlačítko Vytvořit nový .
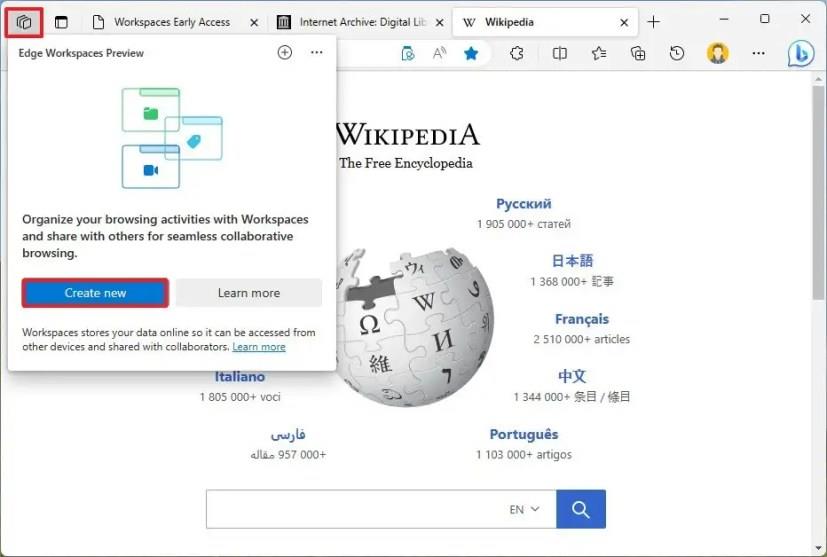
Potvrďte popisný název pracovního prostoru.
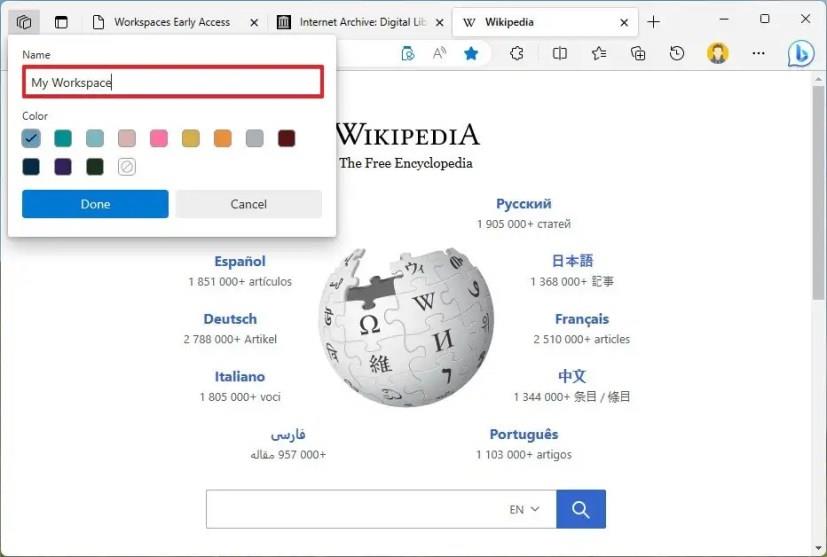
Vyberte barvu pracovního prostoru.
Klepněte na tlačítko Hotovo .
Klikněte na tlačítko Pracovní plocha v pravém horním rohu.
Rychlá poznámka: Pracovní prostor se otevře v nové instanci Microsoft Edge a tlačítko bude mít název vašeho pracovního prostoru.
Zvolte tlačítko Sdílet pracovní prostor .
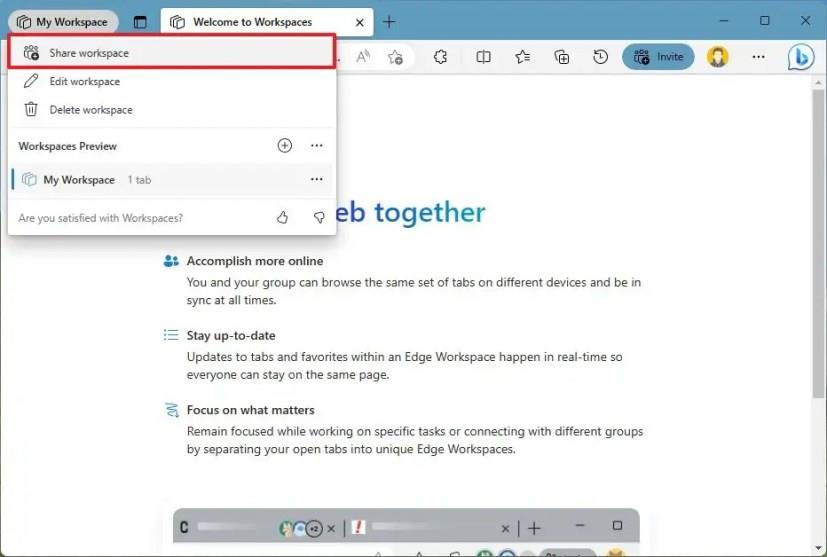
Klikněte na tlačítko Kopírovat odkaz .
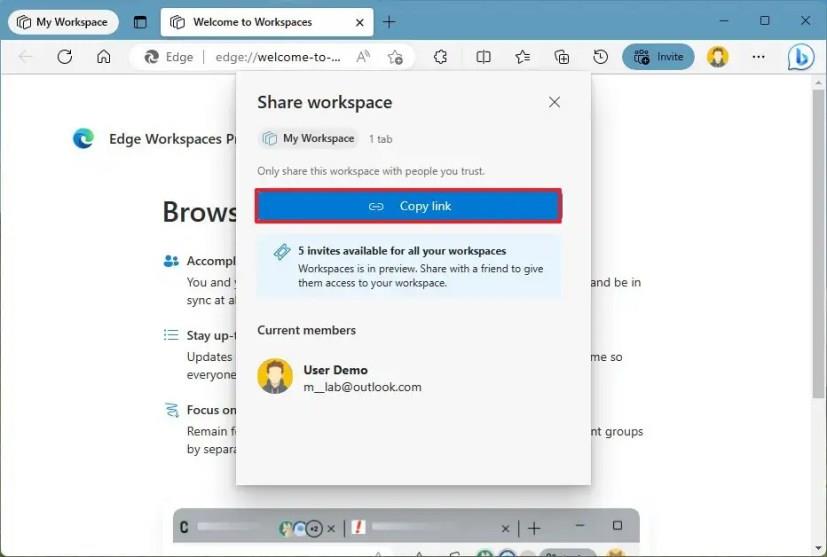
Rychlá poznámka: Budete muset odeslat odkaz osobě, se kterou chcete zkušenost sdílet. Můžete použít sociální média, e-mail nebo text.
Klepněte na tlačítko Zavřít (X) .
Po dokončení těchto kroků se každá karta, kterou otevřete, zobrazí každému, kdo má přístup k pracovnímu prostoru Edge. Tato funkce však nebude sdílet údaje o prohlížeči nebo důvěrných účtech, jako jsou přihlašovací údaje, soubory cookie a hesla. To znamená, že pokud prostřednictvím tohoto prostředí otevřete svůj účet Outlook na kartě, na druhém konci uživatel uvidí pouze stránku Outlook.com, ale nebude přihlášen.
Chcete-li odstranit pracovní prostor, klikněte na tlačítko Edge Workspace a vyberte „Opustit pracovní prostor“ , pokud přistupujete k relaci někoho jiného, nebo klikněte na „Odstranit pracovní prostor“ , pokud jste vlastníkem relace.
Pokud tuto funkci nevidíte, můžete zkontrolovat aktualizace v Nastavení Microsoft Edge > O Microsoft Edge . Pro přístup k náhledu se také musíte zaregistrovat pomocí odkazu uvedeného v kroku 2 .
Je důležité poznamenat, že v době psaní tohoto článku je funkce dostupná v omezeném náhledu a obdržíte pět pozvánek ke sdílení a umožnění připojení dalším lidem.
Stále používáte Windows Live Mail pro Hotmail nebo jiné e-maily? Zde se naučíte, jak importovat kontakty Outlooku do desktopové aplikace Windows Live Mail.
Tento návod podrobně popisuje, jak přidat čísla stránek do dokumentů v Microsoft Word 365.
Nevíte, jak nainstalovat soubory APK na zařízení Amazon Fire? Poznejte hlavní metody instalace souborů APK, které může aplikovat každý.
Když povolíte procento baterie na svém telefonu Android, víte, kolik baterie zbývá. Zde je jednoduchý způsob, jak to zapnout.
Chcete-li vytvořit opakující se události na Facebooku, přejděte na svou stránku a klikněte na Události. Poté přidejte novou událost a klikněte na tlačítko Opakující se událost.
YouTube má anonymní režim, který zabraňuje ukládání vašeho prohlížení nebo ovlivňování vašich seznamů. Tento návod vás naučí, jak ho používat.
Máte problémy s tím, jak nastavit video jako spořič obrazovky v systému Windows 11? Ukážeme vám, jak na to pomocí bezplatného softwaru, který je ideální pro více formátů video souborů.
Microsoft Teams je klíčovou platformou pro videokonference. Naučte se, jak <strong>zablokovat</strong> a <strong>odblokovat</strong> uživatele, aby byl váš chat čistý.
Google Chrome je zdaleka nejpopulárnějším prohlížečem na světě. Zjistěte, jak jej nastavit jako výchozí prohlížeč v systému Windows 11.
Jak zjistit, který soubor nebo složka se aktuálně používá v systému Windows 11
Zde je kompletní průvodce, jak vytvořit a přidat nový uživatelský účet v systému Windows 11, ať už online nebo offline.
Jak se přihlásit jako správce v systému Windows 11 a Windows 10 a spravovat přístupová oprávnění. Obsahuje krok za krokem návody a tipy.
Snímky obrazovky v systému Windows 11: Objevte, jak používat Print Screen, Snip & Sketch a další nástroje pro efektivní zachycení obrazovky.
Zjistěte, jak efektivně ukončit schůzku Google Meet jako hostitel nebo účastník, a co dělat, když chcete pokračovat ve schůzce bez hostitele.
Naučte se, jak snadno změnit barvu hlavního panelu v systému Windows 11 pomocí různých metod včetně nastaveních, třetích stran a dalších užitečných tipů.
Kalibrace monitoru je klíčovým krokem pro zajištění přesnosti barev na vaší obrazovce. V tomto článku se dozvíte, jak správně kalibrovat monitor na Windows 11, abyste dosáhli optimálního barevného nastavení.
Registr Windows je paměťová banka vašeho PC, kde zaznamenává téměř vše, co na vašem systému děláte. Naučte se, jak bezpečně vyčistit registr a zrychlit váš počítač.
Naučte se, jak vložit profilový obrázek místo videa na Zoom prostřednictvím našeho podrobného průvodce. Získejte snadné kroky a užitečné tipy.
Přehled různých způsobů, jak sdílet soubory, složky a média v systému Windows 11, včetně sdílení e-mailem a pomocí aplikací.
Objevte efektivní metody, jak opravit Windows 11, včetně tipů na odstranění problémů a optimalizaci systému. Opravy se snadno aplikuje, což vám ušetří čas a peníze.
Chcete-li vymazat soubory cookie v prohlížeči Microsoft Edge, otevřete Nastavení a odstraňte soubory cookie ze stránky Všechny soubory cookie a data webu. Zde je postup.
Vyhledávače jako Yahoo Search mohou být nepříjemné. Naučte se, jak je odstranit z Chrome na PC a mobilních zařízeních!
Ať už používáte OSX nebo Windows, pokud používáte notebook s vybitou baterií, budete si velmi dobře vědomi toho, že přes všechny jeho funkce a vymoženosti
Oznámení Google Chrome byla původně nastavena tak, aby byla pro uživatele přínosná, ale pro mnohé jsou spíše obtěžující. Pokud jste typ, který by raději ne
Vestavěný prohlížeč PDF v prohlížeči Google Chrome umožňuje okamžitý přístup k jakémukoli souboru PDF, který najdete online. Bohužel tento prohlížeč někdy porušuje odkazy na PDF a chybí
Při prvním použití máte možnost nastavit Chrome jako výchozí prohlížeč. Pokud výzvu přeskočíte, můžete prohlížeč stále používat
Podívejte se na různé nástroje, které můžete použít k úpravě obrázku pomocí prohlížeče Microsoft Edge. Všechny zmíněné doplňky jsou zdarma.
Statečný prohlížeč nabízí různé možnosti zabezpečení, ze kterých si můžete vybrat, abyste se při návštěvě své oblíbené stránky cítili bezpečně. Podívejte se, které to jsou.
Zjistěte ty nejlepší příznaky Chrome, které můžete použít ke zlepšení procházení Google Chrome a k maximálnímu využití vašeho prohlížeče!
Podívejte se, jak můžete mít své oblíbené položky v prohlížeči Edge pod kontrolou. A jak je můžete synchronizovat na všech svých zařízeních.













![Jak vyčistit registr v systému Windows 11 [4 způsoby] Jak vyčistit registr v systému Windows 11 [4 způsoby]](https://blog.webtech360.com/resources8/images31/image-9744-0105182733836.png)


![Jak opravit Windows 11 [15 způsobů] Jak opravit Windows 11 [15 způsobů]](https://blog.webtech360.com/resources8/images31/image-7303-0105182722015.png)









