Jak povolit funkci Snímání přítomnosti ve Windows 11

Chcete-li povolit nastavení Snímání přítomnosti ve Windows 11, otevřete Nastavení > Soukromí a zabezpečení > Snímání přítomnosti a zapněte funkci.

Chcete-li povolit nastavení Snímání přítomnosti ve Windows 11, otevřete Nastavení > Soukromí a zabezpečení > Snímání přítomnosti a zapněte funkci.
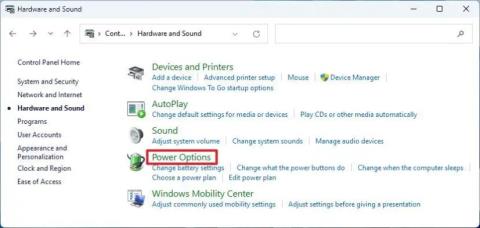
Chcete-li v systému Windows 11 povolit otevřené vyhledávání při najetí myší, otevřete příkazový řádek (admin) a spusťte příkaz vivetool /enable /id:43572857,43572692.
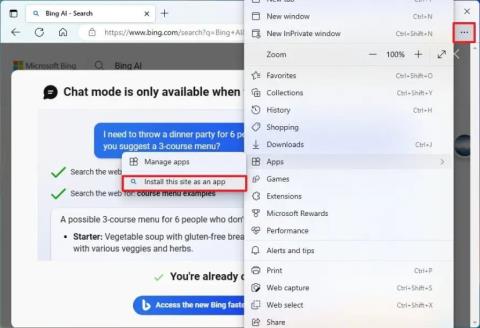
Chcete-li nainstalovat Bing s ChatGPT jako aplikaci na Windows 11, otevřete hlavní nabídku nastavení Edges, vyberte Aplikace a možnost Instalovat tento web jako aplikaci.

Chcete-li spravovat služby v systému Windows 11, otevřete Služby, vyberte službu a klikněte na Start, Zastavit, Restartovat nebo otevřete vlastnosti a vypněte ji.
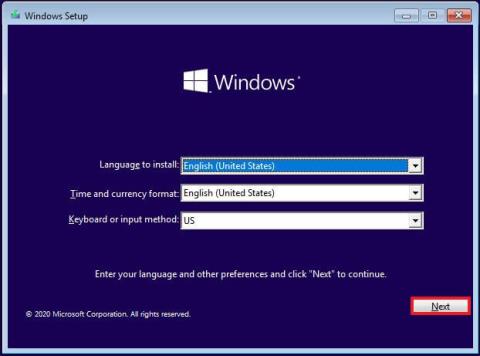
Chcete-li nainstalovat Windows 10 bez účtu Microsoft, v OOBE vyberte možnost Nastavit pro organizaci, vytvořte místní účet a dokončete.

Chcete-li zakázat ikonu stavu synchronizace OneDrive v Průzkumníkovi souborů Windows 10, otevřete možnosti složek a zrušte zaškrtnutí políčka Vždy zobrazovat stav dostupnosti.

Chcete-li zakázat blikání aplikací na hlavním panelu v systému Windows 11, přejděte do Nastavení > Přizpůsobení > Hlavní panel a vypněte Zobrazit blikání na aplikacích hlavního panelu.
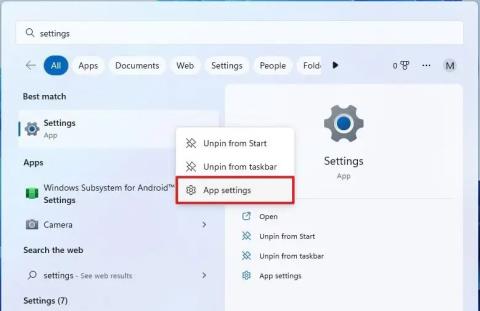
Chcete-li resetovat aplikaci Nastavení, když se neotevírá, zamrzá nebo havaruje ve Windows 11, otevřete Start, klikněte pravým tlačítkem na Nastavení, vyberte Nastavení aplikace a klikněte na Resetovat.
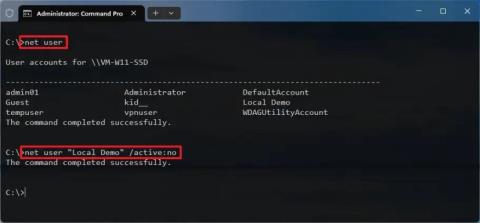
Chcete-li zakázat účty ve Windows 11, otevřete CMD a spusťte net user ACCOUNT /active:no nebo Disable-LocalUser -Name ACCOUNT v PowerShell.

Chcete-li použít karty v Průzkumníkovi souborů, použijte „Ctrl + T“ pro otevření nových nebo „Ctrl + W“ pro zavření karet, „Ctrl + Tab“ pro procházení a další. Zde je postup.
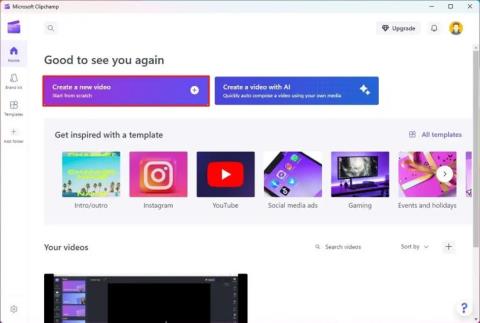
Chcete-li záznam obrazovky ve Windows 11, otevřete Clipchamp > Domů, klikněte na Vytvořit nové video, Nahrát a vytvořit, vyberte Obrazovka a nahrajte.
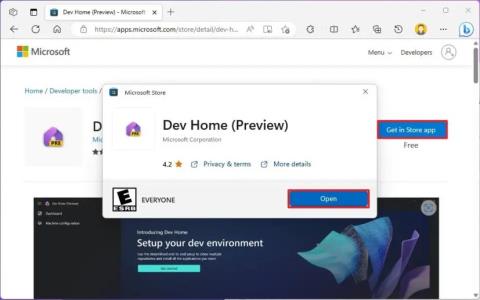
Chcete-li přidat widgety CPU, GPU a RAM na Windows 11, nainstalujte aplikaci Dev Home, otevřete Widgety, klikněte na Přidat a vyberte widgety monitoru systému.

Chcete-li povolit vytváření nového disku ReFS Dev Drive ve Windows 11, otevřete ViveTool a spusťte příkaz vivetool /enable /id:42866187.

Chcete-li povolit nová nastavení nabídky Start pro doporučení webových stránek a deaktivovat oznámení v systému Windows 11, spusťte nástroj ViveTool. Zde je postup.

Chcete-li povolit návrhy Snap Layouts ve Windows 11, otevřete příkazový řádek (admin) a spusťte příkaz vivetool /enable /id:42500395.
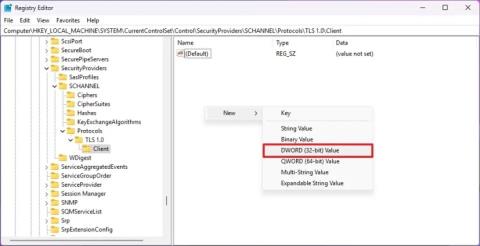
Chcete-li povolit TLS 1.0 a 1.1 v systému Windows 11, v klíči registru Klient a server vytvořte Enabled Dword s hodnotou 1. Zde je postup.
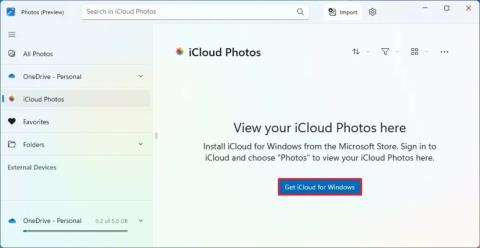
Chcete-li připojit svůj iCloud k aplikaci Fotky Windows 11, otevřete aplikaci, klikněte na Fotky na iCloudu, nastavte iCloud a získejte přístup ke svým obrázkům.

Chcete-li povolit nové uživatelské rozhraní pro změnu kódu Product Key ve Windows 11, spusťte tyto příkazy vivetool /enable /id:36390579 a vivetool /enable /id:42733866

Chcete-li tisknout do PDF v systému Windows 11, otevřete aplikaci, použijte zkratku Ctrl + P, vyberte Microsoft Print to PDF, klikněte na Tisk a zvolte uložit složku.

Chcete-li nainstalovat Microsoft Designer, otevřete Chrome > Přizpůsobit a ovládat > nabídka Další nástroje > Vytvořit zástupce. Můžete jej také přidat z Edge na Windows 11.
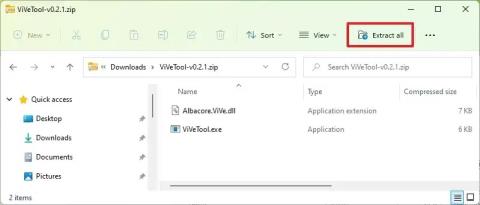
Chcete-li povolit novou možnost nabídky Start pro odstranění doporučení, otevřete příkazový řádek (admin) a spusťte příkaz vivetool /enable /id:42916428.

Chcete-li povolit automatickou správu barev (ACM) pro displeje SDR v systému Windows 11, otevřete příkazový řádek (admin) a spusťte vivetool /enable /id:36371531
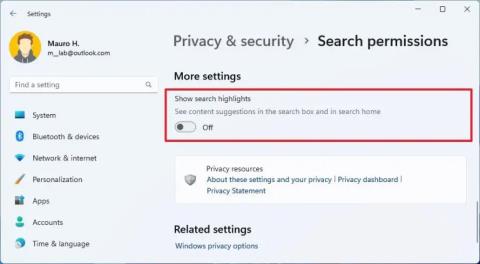
Chcete-li zakázat Bing Chat AI z Vyhledávání na hlavním panelu, otevřete Nastavení > Soukromí a zabezpečení > Oprávnění k vyhledávání a vypněte Zobrazit zvýraznění vyhledávání.
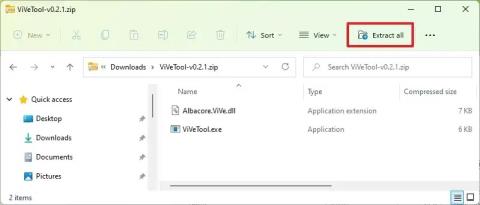
Chcete-li POVOLIT NAVRHOVANÉ AKCE ve Windows 11 22H2, spusťte příkaz vivetool /enable /id:34592303.
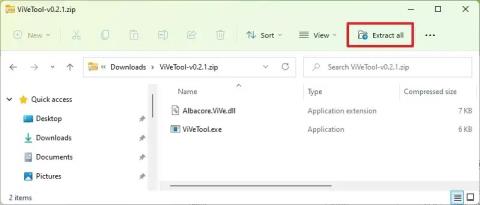
Chcete-li povolit stránku nastavení systémových komponent ve Windows 11, otevřete příkazový řádek (admin) a spusťte příkaz vivetool /enable /id:44702824.
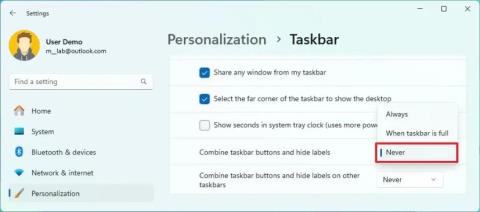
Windows 11 nyní obsahuje novou možnost Nikdy nekombinovat pro zobrazení štítků na hlavním panelu a zde je návod, jak tuto funkci povolit a používat.
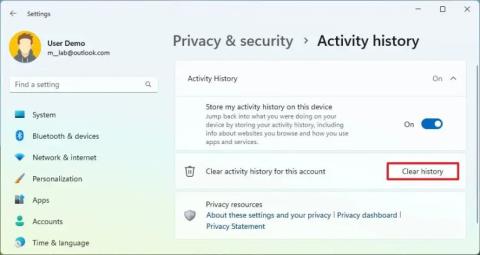
Chcete-li zakázat historii aktivit ve Windows 11, otevřete Nastavení > Soukromí a zabezpečení > Historie aktivit, klikněte na vymazat historii a vypněte funkci.
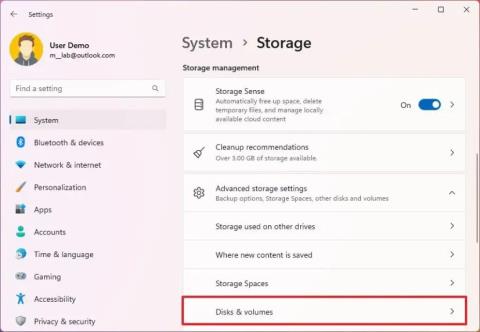
Chcete-li odstranit oddíl ve Windows 11, otevřete stránku Disky a svazky v Nastavení, vyberte oddíl jednotky, klikněte na Vlastnosti a klikněte na Odstranit.

Chcete-li vytvořit Dev Drive ve Windows 11, v nastavení Disky a svazky klikněte na Vytvořit Dev Drive, vyberte Vytvořit nový VHD, použijte 50 GB plus, formátujte.
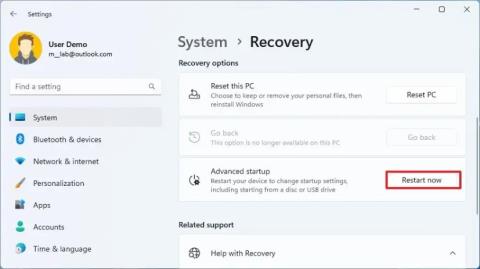
Chcete-li povolit Hyper-V ve Windows 11, otevřete Nastavení > Aplikace > Volitelné funkce > Další funkce Windows a zapněte Hyper-V nebo funkci vypněte.