Jak nastavit oblast tisku v Tabulkách Google

Tabulky Google usnadňují nastavení vlastní oblasti jako oblasti tisku v sešitech. K tisku můžete vybrat jednu nebo více buněk, list nebo dokonce celý sešit.
Pokud nemůžete vytisknout dokumenty z Tabulek Google, existují dva hlavní směry, na které se musíte při pokusu o řešení problému zaměřit: váš prohlížeč a tiskárna.
Možná vaše rozšíření prohlížeče brání Tabulkám Google v připojení k vaší tiskárně. Nebo je možná vadná samotná tiskárna.
Rychlé řešení
Pokud nemáte čas na řešení tohoto problému, existuje rychlé řešení, které můžete použít: stáhněte si dokument jako soubor PDF do počítače. Poté jej můžete otevřít v jiném programu a vytisknout.
1. Zakažte rozšíření prohlížeče
Vaše rozšíření prohlížeče mohou Tabulkám Google bránit v připojení k vaší tiskárně.
Některá rozšíření, jako jsou blokátory reklam, jsou známá tím, že zasahují do různých skriptů a funkcí webových stránek.
Takže pokračujte a deaktivujte absolutně všechna rozšíření prohlížeče a zkontrolujte, zda nyní můžete tisknout.

Pokud můžete, gratuluji, právě jste našli viníka. Poté můžete jednotlivá rozšíření povolit a vyzkoušet, zda stále můžete tisknout, abyste zjistili, které rozšíření způsobuje tento problém.
Na okraj, mnoho uživatelů potvrdilo, že to bylo jejich rozšíření PDF, které blokovalo Tabulky Google v připojení k jejich tiskárně.
2. Aktualizujte svůj prohlížeč
Používáte zastaralou verzi prohlížeče? Pokud ano, nainstalujte si nejnovější verzi a zkontrolujte, zda nyní můžete tisknout z Tabulek Google.
Pokud váš prohlížeč není aktuální, některé funkce Tabulek Google nemusí fungovat správně.
3. Zakažte stahování PDF v prohlížeči Chrome
Pokud k tomuto problému dojde v prohlížeči Chrome nebo prohlížeči založeném na Chromiu, zkuste deaktivovat možnost, která vám umožní automaticky stahovat dokumenty PDF do vašeho počítače.
Přejděte do Nastavení → Soukromí a zabezpečení → vyberte Nastavení webu
Přejděte dolů na Další nastavení obsahu → vyberte dokumenty PDF
Zakázat tuto možnost: Stahování souborů PDF namísto jejich automatického otevírání v Chromu
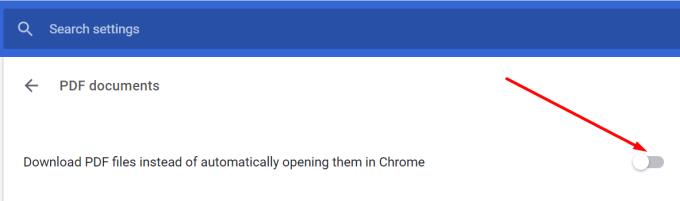
4. Použijte jiný prohlížeč
Pokud dojde k problému s nekompatibilitou mezi Tabulkami Google a vaším prohlížečem, aktualizace problém nevyřeší.
Přepněte do jiného prohlížeče a zkontrolujte, zda můžete tisknout.
⇒ Poznámka : Pokud je váš počítač připojen k více než jedné tiskárně, ujistěte se, že dokument odesíláte na správnou tiskárnu.
1. Restartujte a aktualizujte tiskárnu
Pokud tiskárnu používáte často, nezapomeňte ji čas od času restartovat. Nebo úplně odpojte napájecí kabel a nechte jej tak dvě minuty.
Poté zkontrolujte, zda nečeká na aktualizaci firmwaru nové tiskárny. Pokud existuje, nainstalujte jej, restartujte tiskárnu a zkontrolujte, zda problém zmizel.
2. Odinstalujte tiskárnu
Odinstalování a přeinstalace tiskárny může vyřešit problém s tiskem Tabulek Google.
Přejděte do Nastavení → Zařízení
Vyberte Tiskárny a skenery
Vyberte problematickou tiskárnu → Odebrat zařízení
Restartujte počítač a znovu přidejte tiskárnu.
Pokud je váš aktuální ovladač zastaralý, můžete také aktualizovat ovladač tiskárny.
Závěr
Pokud se Tabulky Google nevytisknou, možná budete muset vyřešit problémy s prohlížečem i tiskárnou.
Někteří uživatelé možná budou muset použít všechna řešení uvedená v této příručce, aby problém vyřešili.
Tabulky Google usnadňují nastavení vlastní oblasti jako oblasti tisku v sešitech. K tisku můžete vybrat jednu nebo více buněk, list nebo dokonce celý sešit.
Osvojte si aplikaci Tabulky Google tím, že se naučíte skrýt a znovu zobrazit sloupce. Naučte se také pokročilé triky pro efektivnější práci.
Chcete-li opravit chybu Hodnota pole nebyla nalezena v Tabulkách, budete muset své vzorce začlenit do maticových vzorců.
Tabulky Google mají dlouhý seznam užitečných funkcí – jsou tu desítky věcí, které s nimi můžete provádět, v neposlední řadě je to praktická rozbalovací nabídka
Přečtěte si, jak povolit kontrolu pravopisu v Tabulkách Google nebo přidat slova do slovníku.
Pokud se musíte pravidelně zabývat seznamy čísel, pohled na tyto nudné seznamy vás může dostat. Možná v práci nemáte jinou možnost, než se vypořádat s Tabulkami Google, které vám umožní přidávat efektně vypadající grafy do vašich tabulek. Použijte tuto příručku a zjistěte, jak se to dělá.
Tabulky Google jsou skvělou alternativou k drahým programům pro zvýšení produktivity, jako je Excel – Tabulky nabízejí mnoho ze stejných funkcí, i když jsou organizované
Pokud jde o software pro produktivitu, jen málo věcí je tak univerzálních a užitečných jako Microsoft Office Suite… nebo Google Productivity Suite. Ačkoli
Tabulky Google nabízejí většinu, ne-li všechny možnosti, které nabízí Office Excel – to zahrnuje funkce jako zaokrouhlování čísel. Pokud byste chtěli zaokrouhlit
Pokud se Tabulky Google nenačítají nebo se nedaří otevřít vaše dokumenty, můžete problém vyřešit pomocí tohoto průvodce odstraňováním problémů.
Kartičky jsou fantastické studijní nástroje, stejně jako jejich virtuální protějšky. Vzhledem k tomu, že Dokumenty Google jsou perfektní bezplatnou alternativou k placeným nástrojům Office
Obvykle máte v tabulce jeden řádek textu, jednu informaci na buňku. Ať už jsou data jakákoli – částka, datum, opravdu cokoliv.
Populární tabulkový procesor Tabulky Google umí spoustu skvělých věcí, ale ne každou funkci a každou možnost lze snadno najít. To bohužel zahrnuje
Nastavením oprávnění k úpravám v Tabulkách Google můžete ostatním uživatelům zabránit v provádění jakýchkoli neoprávněných změn ve vašem souboru. Změnu lze provést v části Ovládání, kdo může nebo nemůže upravovat list v Tabulkách Google pomocí těchto kroků.
Pokud chcete někomu poslat dokument Tabulek Google, můžete být rádi, když s ním list jednoduše nasdílíte, ale ne ve všech případech to funguje. Přečtěte si, jak rychle převést tabulku Tabulek Google na soubor PDF pomocí těchto kroků.
Tabulky Google jsou skvělým nástrojem pro sledování dat a také pro jejich vizualizaci. Grafy, grafy a další – díky online bezplatné službě Google
Disk Google je cloudový úložný systém, který vám umožňuje ukládat online data o velikosti až 15 GB. Některé z funkcí Disku Google jsou: 1. Nahrát
Jedinečná funkce v Tabulkách Google může být velmi užitečná – při použití na seznam s více položkami, které se opakují, poskytne druhý seznam, který
Co může být otravnějšího než Tabulky Google zobrazující prázdný list, když potřebujete rychle zobrazit a zkontrolovat důležitý dokument, kterým jste byli
Pokud nemůžete vytisknout dokumenty z Tabulek Google, možná budete muset vyřešit problémy s prohlížečem i tiskárnou.
V současnosti není možné zakázat anonymní dotazy na živých událostech Microsoft Teams. I registrovaní uživatelé mohou posílat anonymní dotazy.
Spotify může být nepříjemné, pokud se automaticky otevírá pokaždé, když zapnete počítač. Deaktivujte automatické spuštění pomocí těchto kroků.
Udržujte cache v prohlížeči Google Chrome vymazanou podle těchto kroků.
Máte nějaké soubory RAR, které chcete převést na soubory ZIP? Naučte se, jak převést soubor RAR do formátu ZIP.
V tomto tutoriálu vám ukážeme, jak změnit výchozí nastavení přiblížení v Adobe Reader.
Pro mnoho uživatelů aktualizace 24H2 narušuje auto HDR. Tento průvodce vysvětluje, jak můžete tento problém vyřešit.
Microsoft Teams aktuálně nativně nepodporuje přenos vašich schůzek a hovorů na vaši TV. Můžete však použít aplikaci pro zrcadlení obrazovky.
Ukážeme vám, jak změnit barvu zvýraznění textu a textových polí v Adobe Reader pomocí tohoto krokového tutoriálu.
Potřebujete naplánovat opakující se schůzky na MS Teams se stejnými členy týmu? Naučte se, jak nastavit opakující se schůzku v Teams.
Zde najdete podrobné pokyny, jak změnit User Agent String v prohlížeči Apple Safari pro MacOS.


























