Jak nastavit oblast tisku v Tabulkách Google

Tabulky Google usnadňují nastavení vlastní oblasti jako oblasti tisku v sešitech. K tisku můžete vybrat jednu nebo více buněk, list nebo dokonce celý sešit.
Tabulky Google usnadňují nastavení vlastní oblasti jako oblasti tisku v sešitech. K tisku můžete vybrat jednu nebo více buněk, list nebo dokonce celý sešit.
Pokud máte data pouze v určitých buňkách v listu, můžete nakonfigurovat možnost, aby Tabulky Google tiskly pouze tyto vybrané buňky.
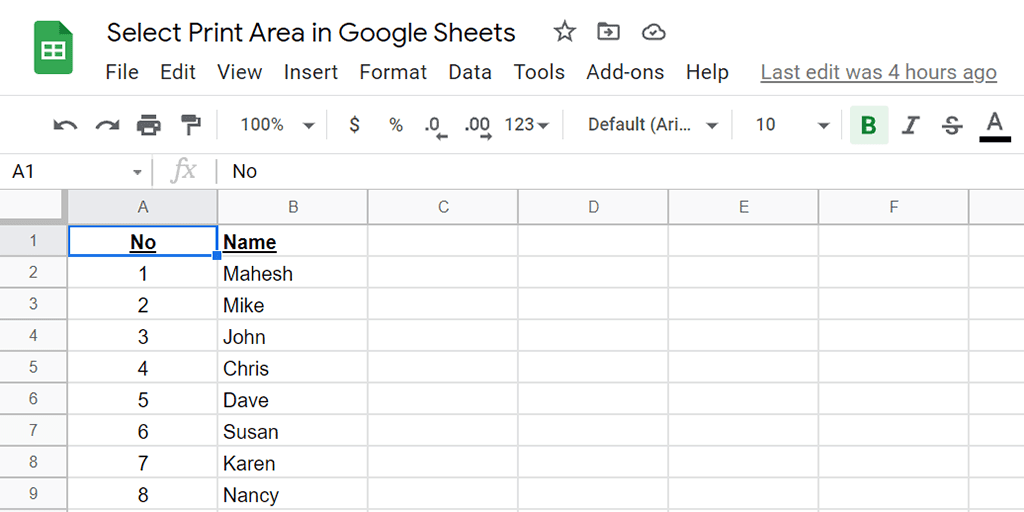
Pokud váš sešit obsahuje více listů a chtěli byste vytisknout konkrétní list, můžete to provést pomocí Tabulek Google.
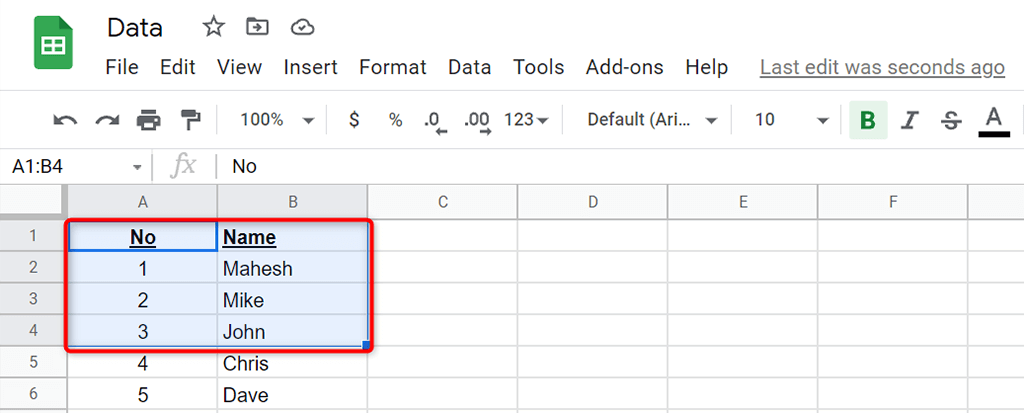
Někdy můžete chtít vytisknout celý sešit Tabulek Google, který může obsahovat více listů. Tabulky Google mají také možnost to udělat.
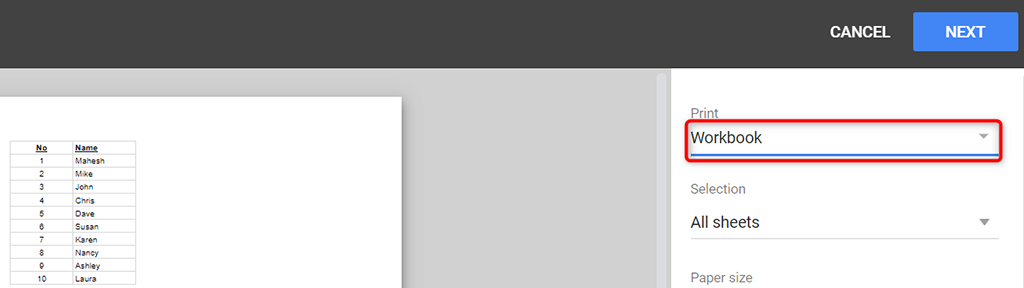
Pokud jsou vaše data v Tabulkách Google rozložena na více stránkách, možná budete chtít zahrnout záhlaví na každou stránku.
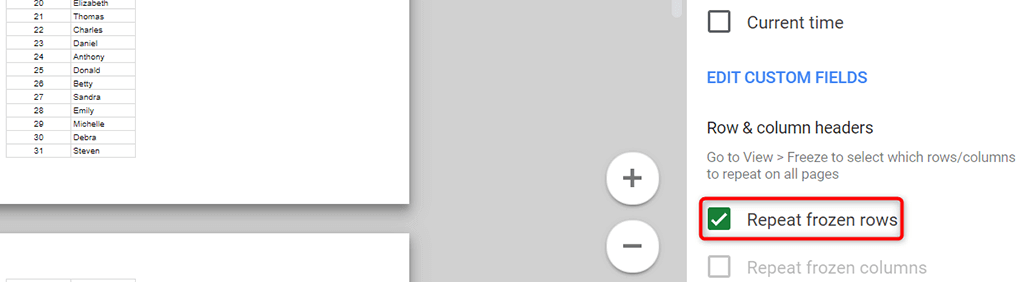
Do svých listů v Tabulkách Google můžete přidat vlastní konce stránek, aby tiskárna věděla, kde má přestat tisknout stránku a začít novou.
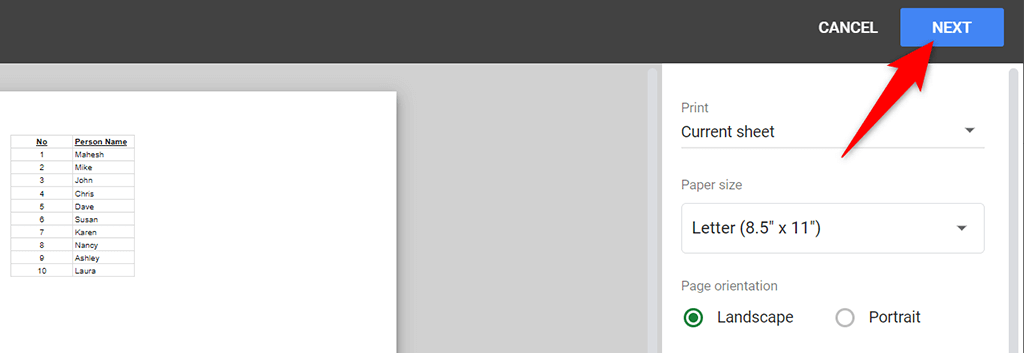
Jednou z nejlepších věcí na používání Tabulek Google je, že ukládají váš pokrok do cloudu. Pokud používáte Tabulky Google na mobilu, můžete si tabulku vytisknout podobně jako na počítači. Mějte na paměti, že v mobilních verzích Tabulek Google nelze nastavit oblast tisku.

Je snadné přizpůsobit a nastavit oblast tisku v Tabulkách Google. Tabulky Google vám nabízejí flexibilitu při tisku jakékoli části sešitu, kterou chcete. Tímto způsobem se můžete soustředit na hlavní data, která chcete vytisknout, a vynechat vše ostatní. Doufáme, že vám tento průvodce pomůže optimálně využívat funkce tisku v Tabulkách Google.
Tabulky Google usnadňují nastavení vlastní oblasti jako oblasti tisku v sešitech. K tisku můžete vybrat jednu nebo více buněk, list nebo dokonce celý sešit.
Osvojte si aplikaci Tabulky Google tím, že se naučíte skrýt a znovu zobrazit sloupce. Naučte se také pokročilé triky pro efektivnější práci.
Chcete-li opravit chybu Hodnota pole nebyla nalezena v Tabulkách, budete muset své vzorce začlenit do maticových vzorců.
Tabulky Google mají dlouhý seznam užitečných funkcí – jsou tu desítky věcí, které s nimi můžete provádět, v neposlední řadě je to praktická rozbalovací nabídka
Přečtěte si, jak povolit kontrolu pravopisu v Tabulkách Google nebo přidat slova do slovníku.
Pokud se musíte pravidelně zabývat seznamy čísel, pohled na tyto nudné seznamy vás může dostat. Možná v práci nemáte jinou možnost, než se vypořádat s Tabulkami Google, které vám umožní přidávat efektně vypadající grafy do vašich tabulek. Použijte tuto příručku a zjistěte, jak se to dělá.
Tabulky Google jsou skvělou alternativou k drahým programům pro zvýšení produktivity, jako je Excel – Tabulky nabízejí mnoho ze stejných funkcí, i když jsou organizované
Pokud jde o software pro produktivitu, jen málo věcí je tak univerzálních a užitečných jako Microsoft Office Suite… nebo Google Productivity Suite. Ačkoli
Tabulky Google nabízejí většinu, ne-li všechny možnosti, které nabízí Office Excel – to zahrnuje funkce jako zaokrouhlování čísel. Pokud byste chtěli zaokrouhlit
Pokud se Tabulky Google nenačítají nebo se nedaří otevřít vaše dokumenty, můžete problém vyřešit pomocí tohoto průvodce odstraňováním problémů.
Kartičky jsou fantastické studijní nástroje, stejně jako jejich virtuální protějšky. Vzhledem k tomu, že Dokumenty Google jsou perfektní bezplatnou alternativou k placeným nástrojům Office
Obvykle máte v tabulce jeden řádek textu, jednu informaci na buňku. Ať už jsou data jakákoli – částka, datum, opravdu cokoliv.
Populární tabulkový procesor Tabulky Google umí spoustu skvělých věcí, ale ne každou funkci a každou možnost lze snadno najít. To bohužel zahrnuje
Nastavením oprávnění k úpravám v Tabulkách Google můžete ostatním uživatelům zabránit v provádění jakýchkoli neoprávněných změn ve vašem souboru. Změnu lze provést v části Ovládání, kdo může nebo nemůže upravovat list v Tabulkách Google pomocí těchto kroků.
Pokud chcete někomu poslat dokument Tabulek Google, můžete být rádi, když s ním list jednoduše nasdílíte, ale ne ve všech případech to funguje. Přečtěte si, jak rychle převést tabulku Tabulek Google na soubor PDF pomocí těchto kroků.
Tabulky Google jsou skvělým nástrojem pro sledování dat a také pro jejich vizualizaci. Grafy, grafy a další – díky online bezplatné službě Google
Disk Google je cloudový úložný systém, který vám umožňuje ukládat online data o velikosti až 15 GB. Některé z funkcí Disku Google jsou: 1. Nahrát
Jedinečná funkce v Tabulkách Google může být velmi užitečná – při použití na seznam s více položkami, které se opakují, poskytne druhý seznam, který
Co může být otravnějšího než Tabulky Google zobrazující prázdný list, když potřebujete rychle zobrazit a zkontrolovat důležitý dokument, kterým jste byli
Pokud nemůžete vytisknout dokumenty z Tabulek Google, možná budete muset vyřešit problémy s prohlížečem i tiskárnou.
V současnosti není možné zakázat anonymní dotazy na živých událostech Microsoft Teams. I registrovaní uživatelé mohou posílat anonymní dotazy.
Spotify může být nepříjemné, pokud se automaticky otevírá pokaždé, když zapnete počítač. Deaktivujte automatické spuštění pomocí těchto kroků.
Udržujte cache v prohlížeči Google Chrome vymazanou podle těchto kroků.
Máte nějaké soubory RAR, které chcete převést na soubory ZIP? Naučte se, jak převést soubor RAR do formátu ZIP.
V tomto tutoriálu vám ukážeme, jak změnit výchozí nastavení přiblížení v Adobe Reader.
Pro mnoho uživatelů aktualizace 24H2 narušuje auto HDR. Tento průvodce vysvětluje, jak můžete tento problém vyřešit.
Microsoft Teams aktuálně nativně nepodporuje přenos vašich schůzek a hovorů na vaši TV. Můžete však použít aplikaci pro zrcadlení obrazovky.
Ukážeme vám, jak změnit barvu zvýraznění textu a textových polí v Adobe Reader pomocí tohoto krokového tutoriálu.
Potřebujete naplánovat opakující se schůzky na MS Teams se stejnými členy týmu? Naučte se, jak nastavit opakující se schůzku v Teams.
Zde najdete podrobné pokyny, jak změnit User Agent String v prohlížeči Apple Safari pro MacOS.



























Petra K. -
Jsem ráda, že jsem našla tento článek. Nikdy jsem si nemyslela, že bych mohla tak snadno nastavit tiskovou oblast
Václav IT -
Děkuji za tento užitečný článek! Nastavení oblasti tisku mi vždy dalo zabrat. Teď už to vím!
Kája 123 -
Zajímalo by mě, jestli je možné přidat další údaje do oblasti tisku bez nutnosti měnit celou tabulku. Má někdo zkušenosti
Tomáš M. -
Rád bych věděl, jestli existují i nějaké klávesové zkratky pro rychlé nastavení oblasti tisku. Nepotřebuji ztrácet čas
Albert F. -
Jsem rád, že jsem našel tento článek. Krátké a výstižné, ideální pro ty, kteří se s tím setkávají poprvé
Alena 987 -
Tohle je přesně to, co jsem potřebovala! Chtěla jsem tisknout jen určité části, a teď to mohu konečně udělat správně.
Simona 456 -
Je to vtipné, jak jsem na tohle nikdy nepřišla sama, přitom je to tak jednoduché! Kdo by to byl řekl
Franta Š. Ch. -
Tak tohle je super tip! Nevěděl jsem, že si mohu vybrat, co chci tisknout. Díky!
Jana Kočí -
Skvělý tip na úsporu času a papíru. Určitě využiji při přípravě naší prezentace. Díky za sdílení
Martin P. -
Toto je naprosto užitečné! Rád dělám prezentace a teď už se mi nebude nic tisknout navíc. Perfektní
Honza Malý -
Musím říct, že jsem byl skeptický, ale fakt to funguje! Děkuji za skvělý tip
Martina Z. -
Tenhle článek je opravdu užitečný! Měla jsem s tím velké potíže, ale teď už to umím
Eliška H. St. -
Skvělý návod! Popravdě jsem to dřív nevěděla a teď mi to usnadní život
Bob D. Dobrý -
Takže je důležité věřit, že pokud nastavíte oblast tisku, můžete šetřit papír? To je super
Vladimír Tech -
Chtěl bych se zeptat, jestli má někdo zkušenosti s tiskem tabulek s grafy? Jak to funguje
Petr Novák -
Super návod! Osobně jsem měl problém s oblastí tisku a díky tomuto článku jsem konečně našel způsob, jak to správně nastavit. Díky moc!
Linda Pražská -
Mám otázku. Jak nastavím tiskovou oblast, když mám více listů v jedné tabulce? Je to možné udělat pro všechny najednou
Nina Zelená -
To je skvělý tip! Je úžasné, jak taková malá změna může šetřit tolik času a papíru.
Janek Black -
Skvělý článek! Tento návod mi pomohl vyřešit můj problém s tiskem. Teď tisknu jen potřebné údaje. Děkuji!