Jak nastavit oblast tisku v Tabulkách Google

Tabulky Google usnadňují nastavení vlastní oblasti jako oblasti tisku v sešitech. K tisku můžete vybrat jednu nebo více buněk, list nebo dokonce celý sešit.
Mnohokrát jsem zmínil, jak silně se spoléhám na sadu nástrojů Google. Jsem si docela jistý, že jsem vám také řekl, že píšu šíleně rychle – až do té míry, že někdy píšu slova bez přemýšlení a neuvědomuji si, že jsou napsána chybně, dokud je Dokumenty nepodtrhnou. Práce v Tabulkách Google však není totéž. Ten program mi nepodtrhává špatně napsaná slova! Dovolte mi, abych vám ukázal, jak kontrolovat pravopis vaší práce v tabulkách.
Nejprve se podívejme na můj mistrovský překlep:
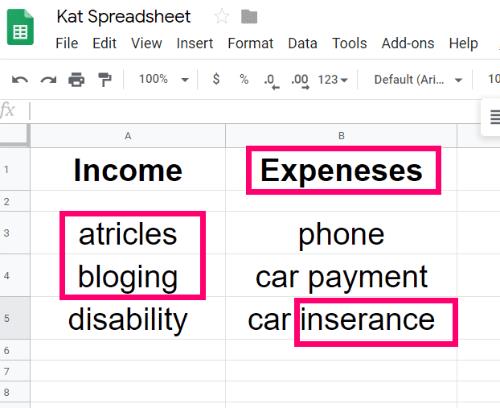
Můžete jasně vidět špatně napsaná slova. Co když jsem však dělal extrémně technickou práci a nevšiml si do očí bijících chyb? Pojďme to teď napravit.
Nejprve musíte zvýraznit řádky nebo sloupce, které chcete zkontrolovat pravopisem. Chcete-li vybrat více než jeden, klikněte na první, podržte stisknuté tlačítko „CTRL“ a pokračujte v klikání, dokud nebudete hotovi.
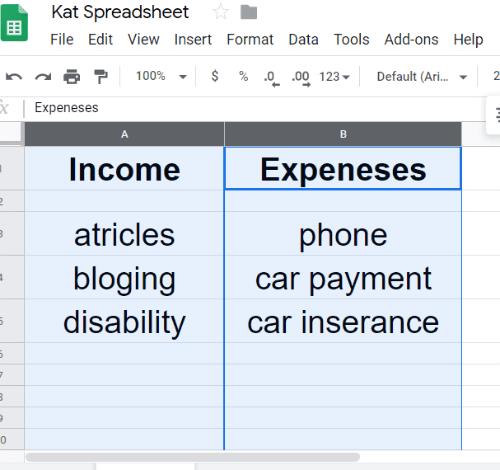
Se stále zvýrazněnými řádky nebo sloupci klikněte na „Nástroje“ v horní části stránky. Přejděte dolů, umístěte kurzor na „Pravopis“ a poté vyberte „Kontrola pravopisu“.
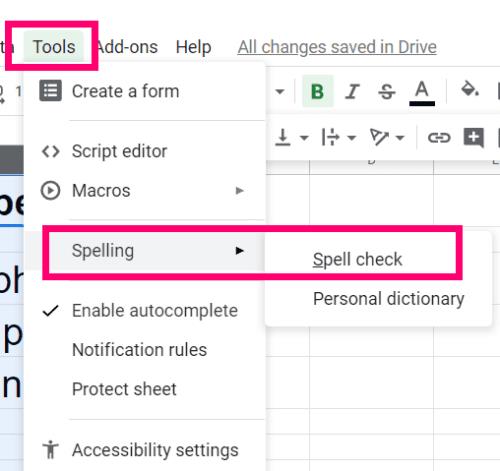
Google nyní postupně projde slova, která považuje za nesprávná, a nabídne návrhy, jak je opravit. Můžete si vybrat „Změnit“, „Ignorovat“ (pokud je to například slangové slovo) nebo dokonce „Přidat do slovníku“ (jako jsem to udělal pro své vymyšlené slovo „automaticky“.)
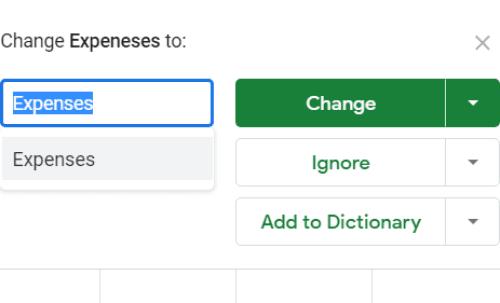
Pokud kliknete na malou rozevírací šipku na zeleném poli „Změnit“ , uvidíte, že máte možnost povolit Googlu „Změnit vše“. To vám může ušetřit čas procházením všech problémů jeden po druhém, ale neguje schopnost ignorovat slova, která chcete nechat na pokoji. Pokud víte, že ve vaší tabulce nic takového není, doporučuji pokračovat a změnit je všechny najednou.
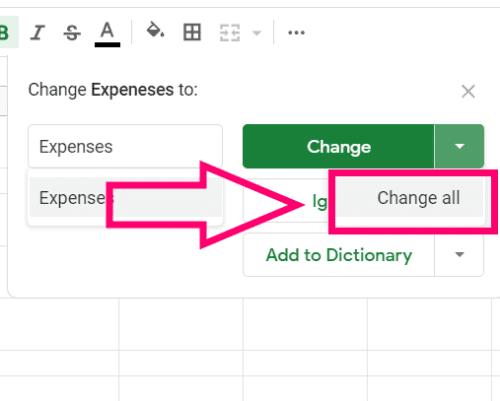
Nakonec si všimnete další rozevírací šipky v poli „Přidat do slovníku“ . Vyberte tuto možnost a poté vyberte „Zobrazit váš osobní slovník“. Zde se objeví všechna slova, u kterých jste Googlu řekli, aby uložil jejich pravopis, aby již nikdy nebyla zaměněna za špatně napsané slovo v žádném ze sady nástrojů Dokumentů Google.

To je všechno! Vaše tabulka je nyní dokonalá – pokud jde o správný pravopis slov. Doufejme, že tyto výpočty a vzorce jsou správné.
Máte na mě nějaké další otázky týkající se Tabulek Google? Ozvi se v komentářích.
Hodně štěstí při počítání!
Tabulky Google usnadňují nastavení vlastní oblasti jako oblasti tisku v sešitech. K tisku můžete vybrat jednu nebo více buněk, list nebo dokonce celý sešit.
Osvojte si aplikaci Tabulky Google tím, že se naučíte skrýt a znovu zobrazit sloupce. Naučte se také pokročilé triky pro efektivnější práci.
Chcete-li opravit chybu Hodnota pole nebyla nalezena v Tabulkách, budete muset své vzorce začlenit do maticových vzorců.
Tabulky Google mají dlouhý seznam užitečných funkcí – jsou tu desítky věcí, které s nimi můžete provádět, v neposlední řadě je to praktická rozbalovací nabídka
Přečtěte si, jak povolit kontrolu pravopisu v Tabulkách Google nebo přidat slova do slovníku.
Pokud se musíte pravidelně zabývat seznamy čísel, pohled na tyto nudné seznamy vás může dostat. Možná v práci nemáte jinou možnost, než se vypořádat s Tabulkami Google, které vám umožní přidávat efektně vypadající grafy do vašich tabulek. Použijte tuto příručku a zjistěte, jak se to dělá.
Tabulky Google jsou skvělou alternativou k drahým programům pro zvýšení produktivity, jako je Excel – Tabulky nabízejí mnoho ze stejných funkcí, i když jsou organizované
Pokud jde o software pro produktivitu, jen málo věcí je tak univerzálních a užitečných jako Microsoft Office Suite… nebo Google Productivity Suite. Ačkoli
Tabulky Google nabízejí většinu, ne-li všechny možnosti, které nabízí Office Excel – to zahrnuje funkce jako zaokrouhlování čísel. Pokud byste chtěli zaokrouhlit
Pokud se Tabulky Google nenačítají nebo se nedaří otevřít vaše dokumenty, můžete problém vyřešit pomocí tohoto průvodce odstraňováním problémů.
Kartičky jsou fantastické studijní nástroje, stejně jako jejich virtuální protějšky. Vzhledem k tomu, že Dokumenty Google jsou perfektní bezplatnou alternativou k placeným nástrojům Office
Obvykle máte v tabulce jeden řádek textu, jednu informaci na buňku. Ať už jsou data jakákoli – částka, datum, opravdu cokoliv.
Populární tabulkový procesor Tabulky Google umí spoustu skvělých věcí, ale ne každou funkci a každou možnost lze snadno najít. To bohužel zahrnuje
Nastavením oprávnění k úpravám v Tabulkách Google můžete ostatním uživatelům zabránit v provádění jakýchkoli neoprávněných změn ve vašem souboru. Změnu lze provést v části Ovládání, kdo může nebo nemůže upravovat list v Tabulkách Google pomocí těchto kroků.
Pokud chcete někomu poslat dokument Tabulek Google, můžete být rádi, když s ním list jednoduše nasdílíte, ale ne ve všech případech to funguje. Přečtěte si, jak rychle převést tabulku Tabulek Google na soubor PDF pomocí těchto kroků.
Tabulky Google jsou skvělým nástrojem pro sledování dat a také pro jejich vizualizaci. Grafy, grafy a další – díky online bezplatné službě Google
Disk Google je cloudový úložný systém, který vám umožňuje ukládat online data o velikosti až 15 GB. Některé z funkcí Disku Google jsou: 1. Nahrát
Jedinečná funkce v Tabulkách Google může být velmi užitečná – při použití na seznam s více položkami, které se opakují, poskytne druhý seznam, který
Co může být otravnějšího než Tabulky Google zobrazující prázdný list, když potřebujete rychle zobrazit a zkontrolovat důležitý dokument, kterým jste byli
Pokud nemůžete vytisknout dokumenty z Tabulek Google, možná budete muset vyřešit problémy s prohlížečem i tiskárnou.
Objevte význam **Tung Tung Tung Sahur**, jedinečného symbolu **Ramadánu**, který spojuje muslimské komunity po celém světě. Ponořte se do tradic a kulturního významu tohoto fenoménu.
Objevte fascinující cestu od tradičního bubnu Bedug k modernímu filmu Tung Tung Tung Sahur od Dee Company. Zjistěte, proč tento film může být přelomový!
Objevte, proč je **Tung Tung Tung Sahur** na TikToku tak populární. Je to vtipné, nebo děsivé? Podívejte se na analýzu tohoto virálního trendu a jeho přitažlivosti!
Objevte, jak meme Tung Tung Tung Sahur spolu s umělou inteligencí (AI) přetváří internetovou kulturu. Zjistěte, proč tento virální fenomén fascinuje miliony lidí po celém světě!
Zjistěte, jak TikTok proměnil píseň Tung Tung Tung Sahur v děsivý, ale vtipný trend. Prozkoumejte kreativitu komunity a dopad na sociální média!
Objevte fascinující spojení mezi **zvukem bedugu** a virálním **meme Tung Tung Tung**, které propojují kultury Indonésie a Malajsie. Ponořte se do historie a významu tohoto fenoménu.
Objevte **Hantu Tung Tung Tung Sahur 3D**, mobilní hru inspirovanou virálním meme. Zjistěte více o hře, jejích funkcích a proč si získala srdce hráčů po celém světě.
Objevte tajemství virálního meme Tung Tung Tung Sahur, které díky umělé inteligenci ovládlo Ramadán 2025. Ponořte se do příběhu tohoto fenoménu!
Objevte fascinující spojení tradičního **Ramadánu** a moderní internetové kultury **Brainrot** prostřednictvím fenoménu **Tung Tung Tung Sahur**. Ponořte se do jedinečného kulturního mixu!
Objevte fascinující příběh memu Tung Tung Tung Sahur, který se z TikToku stal globálním virálním hitem. Zjistěte, jak tento meme dobyl svět!

























