Jak nastavit oblast tisku v Tabulkách Google

Tabulky Google usnadňují nastavení vlastní oblasti jako oblasti tisku v sešitech. K tisku můžete vybrat jednu nebo více buněk, list nebo dokonce celý sešit.
Nastavením oprávnění k úpravám v Tabulkách Google můžete ostatním uživatelům zabránit v provádění jakýchkoli neoprávněných změn ve vašem souboru. Změna by mohla pomoci, ale pokud chcete ostatním zabránit v provádění jakýchkoli změn, existují oprávnění, která můžete změnit.
Díky možnostem Tabulek Google můžete svůj soubor ponechat bez úprav a k provádění nezbytných změn povolit pouze lidi, kterým důvěřujete. I v případě, že jste již někomu umožnili upravovat váš soubor, ale chcete toto oprávnění k úpravám zrušit, je to také možné.
Jakmile budete mít otevřený soubor Tabulek Google, vyberte buňky, které chcete chránit před úpravami. Klikněte na kartu Data v horní části a poté na možnost Chránit listy a rozsahy .
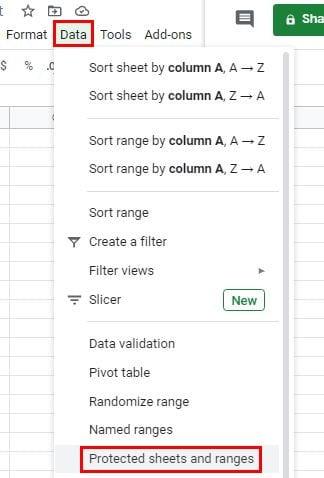
Pokud to považujete za nutné, můžete napsat popis, ale nezapomeňte kliknout na zelené tlačítko Nastavit oprávnění .
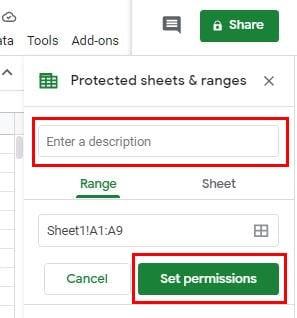
Ať už chcete někomu udělit přístup nebo zrušit jeho oprávnění k úpravám, postup je stejný. Ujistěte se, že je vybrána možnost Omezit, kdo může upravovat tento rozsah . Klikněte na rozevírací nabídku napravo od možnosti Pouze vy . Kliknutím na možnost Vlastní zobrazíte další možnosti.
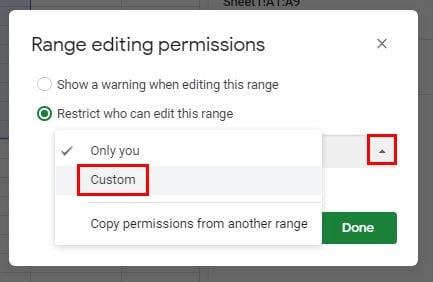
Pokud jste již uživatelům udělili oprávnění k úpravám, budou uvedeni v části Vyberte, kdo může upravovat. Ti, kteří mohou upravovat, budou mít zaškrtnutí vpravo od svého jména. Chcete-li někomu zrušit oprávnění k úpravám, zrušte jeho zaškrtnutí a klikněte na tlačítko Hotovo.
Je také možné povolit všem na seznamu úpravy, ale zobrazit jim varovnou zprávu. To je dobré pro prevenci nechtěných úprav. Jiný uživatel si může myslet, že upravuje konkrétní buňku, ale protože spěchá, klikl na špatnou buňku. Chcete-li nastavit toto upozornění, přejděte na Data > Chráněné listy a rozsahy > Nastavit oprávnění > Zobrazit upozornění při úpravě tohoto rozsahu .
Pokud někdy budete chtít vrátit zpět jakékoli nastavené oprávnění, stačí kliknout na oprávnění, které chcete odebrat, a kliknout na ikonu koše.
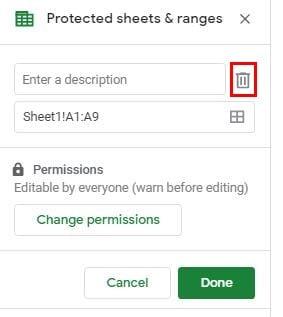
Chcete-li, aby list mohl zobrazit pouze někdo, budete muset nahradit oprávnění k úpravám oprávněním Zobrazit. Můžete to udělat tak, že přejdete na Data > Chráněné listy a rozsahy > List > Nastavit oprávnění a v následujícím okně vyberte, kdo chcete mít oprávnění k úpravám (volitelné). Pamatujte, že oprávnění k úpravám lze udělit nebo zrušit pomocí možnosti Vlastní.
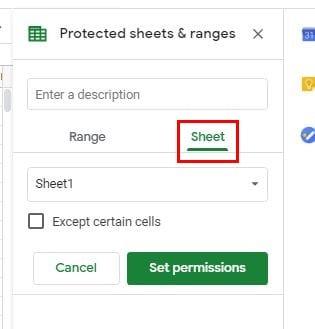
Tabulky Google jsou skvělý nástroj, když potřebujete sdílet soubory se svým týmem. Ale pro chvíle, kdy potřebujete mít pod kontrolou, čeho se ostatní mohou a nemohou dotýkat, je skvělé mít tyto tipy na paměti.
Tabulky Google usnadňují nastavení vlastní oblasti jako oblasti tisku v sešitech. K tisku můžete vybrat jednu nebo více buněk, list nebo dokonce celý sešit.
Osvojte si aplikaci Tabulky Google tím, že se naučíte skrýt a znovu zobrazit sloupce. Naučte se také pokročilé triky pro efektivnější práci.
Chcete-li opravit chybu Hodnota pole nebyla nalezena v Tabulkách, budete muset své vzorce začlenit do maticových vzorců.
Tabulky Google mají dlouhý seznam užitečných funkcí – jsou tu desítky věcí, které s nimi můžete provádět, v neposlední řadě je to praktická rozbalovací nabídka
Přečtěte si, jak povolit kontrolu pravopisu v Tabulkách Google nebo přidat slova do slovníku.
Pokud se musíte pravidelně zabývat seznamy čísel, pohled na tyto nudné seznamy vás může dostat. Možná v práci nemáte jinou možnost, než se vypořádat s Tabulkami Google, které vám umožní přidávat efektně vypadající grafy do vašich tabulek. Použijte tuto příručku a zjistěte, jak se to dělá.
Tabulky Google jsou skvělou alternativou k drahým programům pro zvýšení produktivity, jako je Excel – Tabulky nabízejí mnoho ze stejných funkcí, i když jsou organizované
Pokud jde o software pro produktivitu, jen málo věcí je tak univerzálních a užitečných jako Microsoft Office Suite… nebo Google Productivity Suite. Ačkoli
Tabulky Google nabízejí většinu, ne-li všechny možnosti, které nabízí Office Excel – to zahrnuje funkce jako zaokrouhlování čísel. Pokud byste chtěli zaokrouhlit
Pokud se Tabulky Google nenačítají nebo se nedaří otevřít vaše dokumenty, můžete problém vyřešit pomocí tohoto průvodce odstraňováním problémů.
Kartičky jsou fantastické studijní nástroje, stejně jako jejich virtuální protějšky. Vzhledem k tomu, že Dokumenty Google jsou perfektní bezplatnou alternativou k placeným nástrojům Office
Obvykle máte v tabulce jeden řádek textu, jednu informaci na buňku. Ať už jsou data jakákoli – částka, datum, opravdu cokoliv.
Populární tabulkový procesor Tabulky Google umí spoustu skvělých věcí, ale ne každou funkci a každou možnost lze snadno najít. To bohužel zahrnuje
Nastavením oprávnění k úpravám v Tabulkách Google můžete ostatním uživatelům zabránit v provádění jakýchkoli neoprávněných změn ve vašem souboru. Změnu lze provést v části Ovládání, kdo může nebo nemůže upravovat list v Tabulkách Google pomocí těchto kroků.
Pokud chcete někomu poslat dokument Tabulek Google, můžete být rádi, když s ním list jednoduše nasdílíte, ale ne ve všech případech to funguje. Přečtěte si, jak rychle převést tabulku Tabulek Google na soubor PDF pomocí těchto kroků.
Tabulky Google jsou skvělým nástrojem pro sledování dat a také pro jejich vizualizaci. Grafy, grafy a další – díky online bezplatné službě Google
Disk Google je cloudový úložný systém, který vám umožňuje ukládat online data o velikosti až 15 GB. Některé z funkcí Disku Google jsou: 1. Nahrát
Jedinečná funkce v Tabulkách Google může být velmi užitečná – při použití na seznam s více položkami, které se opakují, poskytne druhý seznam, který
Co může být otravnějšího než Tabulky Google zobrazující prázdný list, když potřebujete rychle zobrazit a zkontrolovat důležitý dokument, kterým jste byli
Pokud nemůžete vytisknout dokumenty z Tabulek Google, možná budete muset vyřešit problémy s prohlížečem i tiskárnou.
Objevte význam **Tung Tung Tung Sahur**, jedinečného symbolu **Ramadánu**, který spojuje muslimské komunity po celém světě. Ponořte se do tradic a kulturního významu tohoto fenoménu.
Objevte fascinující cestu od tradičního bubnu Bedug k modernímu filmu Tung Tung Tung Sahur od Dee Company. Zjistěte, proč tento film může být přelomový!
Objevte, proč je **Tung Tung Tung Sahur** na TikToku tak populární. Je to vtipné, nebo děsivé? Podívejte se na analýzu tohoto virálního trendu a jeho přitažlivosti!
Objevte, jak meme Tung Tung Tung Sahur spolu s umělou inteligencí (AI) přetváří internetovou kulturu. Zjistěte, proč tento virální fenomén fascinuje miliony lidí po celém světě!
Zjistěte, jak TikTok proměnil píseň Tung Tung Tung Sahur v děsivý, ale vtipný trend. Prozkoumejte kreativitu komunity a dopad na sociální média!
Objevte fascinující spojení mezi **zvukem bedugu** a virálním **meme Tung Tung Tung**, které propojují kultury Indonésie a Malajsie. Ponořte se do historie a významu tohoto fenoménu.
Objevte **Hantu Tung Tung Tung Sahur 3D**, mobilní hru inspirovanou virálním meme. Zjistěte více o hře, jejích funkcích a proč si získala srdce hráčů po celém světě.
Objevte tajemství virálního meme Tung Tung Tung Sahur, které díky umělé inteligenci ovládlo Ramadán 2025. Ponořte se do příběhu tohoto fenoménu!
Objevte fascinující spojení tradičního **Ramadánu** a moderní internetové kultury **Brainrot** prostřednictvím fenoménu **Tung Tung Tung Sahur**. Ponořte se do jedinečného kulturního mixu!
Objevte fascinující příběh memu Tung Tung Tung Sahur, který se z TikToku stal globálním virálním hitem. Zjistěte, jak tento meme dobyl svět!

























