Dropbox: Jak získat více volného úložného prostoru

Dochází vám místo na Dropboxu? Podívejte se na tyto tipy, které vám poskytnou více volného úložného prostoru.
Dropbox někdy nemusí zobrazit náhled vašich souborů. Když k tomu dojde, můžete také obdržet různé chybové zprávy nebo vaše soubory jednoduše již nebudou zobrazovat své miniatury. V této příručce prozkoumáme, jak můžete opravit všechny tyto různé chyby a vyřešit tuto závadu jednou provždy.
Stručně řečeno, toto je problém s více možnými základními příčinami. Mezi ty nejběžnější patří:
Mnoho uživatelů potvrdilo, že tento problém vyřešili povolením souborů cookie třetích stran ve svých prohlížečích. Pokud používáte prohlížeč založený na Chromiu, přejděte do Nastavení , vyberte Data webu a poté vyberte Povolit všechny soubory cookie .
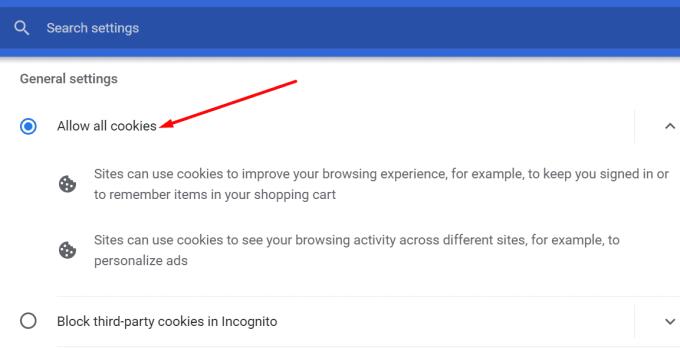 Aktualizujte svůj prohlížeč nebo použijte jiný prohlížeč
Aktualizujte svůj prohlížeč nebo použijte jiný prohlížečPřepněte do jiného prohlížeče a zkontrolujte, zda můžete zobrazit náhled souborů. Dropbox podporuje následující čtyři prohlížeče: Chrome , Edge , Firefox a Safari . Funguje nejlépe na dvou nejnovějších verzích těchto prohlížečů. Pokud tedy používáte zastaralou verzi, zkontrolujte aktualizace a nainstalujte nejnovější verzi prohlížeče. Kromě toho vymažte mezipaměť prohlížeče , deaktivujte rozšíření a zkontrolujte, zda to pomáhá.
Když už mluvíme o aktualizacích, zkontrolujte, zda je k dispozici novější verze operačního systému, a nainstalujte ji do počítače. Pokud je tento problém s náhledem souboru způsoben nějakým známým problémem s kompatibilitou softwaru, šance jsou již opraveny v nejnovější verzi operačního systému.
Mnoho uživatelů macOS například potvrdilo, že Big Sur 11.2 vyřešil tento opravdu nepříjemný problém. Aktualizujte tedy svůj operační systém, vymažte složku mezipaměti Dropboxu a zkontrolujte výsledky.
Problémy s náhledem souborů na Dropboxu jsou téměř stejně staré jako samotná platforma. Abychom to shrnuli, k odstranění problému musíte nejprve identifikovat příčiny. V tomto konkrétním případě je jich mnoho. Ujistěte se, že Dropbox podporuje typ souboru a že soubor, který se pokoušíte zobrazit, není chráněn heslem. Kromě toho aktualizujte svůj prohlížeč a operační systém, povolte soubory cookie třetích stran nebo přepněte na jiný prohlížeč. Podařilo se vám vyřešit problém s náhledem souboru? Dejte nám vědět v komentářích níže.
Dochází vám místo na Dropboxu? Podívejte se na tyto tipy, které vám poskytnou více volného úložného prostoru.
Pokud v Office 365 odznak Dropbox chybí, odpojte svůj účet od počítače a poté jej propojte zpět.
Už vás nebaví dostávat e-maily s malým úložištěm na Dropbox? Podívejte se, jak je můžete vypnout.
Chcete-li vyřešit problémy s náhledem Dropboxu, ujistěte se, že platforma podporuje typ souboru a že soubor, který se pokoušíte zobrazit, není chráněn heslem.
Pokud se Dropox.com nenačte, aktualizujte svůj prohlížeč, vymažte mezipaměť, deaktivujte všechna rozšíření a spusťte novou kartu inkognito.
Pokud Dropbox nemůže najít a nahrát nové fotografie z vašeho iPhone, ujistěte se, že používáte nejnovější verze aplikací pro iOS a Dropbox.
Dopřejte svému účtu Dropbox další vrstvu zabezpečení. Podívejte se, jak můžete zapnout zámek přístupovým kódem.
Řekněte Dropboxu, jak se cítíte. Podívejte se, jak můžete poslat zpětnou vazbu, aby se služba mohla zlepšit, a zjistit, jak se cítí jejich zákazníci.
přestěhovali jste se? V takovém případě se podívejte, jak na Dropboxu použít jiné časové pásmo.
Přizpůsobte si pracovní prostředí tím, že Dropbox bude otevírat kancelářské aplikace, které potřebujete, způsobem, jakým je potřebujete.
Pokud jsou e-maily o aktivitě složky Dropbox zbytečné, zde jsou kroky, jak je deaktivovat.
Práce s ostatními bude vyžadovat sdílení souborů. Podívejte se, jak můžete někoho požádat o nahrání souboru na Dropbox.
Chcete z Dropboxu vytěžit maximum? Zde je návod, jak můžete získat newsletter s novými funkcemi, abyste měli přehled.
Některá oznámení o přihlášení do Dropboxu nejsou nutná. Zde je návod, jak je vypnout.
Pokud se vám nedaří generovat odkazy na Dropboxu, může být na vašem účtu aktivní zákaz sdílení. Vymažte mezipaměť prohlížeče a zkontrolujte výsledky.
Podívejte se, kolik úložného prostoru máte na svém účtu Dropbox, abyste viděli, kolik dalších souborů můžete nahrát. Zde je návod, jak to můžete udělat.
Standardní písemná struktura dat má jemné rozdíly mezi kulturami po celém světě. Tyto rozdíly mohou způsobit nedorozumění, když
Zjistěte, jaké máte alternativy, když nemůžete odeslat přílohu e-mailu, protože soubor je příliš velký.
Zjistěte, jak se někdo dostal k vašemu účtu Dropbox, a podívejte se, která zařízení a prohlížeče mají k vašemu účtu přístup.
Máte dost Dropboxu? Zde je návod, jak můžete svůj účet navždy smazat.
V současnosti není možné zakázat anonymní dotazy na živých událostech Microsoft Teams. I registrovaní uživatelé mohou posílat anonymní dotazy.
Spotify může být nepříjemné, pokud se automaticky otevírá pokaždé, když zapnete počítač. Deaktivujte automatické spuštění pomocí těchto kroků.
Udržujte cache v prohlížeči Google Chrome vymazanou podle těchto kroků.
Máte nějaké soubory RAR, které chcete převést na soubory ZIP? Naučte se, jak převést soubor RAR do formátu ZIP.
V tomto tutoriálu vám ukážeme, jak změnit výchozí nastavení přiblížení v Adobe Reader.
Pro mnoho uživatelů aktualizace 24H2 narušuje auto HDR. Tento průvodce vysvětluje, jak můžete tento problém vyřešit.
Microsoft Teams aktuálně nativně nepodporuje přenos vašich schůzek a hovorů na vaši TV. Můžete však použít aplikaci pro zrcadlení obrazovky.
Ukážeme vám, jak změnit barvu zvýraznění textu a textových polí v Adobe Reader pomocí tohoto krokového tutoriálu.
Potřebujete naplánovat opakující se schůzky na MS Teams se stejnými členy týmu? Naučte se, jak nastavit opakující se schůzku v Teams.
Zde najdete podrobné pokyny, jak změnit User Agent String v prohlížeči Apple Safari pro MacOS.


























