Dropbox: Jak získat více volného úložného prostoru

Dochází vám místo na Dropboxu? Podívejte se na tyto tipy, které vám poskytnou více volného úložného prostoru.
Dropbox Badge je velmi užitečný nástroj, který označuje, kdo další pracuje na sdíleném dokumentu Microsoft Office. Pomocí odznaku můžete zkontrolovat, kdo si daný soubor prohlíží nebo jej upravuje, sdílet jej s ostatními kolegy , zkontrolovat historii verzí souboru, vrátit zpět poslední akce, přidat komentáře a poznámky atd.
Jak můžete vidět, odznak posouvá spolupráci na dokumentech na další úroveň. Pokud se odznak nezobrazuje, nebudete moci používat výše uvedené funkce. Pojďme se ponořit a zjistit, jak můžete tento problém vyřešit.
Existuje řada požadavků, které musíte splnit, aby odznak Dropbox správně fungoval. Uvedeme je níže.
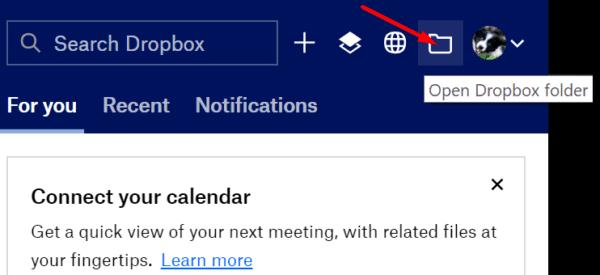
Mějte na paměti, že pokud propojíte svůj osobní účet Dropbox se svým firemním účtem, odznak bude viditelný pouze u souborů, které jste si uložili na svůj firemní účet Dropbox.
Řada uživatelů tento problém vyřešila přebudováním nastavení konfigurace. Přesněji řečeno, musíte odpojit svůj účet Dropbox od počítače a poté jej propojit zpět.
Spusťte aplikaci Dropbox a klikněte na rozbalovací nabídku vedle vašeho profilového obrázku.
Vyberte Předvolby .
Poté klikněte na kartu Účet a klikněte na tlačítko Odpojit .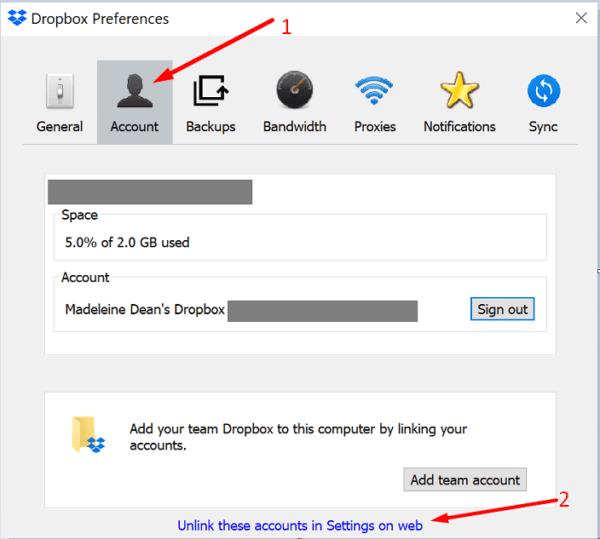
Zadejte podrobnosti o svém účtu. Počkejte několik minut, než Dropbox znovu indexuje vaši složku Dropbox a synchronizuje všechny poslední změny.
Restartujte počítač, znovu spusťte Dropbox a zkontrolujte, zda je nyní odznak viditelný.
Zkontrolujte, zda je k dispozici novější verze Dropboxu. Udělejte totéž pro Office 365. Nainstalujte aktualizace, restartujte počítač a zkontrolujte, zda se odznak zobrazuje.
Chcete-li aktualizovat Office, otevřete libovolnou aplikaci Office a spusťte nový soubor.
Poté klikněte na nabídku Soubor a vyberte Účet .
Přejděte na Možnosti aktualizace a vyberte Aktualizovat nyní .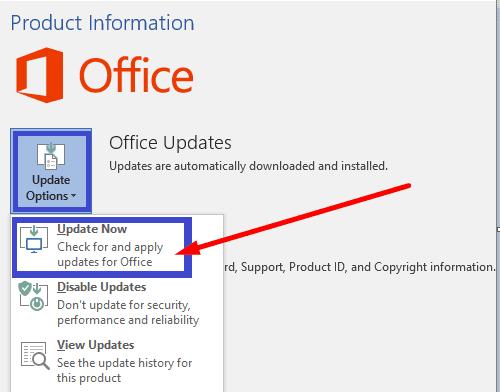
Chcete-li aktualizovat aplikaci Dropbox, stáhněte si nejnovější verzi aplikace ze stránky stahování Dropbox .
Pokuste se upravit nastavení šířky pásma tak, aby aplikace mohla využívat větší šířku pásma. Přejděte na Předvolby , klikněte na Šířka pásma a nastavte stahování i nahrávání na Neomezovat .
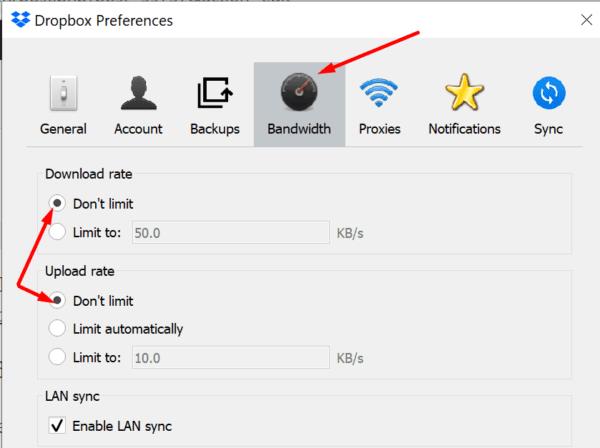
Mějte na paměti, že tato akce může výrazně zpomalit vaše připojení .
Pokud v Office 365 odznak Dropbox chybí, odpojte svůj účet od počítače a poté jej propojte zpět. Navíc v aplikaci Office deaktivujte chráněné zobrazení a režim kompatibility. Použijte níže uvedené komentáře a dejte nám vědět, zda je váš odznak Dropbox nyní viditelný.
Dochází vám místo na Dropboxu? Podívejte se na tyto tipy, které vám poskytnou více volného úložného prostoru.
Pokud v Office 365 odznak Dropbox chybí, odpojte svůj účet od počítače a poté jej propojte zpět.
Už vás nebaví dostávat e-maily s malým úložištěm na Dropbox? Podívejte se, jak je můžete vypnout.
Chcete-li vyřešit problémy s náhledem Dropboxu, ujistěte se, že platforma podporuje typ souboru a že soubor, který se pokoušíte zobrazit, není chráněn heslem.
Pokud se Dropox.com nenačte, aktualizujte svůj prohlížeč, vymažte mezipaměť, deaktivujte všechna rozšíření a spusťte novou kartu inkognito.
Pokud Dropbox nemůže najít a nahrát nové fotografie z vašeho iPhone, ujistěte se, že používáte nejnovější verze aplikací pro iOS a Dropbox.
Dopřejte svému účtu Dropbox další vrstvu zabezpečení. Podívejte se, jak můžete zapnout zámek přístupovým kódem.
Řekněte Dropboxu, jak se cítíte. Podívejte se, jak můžete poslat zpětnou vazbu, aby se služba mohla zlepšit, a zjistit, jak se cítí jejich zákazníci.
přestěhovali jste se? V takovém případě se podívejte, jak na Dropboxu použít jiné časové pásmo.
Přizpůsobte si pracovní prostředí tím, že Dropbox bude otevírat kancelářské aplikace, které potřebujete, způsobem, jakým je potřebujete.
Pokud jsou e-maily o aktivitě složky Dropbox zbytečné, zde jsou kroky, jak je deaktivovat.
Práce s ostatními bude vyžadovat sdílení souborů. Podívejte se, jak můžete někoho požádat o nahrání souboru na Dropbox.
Chcete z Dropboxu vytěžit maximum? Zde je návod, jak můžete získat newsletter s novými funkcemi, abyste měli přehled.
Některá oznámení o přihlášení do Dropboxu nejsou nutná. Zde je návod, jak je vypnout.
Pokud se vám nedaří generovat odkazy na Dropboxu, může být na vašem účtu aktivní zákaz sdílení. Vymažte mezipaměť prohlížeče a zkontrolujte výsledky.
Podívejte se, kolik úložného prostoru máte na svém účtu Dropbox, abyste viděli, kolik dalších souborů můžete nahrát. Zde je návod, jak to můžete udělat.
Standardní písemná struktura dat má jemné rozdíly mezi kulturami po celém světě. Tyto rozdíly mohou způsobit nedorozumění, když
Zjistěte, jaké máte alternativy, když nemůžete odeslat přílohu e-mailu, protože soubor je příliš velký.
Zjistěte, jak se někdo dostal k vašemu účtu Dropbox, a podívejte se, která zařízení a prohlížeče mají k vašemu účtu přístup.
Máte dost Dropboxu? Zde je návod, jak můžete svůj účet navždy smazat.
Existuje mnoho důvodů, proč se váš notebook nemůže připojit k Wi-Fi, a proto existuje mnoho způsobů, jak chybu opravit. Pokud se váš notebook nemůže připojit k Wi-Fi, můžete tento problém vyzkoušet následujícími způsoby.
Po vytvoření bootovacího USB pro instalaci systému Windows by uživatelé měli zkontrolovat výkon bootovacího USB a zjistit, zda bylo vytvoření úspěšné.
Několik bezplatných nástrojů dokáže předvídat selhání disku dříve, než k němu dojde, což vám dává čas na zálohování dat a včasnou výměnu disku.
Se správnými nástroji můžete prohledat systém a odstranit spyware, adware a další škodlivé programy, které se ve vašem systému mohou ukrývat.
Když se například počítač, mobilní zařízení nebo tiskárna pokusí připojit k počítači se systémem Microsoft Windows přes síť, může se zobrazit chybová zpráva „Síťová cesta nebyla nalezena – Chyba 0x80070035“.
Modrá obrazovka smrti (BSOD) je běžná a ne nová chyba systému Windows, která se objevuje, když se v počítači vyskytne nějaká závažná systémová chyba.
Místo provádění manuálních operací a operací s přímým přístupem ve Windows je můžeme nahradit dostupnými příkazy CMD pro rychlejší přístup.
Po nespočetných hodinách používání svého notebooku a stolního reproduktoru na vysoké škole mnoho lidí zjistí, že pár chytrých vylepšení může proměnit stísněný prostor na koleji v dokonalé streamovací centrum, aniž by museli utratit spoustu peněz.
Z Windows 11 bude Internet Explorer odebrán. V tomto článku vám WebTech360 ukáže, jak používat Internet Explorer ve Windows 11.
Touchpad notebooku neslouží jen k ukazování, klikání a zoomování. Obdélníkový povrch také podporuje gesta, která umožňují přepínat mezi aplikacemi, ovládat přehrávání médií, spravovat soubory a dokonce i zobrazovat oznámení.




























