Dropbox: Jak získat více volného úložného prostoru

Dochází vám místo na Dropboxu? Podívejte se na tyto tipy, které vám poskytnou více volného úložného prostoru.
Jak často jste se pokoušeli odeslat přílohu e-mailu, aby vám bylo řečeno, že je příliš velká? Možná jste se pokusili připojit několik věcí najednou a zobrazila se chyba, takže jste museli odeslat několik samostatných e-mailů, abyste vše dostali k příjemci? Může to být k vzteku, já vím. Musel jsem to příležitostně řešit stejně jako ty. Naštěstí jsem výzkumník a našel jsem několik různých metod, které můžete použít k tomu, abyste dostali tato vzácná data tam, kde mají být. Pojďme se ponořit a probrat některé z mých oblíbených!
Toto je jeden z nejrychlejších a nejjednodušších způsobů, jak připojit velké soubory k e-mailu. Zazipování souborů jednoduše znamená, že se jejich velikost zmenšuje (komprimuje) a všechny se přidávají do jedné složky. Žádné z dat se během komprese neztratí. Nadbytečné informace ve vašem textu, fotografiích nebo videích se scvrknou do mnohem lépe zvládnutelných iterací. Jakmile přijímač rozbalí vytvořenou složku, vše se obnoví do původní velikosti – přesně tak, jak jste ji pro začátek vytvořili nebo sdíleli.
Jak jsem řekl, vytvoření složky se zipem je extrémně rychlé.
Vyberte všechny soubory, které chcete přidat do složky zip, podržením klávesy CTRL (ve Windows) a kliknutím na každý soubor.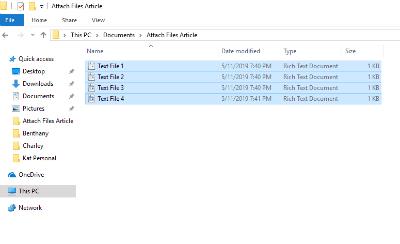
Jakmile jsou všechny soubory vybrány, klikněte pravým tlačítkem na jeden z nich a najeďte kurzorem na místo, kde je uvedeno „Odeslat“ . Vyberte druhou možnost v seznamu: „Komprimovaná (zazipovaná) složka“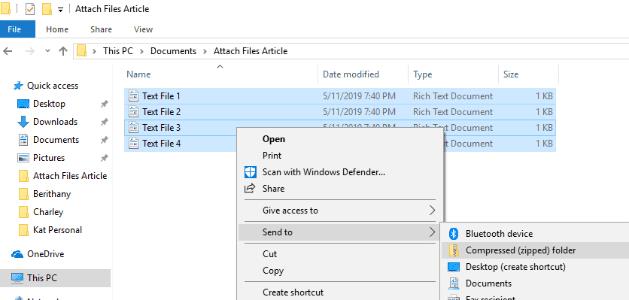
Jakmile kliknete na tuto možnost, vytvoří se vaše nová zazipovaná složka na místě, kde byly vaše soubory. Všimnete si, že vaše původní soubory jsou stále tam.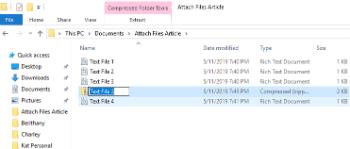
Všimněte si, že nově vytvořená složka je připravena k přidání názvu dle vašeho výběru. Pokud na něj omylem kliknete, můžete na novou složku zip kliknout pravým tlačítkem a vybrat „Přejmenovat“ .
Vraťte se ke svému e-mailu a připojte novou složku se zipem stejně jako jakýkoli jiný soubor a odešlete ji!
Dropbox je úžasný nástroj. Všechny své fotografie, videa a soubory můžete ukládat soukromě – zdarma až do velikosti 2 GB! Můžete také vytvořit sdílené složky, kde pozvete kohokoli, koho si vyberete, aby si prohlédl nebo upravil věci, které jste si vybrali. Pojďme se podívat, jak na to!
Přejděte na Dropbox a vytvořte si svůj bezplatný účet a poté vyberte „Nová sdílená složka“ na pravé straně.

Vytvořte novou složku nebo použijte existující (pokud jste již byli členem Dropboxu.)
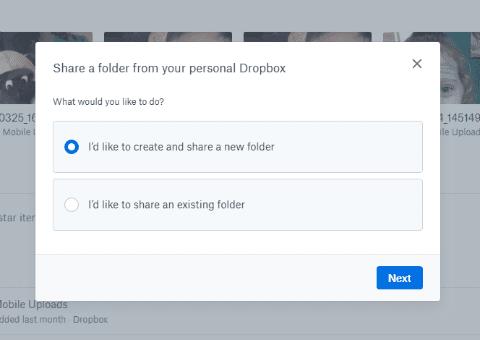
Vyberte „Chci vytvořit a sdílet novou složku“ .
Pojmenujte složku a zadejte e-mailové adresy těch, kterým soubory posíláte. Vyberte, zda chcete, aby jim bylo povoleno upravovat věci ve složce (upravovat, mazat, komentovat a přidávat do libovolného souboru ve složce). Nakonec přidejte zprávu, pokud chcete vysvětlit, co je ve složce a proč ji s nimi sdílíte.
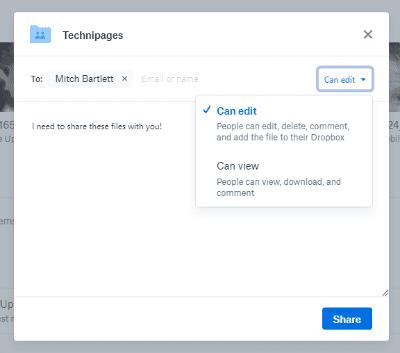
Nyní je čas přidat soubory, fotografie nebo videa. Můžete je přetáhnout do složky a automaticky se načtou. Nebo přejděte na každý soubor zvlášť, klikněte na něj pravým tlačítkem a vyberte „Kopírovat“. Poté klikněte pravým tlačítkem myši kdekoli ve složce Dropbox a zvolte „Vložit“. Poslední možností, kterou můžete použít, je kliknout na „Nahrát soubory“ na pravé straně obrazovky. Vyberte soubor/y a poté se vás Dropbox zeptá, do které složky je má umístit. Nezapomeňte vybrat složku, kterou jste právě vytvořili.

Jakmile budou vaše soubory přidány, příjemci již byl odeslán e-mail a mají okamžitý přístup. Stále však máte několik věcí, které můžete udělat s každým jednotlivým souborem. Na pravé straně řádku názvu souboru uvidíte tři tečky. Kliknutím na něj zobrazíte rozevírací pole možností. Tento konkrétní soubor můžete sdílet s více lidmi, znovu si jej stáhnout do zařízení, přidávat komentáře, přejmenovávat jej, mazat a další.
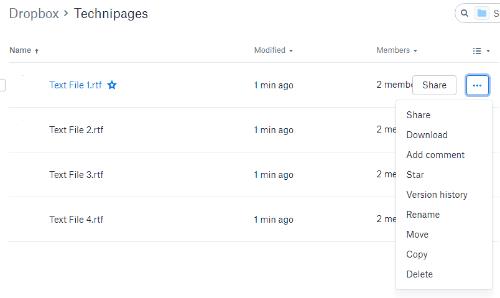
To je všechno! Nyní jste úspěšně vytvořili složku ve svém bezplatném účtu Dropbox, přidali soubory a sdíleli je s osobou/osobami, které jste si vybrali.
Sharefile je placená služba, která se většinou používá v obchodním prostředí. Existuje však 30denní bezplatná zkušební verze, kde není potřeba žádná kreditní karta. Web vytvořila společnost Citrix. Tato společnost nabízí vysoce kvalitní software již mnoho let a osobně vám slibuji, že je bezpečný a úžasný.
Zamiřte na Sharefile místa a vytvořit si zdarma účet předtím, než začneme. Poté budete požádáni o webovou stránku vaší společnosti, odvětví a telefonní číslo. Poté vám bude zaslán ověřovací e-mail, na který budete muset kliknout pro první přihlášení. Po přihlášení potvrdíte své osobní údaje, zvolíte tajnou otázku a nastavíte heslo.
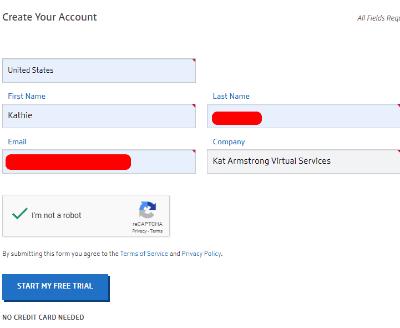
V tomto okamžiku budete na své osobní domovské stránce. Všimněte si, že v levé dolní části této stránky jsou výukové programy, takže můžete zjistit více způsobů, jak tuto konkrétní službu využít. V levém horním poli se zobrazí soubory, které nahrajete, vedle něj jsou zástupci pro sdílení nebo vyžádání souborů a další. Úplně na levé straně stránky máte přístup ke svým složkám a dalším.
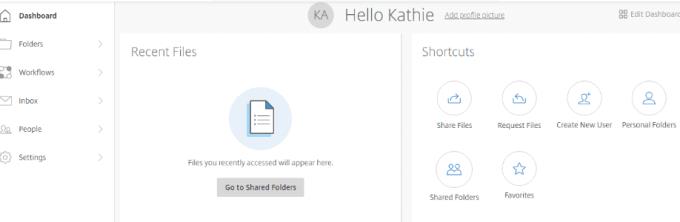
Je zřejmé, že první věc, kterou uděláte, je přidat soubory. V poli zástupců vyberte možnost „Sdílet soubory“ . Zde máte na výběr ze čtyř věcí: E-mail se ShareFile, Získat odkaz (k odeslání e-mailem, rychlou zprávou nebo dokonce textem), Zpětná vazba a schválení a Odeslat k podpisu. Vyberte „E-mail se ShareFile“ .
Když se tato stránka otevře, uvidíte vlevo, že musíte přidat svůj e-mail/y příjemce a poté předmět a zprávu. Poté vpravo přidáte soubor/y, které chcete odeslat. To je všechno, lidi! Když jste spokojeni s informacemi vpravo a byly přidány všechny vaše soubory, videa a/nebo fotografie, klikněte na modré tlačítko „Odeslat“ v levé dolní části stránky.
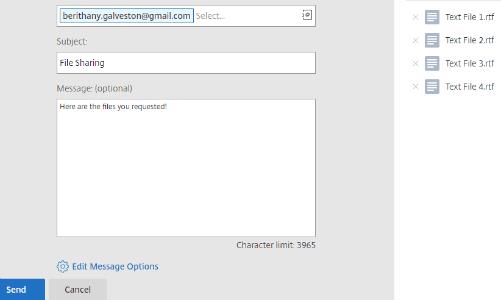
Existuje mnoho dalších věcí, které si můžete vybrat se ShareFile, do kterých se teď nebudu pouštět. Jak bylo zmíněno výše, na webu jsou užitečné návody, které si můžete vybrat, aby vám pomohly pochopit, k jakým dalším věcem lze web použít.
Poslední metodou, o které budu mluvit, je použití Disku Google. Je pravděpodobné, že tento fenomenální nástroj již používáte.
V horní části stránky klikněte na rozbalovací šipku vedle místa „Můj disk“ . Pokud jste ještě nenahráli soubory, které budete potřebovat, vyberte prosím tuto možnost a udělejte tak nyní. Jakmile budou všechny umístěny na Disku, zvolte „Nová složka“ .
Pojmenujte svou složku a poté klikněte na tlačítko „Vytvořit“ a poté složku pojmenujte.
Klikněte pravým tlačítkem myši na soubor, který chcete přidat do nové složky, zvolte „Přesunout do“ a poté najeďte kurzorem na „Můj disk“ Klikněte na malou šipku vpravo a vyberte složku, kterou jste právě vytvořili, a poté klikněte na modrou „ Přesunout sem“ .
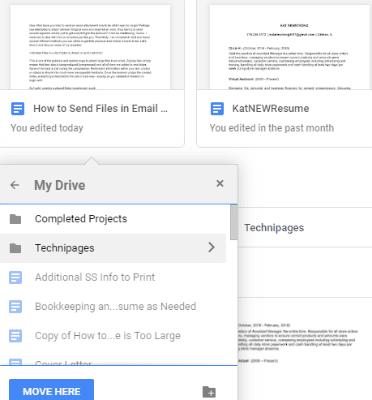
Jakmile dokončíte přesun souborů, otevřete ji poklepáním na název složky přímo pod těmito soubory. Uvidíte je tam uvedené.
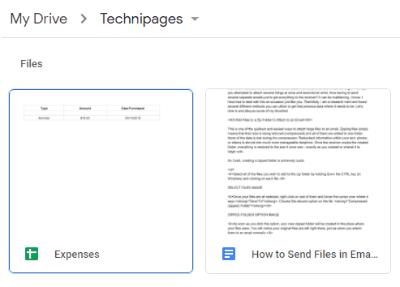
Pokud máte v počítači stále ještě nenahrané soubory, které potřebujete sdílet, je to snadné. Klepněte pravým tlačítkem myši do složky. Vyberte „Nahrát soubory“ a poté přejděte a vyberte, co potřebujete.
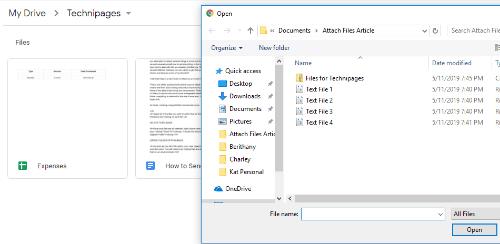
Až budete mít ve složce vše, co potřebujete ke sdílení, klikněte na šipku směřující dolů vedle názvu složky v horní části stránky. Vyberte „Sdílet“ .
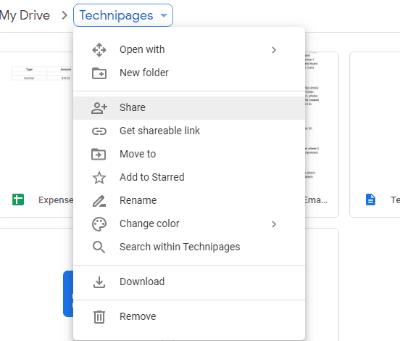
Přidejte e-mailovou adresu/e-maily osob, se kterými chcete sdílet, a vyberte tlačítko Odeslat!
Nyní jste úspěšně sdíleli své důležité dokumenty, zábavná videa nebo cenné fotografie z Disku Google.
Jaké další metody sdílení souborů jste použili nebo o kterých jste slyšeli? Potřebujete pomoc s tím, jak je používat? Jako vždy mi dejte vědět do komentářů a já udělám vše pro to, abych vás zachránil.
Šťastné sdílení souborů!
Dochází vám místo na Dropboxu? Podívejte se na tyto tipy, které vám poskytnou více volného úložného prostoru.
Pokud v Office 365 odznak Dropbox chybí, odpojte svůj účet od počítače a poté jej propojte zpět.
Už vás nebaví dostávat e-maily s malým úložištěm na Dropbox? Podívejte se, jak je můžete vypnout.
Chcete-li vyřešit problémy s náhledem Dropboxu, ujistěte se, že platforma podporuje typ souboru a že soubor, který se pokoušíte zobrazit, není chráněn heslem.
Pokud se Dropox.com nenačte, aktualizujte svůj prohlížeč, vymažte mezipaměť, deaktivujte všechna rozšíření a spusťte novou kartu inkognito.
Pokud Dropbox nemůže najít a nahrát nové fotografie z vašeho iPhone, ujistěte se, že používáte nejnovější verze aplikací pro iOS a Dropbox.
Dopřejte svému účtu Dropbox další vrstvu zabezpečení. Podívejte se, jak můžete zapnout zámek přístupovým kódem.
Řekněte Dropboxu, jak se cítíte. Podívejte se, jak můžete poslat zpětnou vazbu, aby se služba mohla zlepšit, a zjistit, jak se cítí jejich zákazníci.
přestěhovali jste se? V takovém případě se podívejte, jak na Dropboxu použít jiné časové pásmo.
Přizpůsobte si pracovní prostředí tím, že Dropbox bude otevírat kancelářské aplikace, které potřebujete, způsobem, jakým je potřebujete.
Pokud jsou e-maily o aktivitě složky Dropbox zbytečné, zde jsou kroky, jak je deaktivovat.
Práce s ostatními bude vyžadovat sdílení souborů. Podívejte se, jak můžete někoho požádat o nahrání souboru na Dropbox.
Chcete z Dropboxu vytěžit maximum? Zde je návod, jak můžete získat newsletter s novými funkcemi, abyste měli přehled.
Některá oznámení o přihlášení do Dropboxu nejsou nutná. Zde je návod, jak je vypnout.
Pokud se vám nedaří generovat odkazy na Dropboxu, může být na vašem účtu aktivní zákaz sdílení. Vymažte mezipaměť prohlížeče a zkontrolujte výsledky.
Podívejte se, kolik úložného prostoru máte na svém účtu Dropbox, abyste viděli, kolik dalších souborů můžete nahrát. Zde je návod, jak to můžete udělat.
Standardní písemná struktura dat má jemné rozdíly mezi kulturami po celém světě. Tyto rozdíly mohou způsobit nedorozumění, když
Zjistěte, jaké máte alternativy, když nemůžete odeslat přílohu e-mailu, protože soubor je příliš velký.
Zjistěte, jak se někdo dostal k vašemu účtu Dropbox, a podívejte se, která zařízení a prohlížeče mají k vašemu účtu přístup.
Máte dost Dropboxu? Zde je návod, jak můžete svůj účet navždy smazat.
Objevte význam **Tung Tung Tung Sahur**, jedinečného symbolu **Ramadánu**, který spojuje muslimské komunity po celém světě. Ponořte se do tradic a kulturního významu tohoto fenoménu.
Objevte fascinující cestu od tradičního bubnu Bedug k modernímu filmu Tung Tung Tung Sahur od Dee Company. Zjistěte, proč tento film může být přelomový!
Objevte, proč je **Tung Tung Tung Sahur** na TikToku tak populární. Je to vtipné, nebo děsivé? Podívejte se na analýzu tohoto virálního trendu a jeho přitažlivosti!
Objevte, jak meme Tung Tung Tung Sahur spolu s umělou inteligencí (AI) přetváří internetovou kulturu. Zjistěte, proč tento virální fenomén fascinuje miliony lidí po celém světě!
Zjistěte, jak TikTok proměnil píseň Tung Tung Tung Sahur v děsivý, ale vtipný trend. Prozkoumejte kreativitu komunity a dopad na sociální média!
Objevte fascinující spojení mezi **zvukem bedugu** a virálním **meme Tung Tung Tung**, které propojují kultury Indonésie a Malajsie. Ponořte se do historie a významu tohoto fenoménu.
Objevte **Hantu Tung Tung Tung Sahur 3D**, mobilní hru inspirovanou virálním meme. Zjistěte více o hře, jejích funkcích a proč si získala srdce hráčů po celém světě.
Objevte tajemství virálního meme Tung Tung Tung Sahur, které díky umělé inteligenci ovládlo Ramadán 2025. Ponořte se do příběhu tohoto fenoménu!
Objevte fascinující spojení tradičního **Ramadánu** a moderní internetové kultury **Brainrot** prostřednictvím fenoménu **Tung Tung Tung Sahur**. Ponořte se do jedinečného kulturního mixu!
Objevte fascinující příběh memu Tung Tung Tung Sahur, který se z TikToku stal globálním virálním hitem. Zjistěte, jak tento meme dobyl svět!

























