6 Opravy pro chybu “Aw, Snap!” v Google Chrome

Zjistěte, jak se vypořádat s chybou “Aw, Snap!” v prohlížeči Chrome. Seznam účinných metod k opravě této chyby a přístupu na požadované stránky.
Windows 11 byl nedávno propuštěn na veřejnost a všichni po celém světě spěchali, aby si nový OS nainstalovali na virtuální stroj pomocí nástrojů, jako je VirtualBox . Windows 11 přichází s novou úpravou celkového uživatelského rozhraní, minimalistickým designem a méně přeplněnými nabídkami Start. Že zarovná hlavní panel na střed, což je funkce, která pochází přímo z knihy macOS. I když, pokud chcete, můžete snadno přesunout hlavní panel Windows 11 doleva .
Pokud se i vy pokoušíte nainstalovat Windows 11 na virtuální počítač, možná jste si uvědomili, že to není procházka. Mnoho uživatelů se potýkalo s chybami instalace na VirtualBox, včetně chyb jako „ Tento počítač nemůže spustit Windows 11 “. Naštěstí většinu z nich lze snadno zmírnit, a pokud jste také na stejné lodi, můžete zkusit jednu z níže uvedených oprav v závislosti na aktuální sadě problémů.
Zde je návod, jak vyřešit problémy s instalací Windows 11 na Windows 11.
Obsah
Oprava č. 1: Změňte vybranou verzi Windows
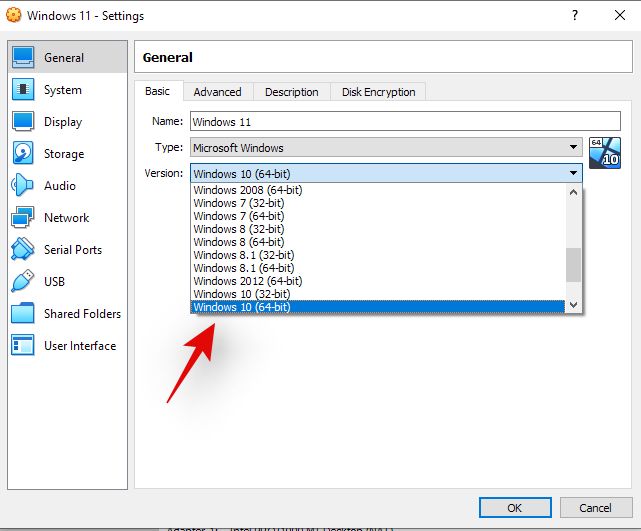
Virtualbox vám umožňuje vybrat verzi Windows, kterou chcete nainstalovat, a podle toho nastavit prostředky vašeho virtuálního stroje. Bohužel, protože Windows 11 je uniklá kopie a dosud nebyla oficiálně vydána, neobjevuje se na tomto seznamu. A pokud vyberete verzi systému Windows nesprávně, můžete skončit s chybami a selháním. Naštěstí to lze snadno změnit, jednoduše v nastavení VM znovu vyberte buď „Windows 10“ nebo „Windows 7“ a měli byste být připraveni.
Oprava č. 2: Jako grafický adaptér vyberte VBoxSVGA
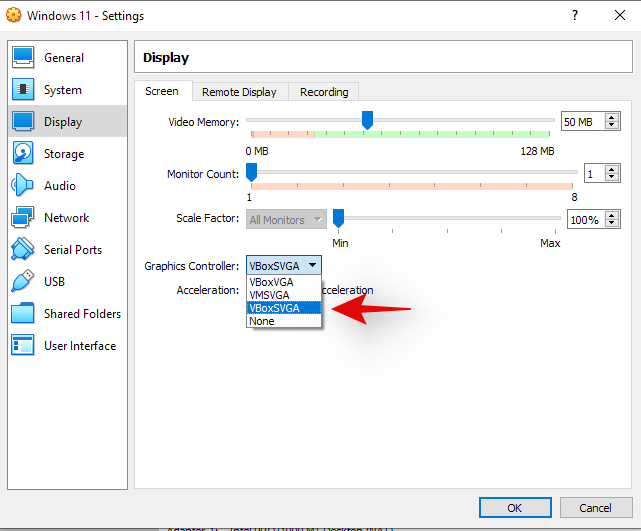
Pokud jste vybrali špatnou verzi systému Windows, bylo toto nastavení pravděpodobně také pro vás špatné. Budete muset přejít do nastavení VM a vybrat VBoxSVGA jako grafický adaptér v nastavení zobrazení. Tím se vašemu virtuálnímu počítači přidělí dostatek zdrojů videa a grafiky, aby mohl snadno nainstalovat Windows 11.
Oprava č. 3: Povolte TPM
Trusted Platform Module nebo lépe známý jako TPM je mikrokontrolér na vaší základní desce, který uchovává šifrovací klíče a další důležitá data, která pomáhají ověřit identitu vaší platformy. Chcete-li spustit virtuální počítače na jakémkoli moderním systému, budete muset povolit TPM v nastavení bios. Většina systémů by to měla mít ve výchozím nastavení povoleno, ale v případě, že budete při instalaci Windows 11 stále čelit chybám, doporučujeme zkontrolovat TPM ve vašem Bios. V případě, že je vypnutý, znovu jej zapněte a zkuste to znovu. Po zapnutí byste měli být schopni snadno nainstalovat Windows 11 na váš VM ve VirtualBoxu.
Oprava č. 4: Povolte VT
Virtualizace nebo VT je další nastavení bios potřebné pro správné spuštění virtuálních počítačů na jakémkoli systému. Toto nastavení pomáhá a umožňuje vašemu systému virtualizovat CPU pro virtuální počítač. Chyby jako „Tento počítač nemůže spustit Windows 11“ a další jsou obvykle způsobeny takovým nastavením. Restartujte svůj systém a ujistěte se, že je VT povoleno ve vašem Bios. Pokud je virtualizace zakázána, povolte ji a zkuste znovu nainstalovat Windows 11. Všechny problémy související s virtualizací by nyní měly být opraveny.
Oprava č. 5: Nahraďte appraiserres.dll
Některým uživatelům se zdá, že problémy způsobuje soubor uvnitř instalačního .iso, hlavně „appraiserres.dll“. Pokud výše uvedené opravy neopravily vaši chybu, můžete zkusit nahradit tento soubor tím, který je propojen níže. Extrahujte ISO na vhodné místo a poté nahraďte soubor v adresáři tím, na který je odkaz níže.
Doufáme, že vám tyto opravy pomohly snadno nainstalovat Windows 11 do VirtualBoxu. Pokud stále čelíte problémům, neváhejte se s námi podělit o další podrobnosti v sekci komentářů níže.
Zjistěte, jak se vypořádat s chybou “Aw, Snap!” v prohlížeči Chrome. Seznam účinných metod k opravě této chyby a přístupu na požadované stránky.
Chcete opravit problémy se zamrzlou nebo uzamčenou obrazovkou iPhonu nebo iPadu? Přečtěte si tento článek a zjistěte snadné metody před tím, než přistoupíte na podporu Apple.
Pokud se snažíte opravit chybu 0x80860010 na vašem PC, zde najdete možné opravy.
Spotify může mít různé běžné chyby, jako je nehrání hudby nebo podcastů. Tento průvodce ukazuje, jak je opravit.
Zjistěte, jak opravit chybu kódu 4008 "neúspěšné připojení k serveru", když se pokoušíte hrát Warhammer 40,000: Darktide, a naučte se, proč se tato chyba objevuje.
Zjistěte, co dělat, když Windows 11 neustále havaruje, s seznamem otestovaných a osvědčených řešení, která vám mohou pomoci problém vyřešit.
Vaše kontingenční tabulka nefunguje? Zde je několik běžných oprav, které by vám měly rychle a snadno pomoci.
Co dělat, když čas počítače se systémem Windows 11 tajemně nezobrazuje správný čas? Vyzkoušejte tato řešení.
Konzole Nintendo Switch je masivně populární hybridní zařízení. Tento článek přináší 12 řešení pro opravu problému s připojením k televizoru.
Máte problém s neustálým vypínáním iPadu? Zde jsou 12 efektivních oprav pro váš problém.
Objevte 5 nejčastějších problémů PS4 a jejich efektivní řešení, která zlepší váš herní zážitek na PlayStationu.
Ovladače zařízení pomáhají opravovat chyby, vytvářet a zlepšovat kompatibilitu periferních zařízení a komponent s aktuálními a novými aktualizacemi OS. Jak aktualizovat ovladače ve Windows 11?
Oprava chyby Video_TDR_Failure (Nvlddmkm.Sys) ve Windows 10. Efektivní metody pro řešení této chyby modré obrazovky smrti.
Je docela nepříjemné, když se váš počítač se systémem Windows 10 neustále zamrzá. Zjistěte, jaké jsou účinné opravy pro náhodné zamrzání Windows 10.
Má vaše telefony Android Wi-Fi neustále přerušovat připojení? Zjistěte, proč se Wi-Fi stále odpojuje a co můžete udělat pro vyřešení problémů s připojením Wi-Fi v systému Android.
V případě, že Windows Search využívá výjimečně vysoké zdroje CPU nebo disku, můžete v systému Windows 11 použít následující metody odstraňování problémů. Mezi metody, jak problém vyřešit, patří jednodušší metody…
20. února 2021: Google nyní zablokoval všechna rozšíření Meet, která pomáhala se zobrazením mřížky, včetně těch níže uvedených. Tato rozšíření již nefungují a zdá se, že jedinou alternativou je…
Jediná obrazovka, ze které mají uživatelé Windows kolektivní strach, je modrá obrazovka smrti. BSOD existuje již desítky let, v průběhu let se mění jen velmi málo, ale stále je dostatečně silný, aby mohl…
Microsoft Teams se díky své hluboké integraci s Microsoft Office 365 stal oblíbeným řešením pro videohovory pro miliony lidí na celém světě. Přestože není uživatelsky nejpřátelštější…
Microsoft Teams je komplexní nástroj, který je v poslední době poměrně populární díky funkcím pro týmovou spolupráci. Služba vám umožňuje vytvářet konkrétní týmy pro vaši organizaci, pozvat di…
Existuje mnoho důvodů, proč se váš notebook nemůže připojit k Wi-Fi, a proto existuje mnoho způsobů, jak chybu opravit. Pokud se váš notebook nemůže připojit k Wi-Fi, můžete tento problém vyzkoušet následujícími způsoby.
Po vytvoření bootovacího USB pro instalaci systému Windows by uživatelé měli zkontrolovat výkon bootovacího USB a zjistit, zda bylo vytvoření úspěšné.
Několik bezplatných nástrojů dokáže předvídat selhání disku dříve, než k němu dojde, což vám dává čas na zálohování dat a včasnou výměnu disku.
Se správnými nástroji můžete prohledat systém a odstranit spyware, adware a další škodlivé programy, které se ve vašem systému mohou ukrývat.
Když se například počítač, mobilní zařízení nebo tiskárna pokusí připojit k počítači se systémem Microsoft Windows přes síť, může se zobrazit chybová zpráva „Síťová cesta nebyla nalezena – Chyba 0x80070035“.
Modrá obrazovka smrti (BSOD) je běžná a ne nová chyba systému Windows, která se objevuje, když se v počítači vyskytne nějaká závažná systémová chyba.
Místo provádění manuálních operací a operací s přímým přístupem ve Windows je můžeme nahradit dostupnými příkazy CMD pro rychlejší přístup.
Po nespočetných hodinách používání svého notebooku a stolního reproduktoru na vysoké škole mnoho lidí zjistí, že pár chytrých vylepšení může proměnit stísněný prostor na koleji v dokonalé streamovací centrum, aniž by museli utratit spoustu peněz.
Z Windows 11 bude Internet Explorer odebrán. V tomto článku vám WebTech360 ukáže, jak používat Internet Explorer ve Windows 11.
Touchpad notebooku neslouží jen k ukazování, klikání a zoomování. Obdélníkový povrch také podporuje gesta, která umožňují přepínat mezi aplikacemi, ovládat přehrávání médií, spravovat soubory a dokonce i zobrazovat oznámení.




























