6 Opravy pro chybu “Aw, Snap!” v Google Chrome

Zjistěte, jak se vypořádat s chybou “Aw, Snap!” v prohlížeči Chrome. Seznam účinných metod k opravě této chyby a přístupu na požadované stránky.
Ti, kteří touží dostat se do rukou sestavení Windows 11 Dev prostřednictvím programu Insider, pomalu začali chápat, proč má většina uživatelů tendenci čekat, až vyjde stabilní verze. Jako první z mnoha přicházejících náhledů bude Windows 11 za rohem jistě trochu drsný (v čistě metaforickém smyslu).
Jak Insideři začnou zkoumat nová Windows, očekává se, že nastanou problémy se softwarem a ovladači. Existuje však několik řešení, která mohou jen vyžehlit záhyby a učinit sestavení Windows 11 Dev provozuschopné pro každodenní použití.
Obsah
Oprava č. 1: Odinstalujte staré ovladače
Od vydání sestavení Windows 11 Dev neuplynul ani den a uživatelé již začali hlásit selhání softwaru a programů.
Pokud váš počítač selže při spuštění programu, může se zobrazit obrazovka, která vypadá podobně jako tato:
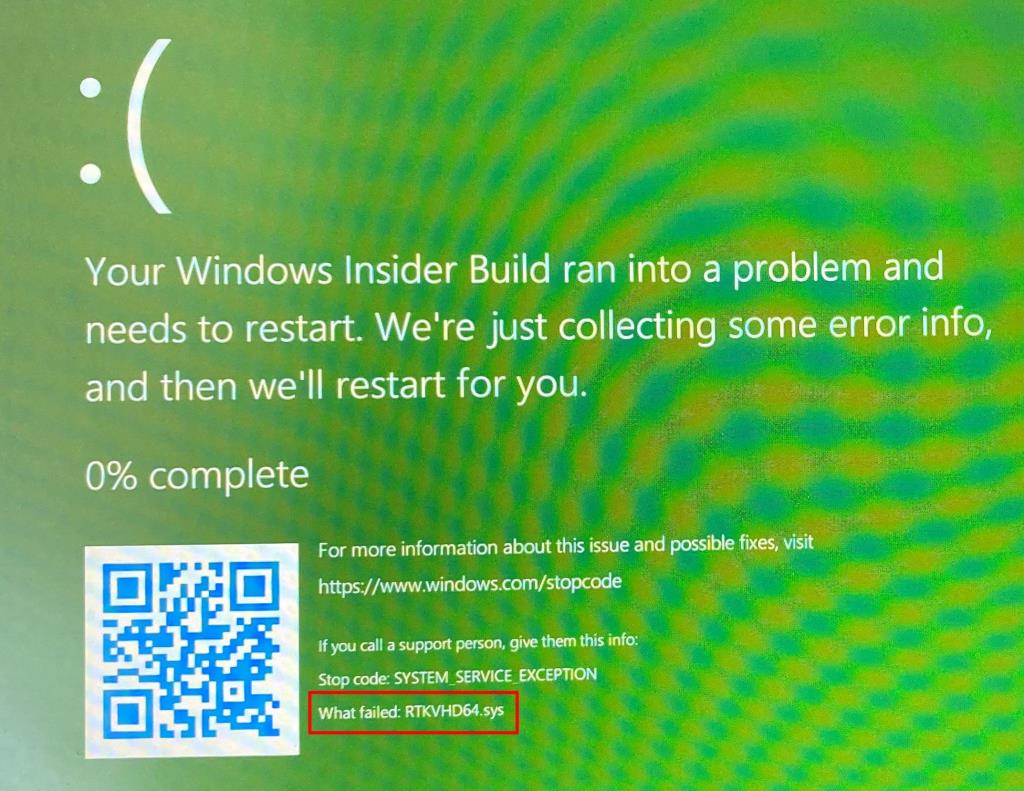
Poslední řádek chyby by vám měl říkat „Co se nezdařilo“. V případě tohoto uživatele Redditu je to například RTKVHD64.sys . Tato konkrétní chyba je způsobena zvukovými ovladači Realtek.
Pokud na vašem PC spadne program a zobrazí se podobná zpráva, je vysoce pravděpodobné, že příčinou jsou zastaralé ovladače. Přestože systém Windows většinou aktualizuje ovladače sám, někdy je nutná ruční aktualizace. Zde je návod, jak aktualizovat ovladače.
Klepněte pravým tlačítkem myši na nabídku Start a otevřete Správce zařízení .
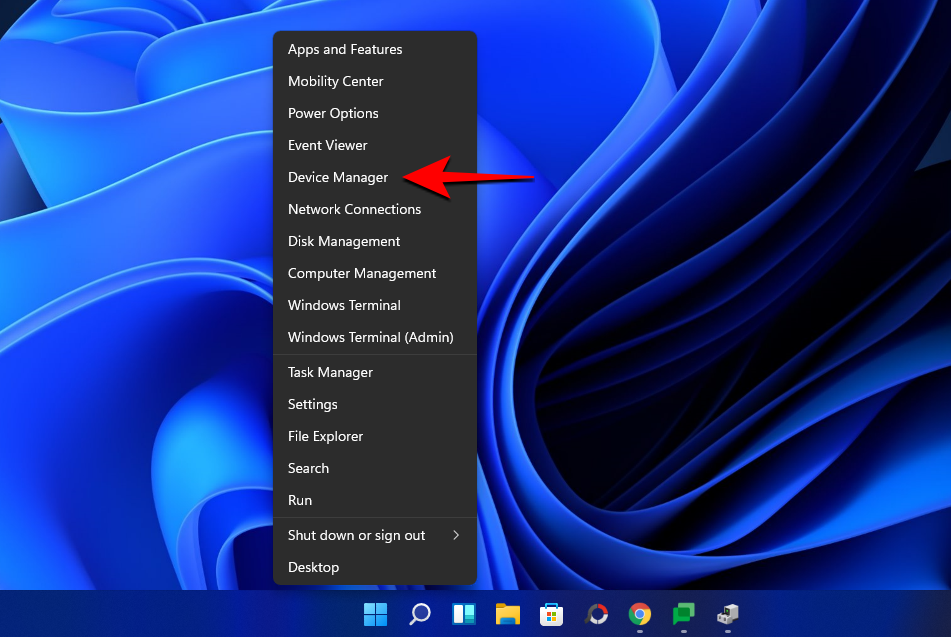
Nyní klikněte na hardwarovou součást, jejíž ovladače chcete odinstalovat. V našem případě se jedná o ovladače zvuku, videa a her . Kliknutím na něj jej rozbalíte.
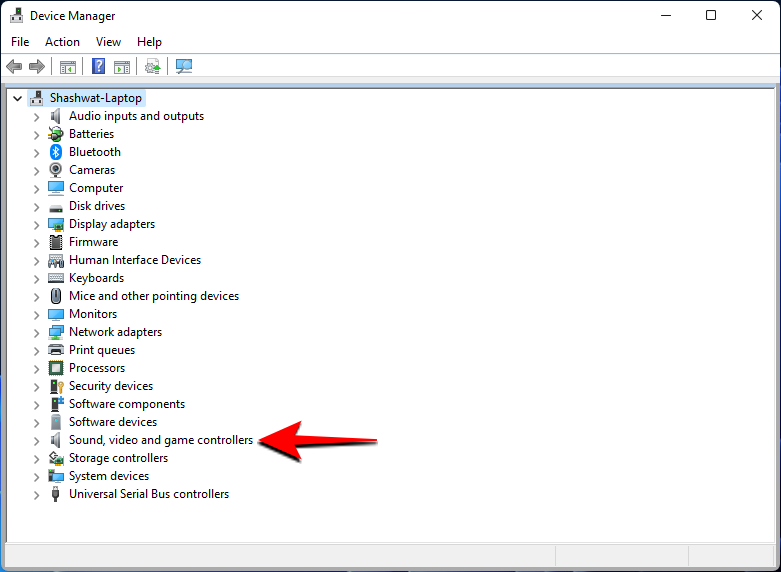
Poté klikněte pravým tlačítkem na ovladače, které chcete odinstalovat, a vyberte Odinstalovat zařízení .
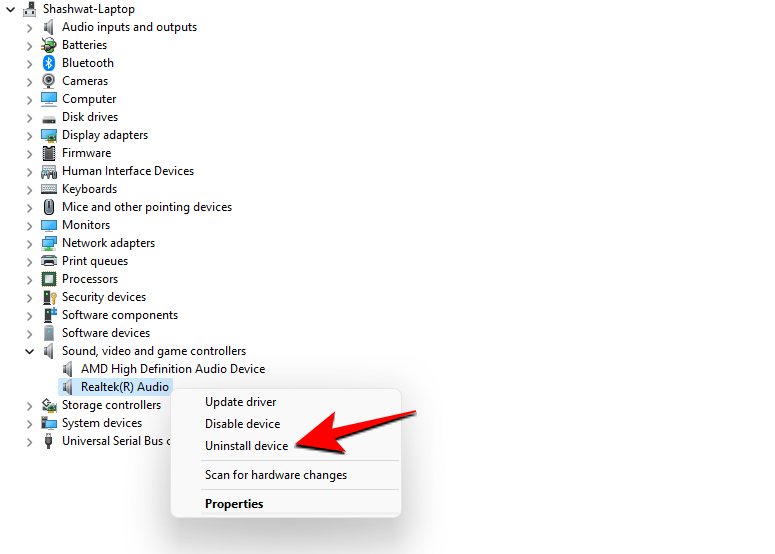
Vyberte „Pokusit se odebrat ovladač pro toto zařízení“ a klikněte na Odinstalovat .
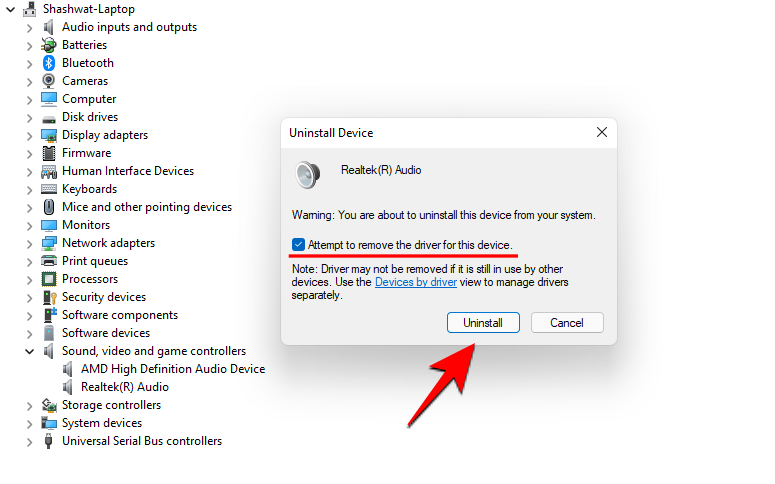
Po dokončení odinstalace restartujte počítač. Po zálohování systém Windows vyhledá ovladače a automaticky je aktualizuje.
Oprava č. 2: Přeinstalujte software
Dalším častým důvodem selhání programů a softwaru v systému Windows 11 může být problém se samotným programem. To se může stát, pokud jste software nainstalovali z nedůvěryhodného zdroje nebo pokud byl instalační soubor poškozen. Je dobrým zvykem stahovat a instalovat soubory pouze z oficiální stránky programu a ujistit se, že proces instalace nebude přerušen.
Oprava č. 3: Ukončete všechny instance programu ze Správce úloh
Někdy může spuštění více instancí programu způsobit zbytečné přetížení systému, což způsobí selhání a selhání přidružených součástí programu. To platí zejména pro náročné programy, jako je Adobe Premiere nebo dokonce Chrome.
Programy mohou také někdy při spuštění spadnout, pokud jejich předchozí instance stále běží na pozadí.
Jedním ze způsobů, jak tomu zabránit, je ukončit všechny instance programu ze Správce úloh. Chcete-li to provést, klepněte pravým tlačítkem myši na nabídku Start a otevřete Správce úloh.
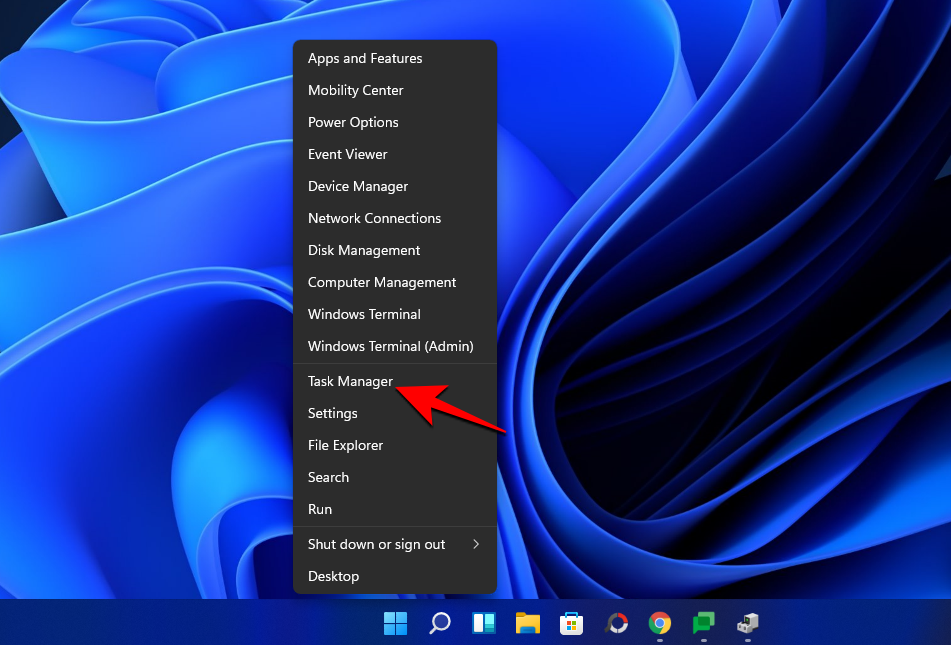
Klikněte na Další podrobnosti .
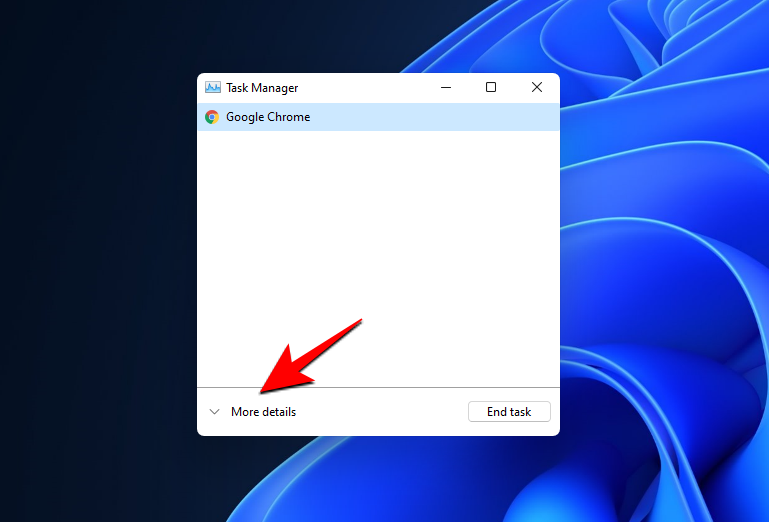
Na kartě „Procesy“ najděte všechny instance programu, klikněte na ně pravým tlačítkem a vyberte Ukončit úlohu .
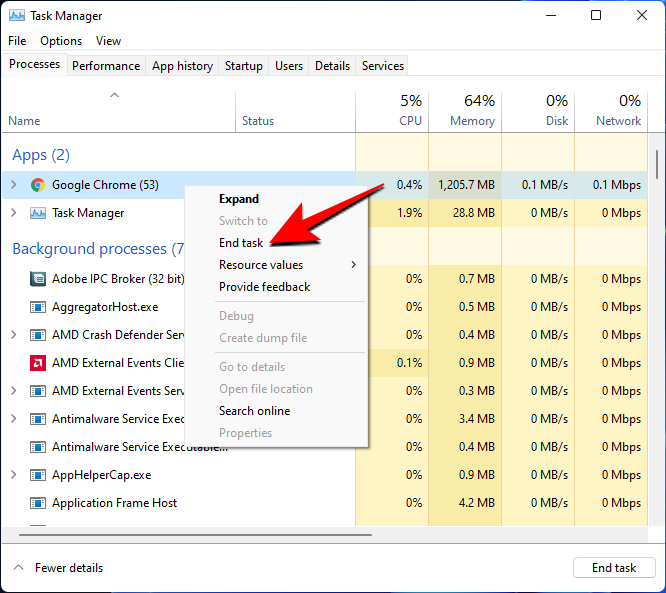
Jakmile se ujistíte, že je program zcela uzavřen, zkuste jej spustit znovu.
Oprava č. 4: Odstraňování problémů
Pokud nejste schopni zjistit, co je příčinou pádu programu, můžete vždy použít nástroj pro odstraňování problémů vestavěný ve Windows.
Otevřete Start a zadejte „Řešení problémů“. Poté vyberte možnost Řešení dalších problémů .
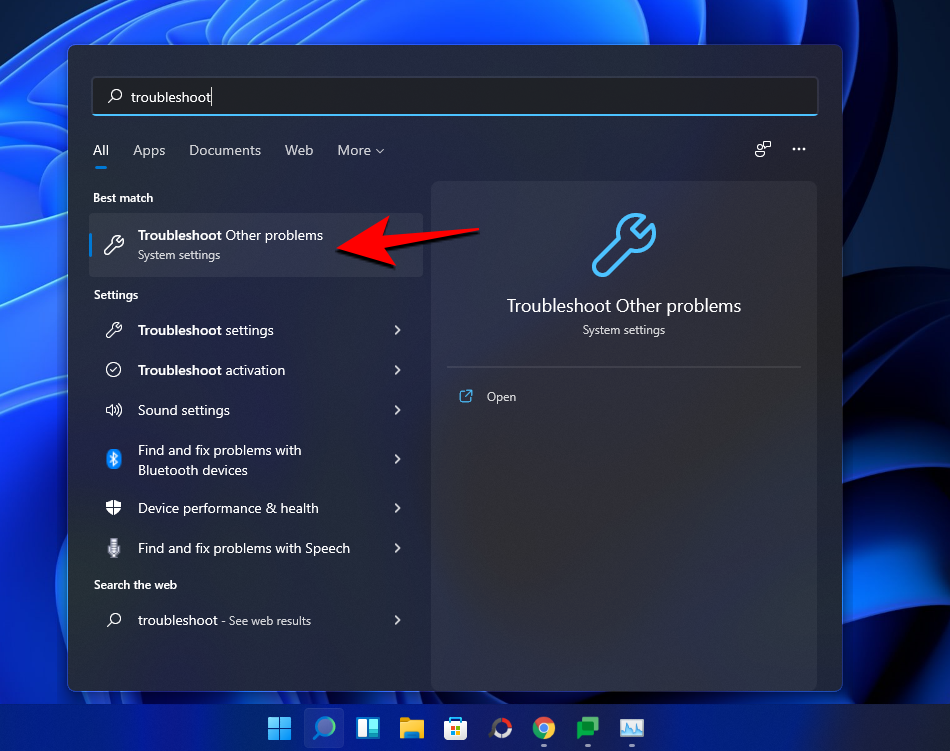
Zde si prohlédněte běžné problémy a vyřešte ten, který souvisí s vaším programem. Pokud například nemůžete spustit program pro úpravu videa, možná budete chtít vyřešit problémy s přehráváním videa .
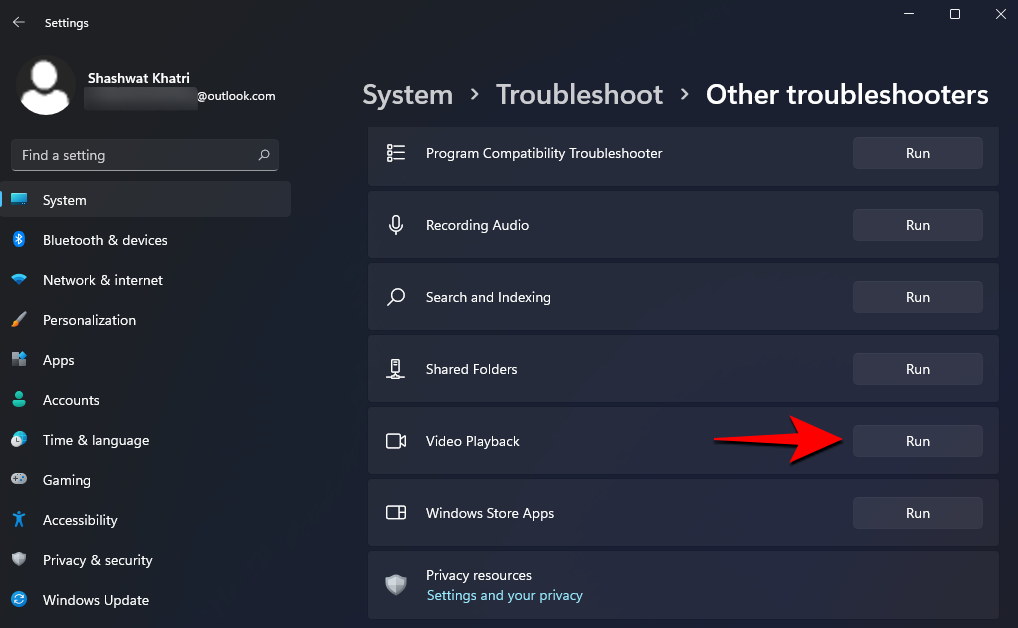
V závislosti na problému, se kterým se setkáváte, vám může systém Windows nabídnout další možnosti nastavení, které si můžete prohlédnout. Chcete-li pokračovat v odstraňování problémů, klikněte na Chci pokračovat s tímto nástrojem pro odstraňování problémů .
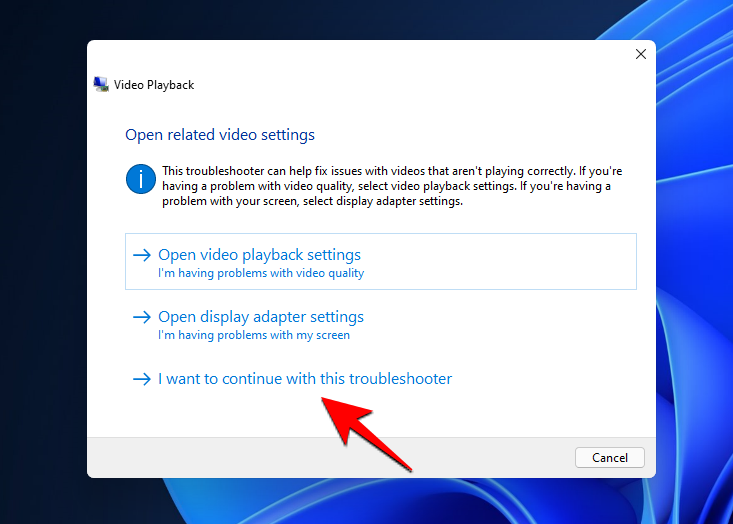
Použijte opravy navržené nástrojem pro odstraňování problémů a měli byste být připraveni.
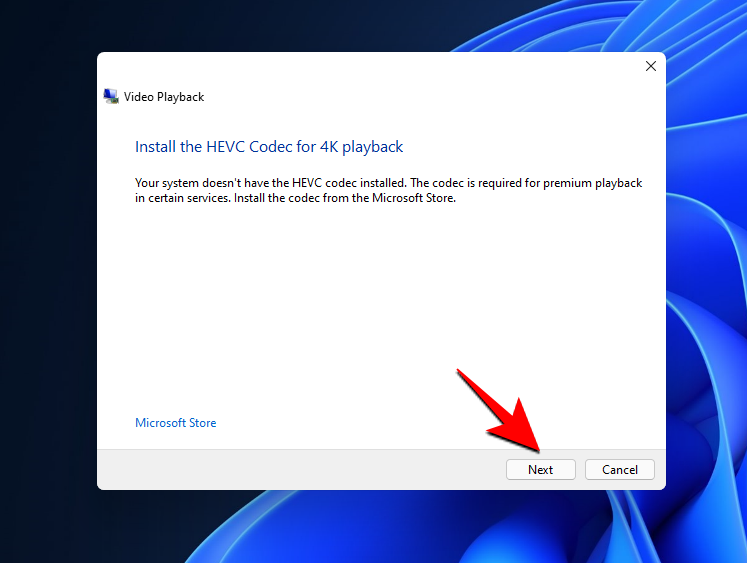
Oprava č. 5: Zkontrolujte dostupné aktualizace systému Windows
I když jste možná právě aktualizovali na Windows 11, může existovat několik dalších aktualizací ovladačů nebo kodeků, které mohou stále čekat.
Chcete-li zkontrolovat aktualizace, stisknutím kláves Win+I otevřete Nastavení. Poté klikněte na Windows Update v levém panelu.
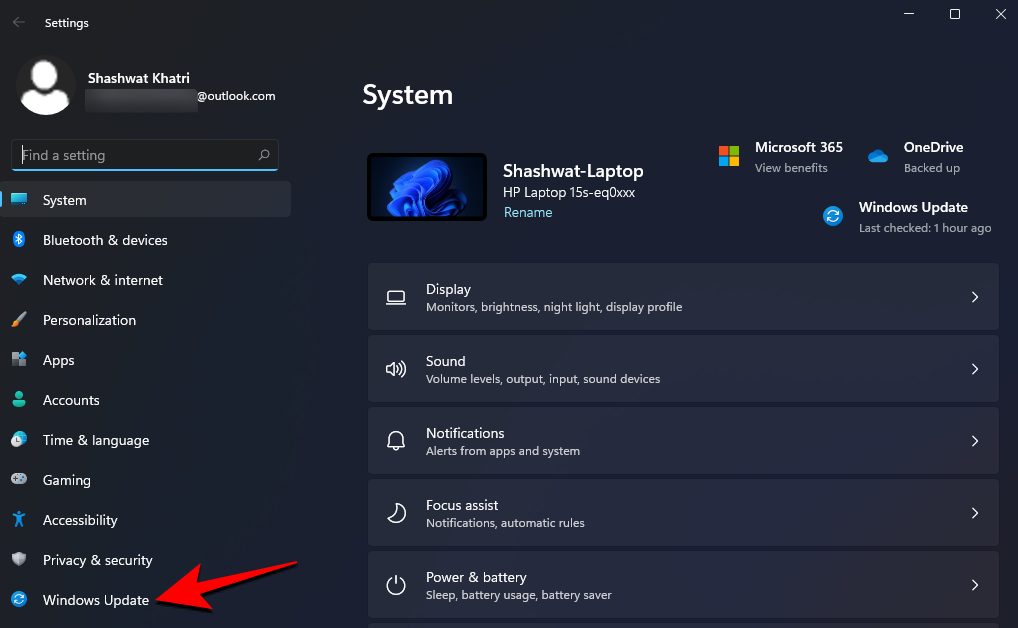
Klikněte na Zkontrolovat aktualizace .

Pokud existují nějaké aktualizace, budou automaticky staženy.
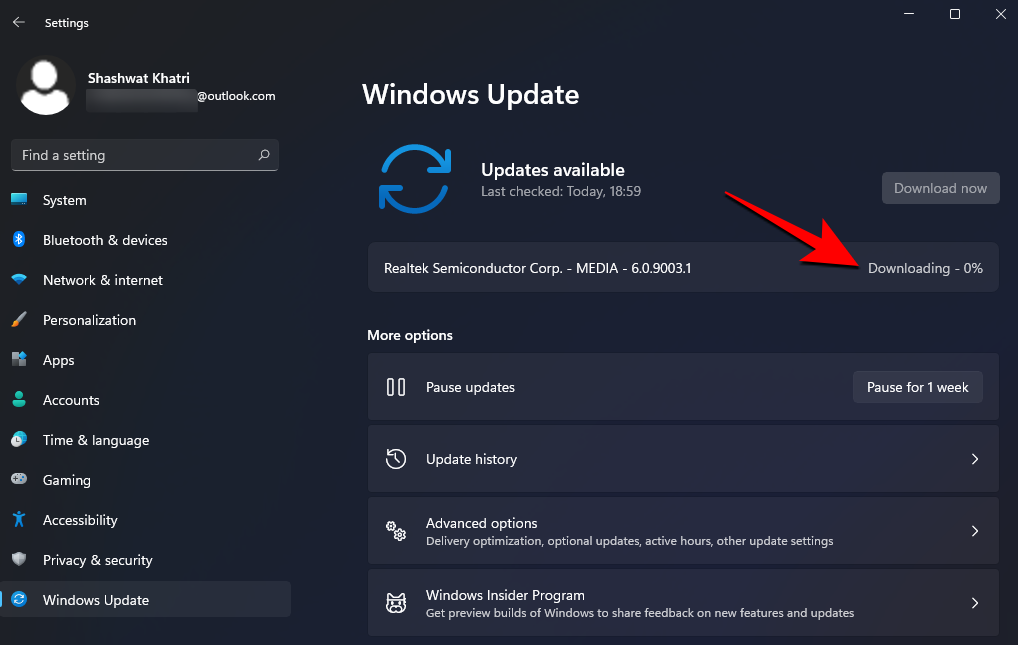
Restartujte počítač jednou, aby se změny projevily.
Jakmile opadne prvotní šok z přepracování uživatelského rozhraní, Windows 11 se opět začne cítit jako doma. Ale problémy s kompatibilitou ovladačů, instalačními balíčky, čekajícími aktualizacemi a dalšími běžnými problémy mohou způsobit selhání programů v sestavení Windows 11 Dev. Mějte na paměti, že toto není stabilní finální sestavení a v pozdějších náhledových sestaveních lze očekávat mnoho dalších změn a doladění, které by měly vyřešit všechny problémy, které by mohly v současnosti přetrvávat.
Zjistěte, jak se vypořádat s chybou “Aw, Snap!” v prohlížeči Chrome. Seznam účinných metod k opravě této chyby a přístupu na požadované stránky.
Chcete opravit problémy se zamrzlou nebo uzamčenou obrazovkou iPhonu nebo iPadu? Přečtěte si tento článek a zjistěte snadné metody před tím, než přistoupíte na podporu Apple.
Pokud se snažíte opravit chybu 0x80860010 na vašem PC, zde najdete možné opravy.
Spotify může mít různé běžné chyby, jako je nehrání hudby nebo podcastů. Tento průvodce ukazuje, jak je opravit.
Zjistěte, jak opravit chybu kódu 4008 "neúspěšné připojení k serveru", když se pokoušíte hrát Warhammer 40,000: Darktide, a naučte se, proč se tato chyba objevuje.
Zjistěte, co dělat, když Windows 11 neustále havaruje, s seznamem otestovaných a osvědčených řešení, která vám mohou pomoci problém vyřešit.
Vaše kontingenční tabulka nefunguje? Zde je několik běžných oprav, které by vám měly rychle a snadno pomoci.
Co dělat, když čas počítače se systémem Windows 11 tajemně nezobrazuje správný čas? Vyzkoušejte tato řešení.
Konzole Nintendo Switch je masivně populární hybridní zařízení. Tento článek přináší 12 řešení pro opravu problému s připojením k televizoru.
Máte problém s neustálým vypínáním iPadu? Zde jsou 12 efektivních oprav pro váš problém.
Objevte 5 nejčastějších problémů PS4 a jejich efektivní řešení, která zlepší váš herní zážitek na PlayStationu.
Ovladače zařízení pomáhají opravovat chyby, vytvářet a zlepšovat kompatibilitu periferních zařízení a komponent s aktuálními a novými aktualizacemi OS. Jak aktualizovat ovladače ve Windows 11?
Oprava chyby Video_TDR_Failure (Nvlddmkm.Sys) ve Windows 10. Efektivní metody pro řešení této chyby modré obrazovky smrti.
Je docela nepříjemné, když se váš počítač se systémem Windows 10 neustále zamrzá. Zjistěte, jaké jsou účinné opravy pro náhodné zamrzání Windows 10.
Má vaše telefony Android Wi-Fi neustále přerušovat připojení? Zjistěte, proč se Wi-Fi stále odpojuje a co můžete udělat pro vyřešení problémů s připojením Wi-Fi v systému Android.
V případě, že Windows Search využívá výjimečně vysoké zdroje CPU nebo disku, můžete v systému Windows 11 použít následující metody odstraňování problémů. Mezi metody, jak problém vyřešit, patří jednodušší metody…
20. února 2021: Google nyní zablokoval všechna rozšíření Meet, která pomáhala se zobrazením mřížky, včetně těch níže uvedených. Tato rozšíření již nefungují a zdá se, že jedinou alternativou je…
Jediná obrazovka, ze které mají uživatelé Windows kolektivní strach, je modrá obrazovka smrti. BSOD existuje již desítky let, v průběhu let se mění jen velmi málo, ale stále je dostatečně silný, aby mohl…
Microsoft Teams se díky své hluboké integraci s Microsoft Office 365 stal oblíbeným řešením pro videohovory pro miliony lidí na celém světě. Přestože není uživatelsky nejpřátelštější…
Microsoft Teams je komplexní nástroj, který je v poslední době poměrně populární díky funkcím pro týmovou spolupráci. Služba vám umožňuje vytvářet konkrétní týmy pro vaši organizaci, pozvat di…
CCleaner prohledá duplicitní soubory během několika minut a poté vám umožní rozhodnout, které z nich je bezpečné smazat.
Tento článek vám pomůže opravit chybu „Zabezpečení systému Windows nelze spustit v systému Windows 11“.
Metody v tomto článku vám pomohou skrýt nebo chránit složky Windows před zvědavými očima.
Existuje mnoho způsobů, jak zobrazit konfiguraci počítače, zobrazit konfiguraci notebooku.
Většina chyb systému Windows se objevuje po přihlášení k počítači. Chyba „Služba uživatelských profilů selhala při přihlášení“ vám však vůbec neumožňuje se přihlásit, a proto je její oprava obtížnější než u jiných chyb systému Windows.
Sestavení vlastního počítače není snadný úkol, zejména pro začátečníky. Naštěstí je na internetu k dispozici spousta pomoci.
Chyba „Došlo k neošetřené výjimce“ nesouvisí s konkrétní aplikací, což ztěžuje její řešení. Tento článek vás provede několika způsoby, jak chybu „Došlo k neošetřené výjimce“ opravit ve Windows 10.
V dnešní době většina počítačů a zařízení Apple zvládá soubory MOV i MP4, alespoň do určité míry. Potřeba převodu video souborů MOV do MP4 se však nezmenšila.
Chcete zrychlit Windows 10, vylepšit rychlost Windows 10 nebo zrychlit spouštění Windows 10? Všechny způsoby, jak zrychlit Windows 10, jsou uvedeny v tomto článku. Přečtěte si je a použijte je, aby váš počítač s Windows 10 běžel rychleji!
Ať už pracujete v kavárně nebo kontrolujete e-maily na letišti, tyto bezpečnější alternativy ochrání vaše data, aniž by obětovaly vaše připojení.




























