6 Opravy pro chybu “Aw, Snap!” v Google Chrome

Zjistěte, jak se vypořádat s chybou “Aw, Snap!” v prohlížeči Chrome. Seznam účinných metod k opravě této chyby a přístupu na požadované stránky.
Windows 11 byl právě uvolněn pro veřejnost a zdá se, že láká spoustu nových uživatelů. Mnoho uživatelů přeskočilo loď a upgradovalo na Windows 11, zatímco jiní se chystají udělat skok hned. Pokud jste na stejné lodi, pak jste si bohužel možná uvědomili, že Windows 11 má stále své požadavky na TPM a Secure Boot .
A co víc, nová chyba s nástrojem pro vytváření médií a aktualizací systému Windows brání kompatibilním uživatelům v aktualizaci na nový Windows 11. Pokud se potýkáte se stejným problémem, zde je návod, jak jej opravit na svém počítači.
Obsah
Tento počítač aktuálně nesplňuje všechny systémové požadavky pro Windows 11″. Chyba: Proč se to zobrazuje na kompatibilním systému?
Pokud se potýkáte s tímto problémem v systému, který prošel testem aplikace PC Health check od společnosti Microsoft, pak pravděpodobně používáte k aktualizaci svých počítačů nástroj pro vytváření médií nebo aktualizaci systému Windows.
Jedná se o známý problém, který byl potvrzen společností Microsoft a oprava tohoto problému probíhá. Uživatelé jsou touto chybou v systému Windows 10 náhodně postiženi při použití nástroje Windows Update nebo nástroje Meda Creation k přímé aktualizaci počítače z místního úložiště.
V takových případech můžete problém vyřešit pomocí níže uvedených oprav.
Jak opravit chybu „Tento počítač aktuálně nevyhovuje“ při instalaci Windows 11
K opravě této chyby na kompatibilním počítači můžete použít následující způsoby. Doporučujeme vyzkoušet první opravu, protože se zdá, že problém vyřeší pro většinu uživatelů.
Pokud použití jiného nástroje pro upgrade váš problém nevyřeší, můžete přejít k následujícím opravám uvedeným v této příručce. Začněme.
Oprava č. 1: Ujistěte se, že splňujete všechny požadavky
Proč je toto důležité? No, protože malé problémy mohou někdy zůstat bez dozoru.
Podívejte se například na snímek obrazovky níže.
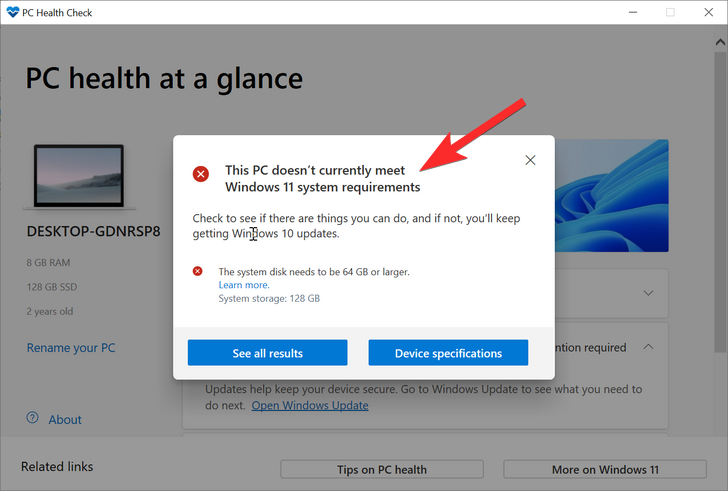
Jednotka, na kterou jsme instalovali Windows 11, měla pouze 53 GB celkového prostoru. To nesplňovalo požadavky Windows 11. Jakmile jsme zvětšili velikost tohoto disku, mohli jsme tento problém vyřešit.
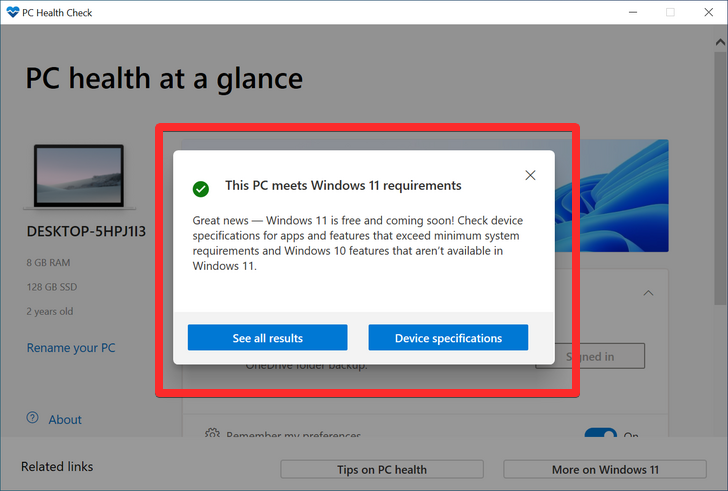
Znovu si tedy přečtěte požadavky systému Windows 11.
Oprava č. 2: Použijte alternativní způsob upgradu
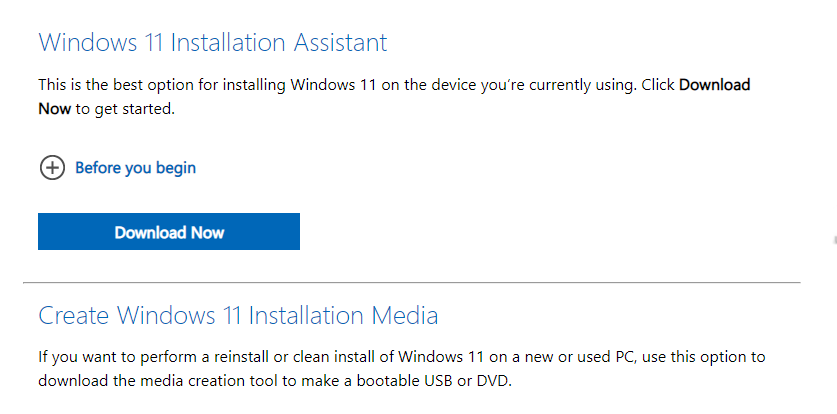
Protože problém převládá při použití nástroje Media Creation nebo aktualizace systému Windows, známou opravou je jednoduše použít jinou metodu upgradu od společnosti Microsoft.
Doporučujeme vám začít s novým instalačním asistentem od společnosti Microsoft, což je speciální nástroj vyvinutý tak, aby vám pomohl snadno upgradovat z Windows 10 na Windows 11.
Tuto komplexní příručku od nás můžete použít k přímé aktualizaci operačního systému pomocí Průvodce instalací. K aktualizaci pomocí stejného budete potřebovat funkční připojení k internetu.
Přečtěte si: Jak používat průvodce instalací Windows 11 k upgradu z Windows 10
Pokud se vám zdá, že Update Assistant nesplňuje vaše požadavky nebo pokud vám zobrazuje stejnou chybu, doporučujeme místo toho použít Windows 11 ISO . Společnost Microsoft také vydala vyhrazené ISO pro nový operační systém a pomocí tohoto můžete upgradovat podle tohoto průvodce .
Přečtěte si: Jak stáhnout a nainstalovat oficiální Windows 11 ISO

CSM nebo modul podpory kompatibility je prostředí systému BIOS, které pomáhá vašemu operačnímu systému komunikovat s vaším hardwarem při používání starších operačních systémů, které nepodporují UEFI.
CSM vytváří kompatibilní starší prostředí, kde může váš operační systém správně fungovat na vašem novém hardwaru. Pokud však instalujete Windows 11, nebude to pro vás fungovat, protože budete muset mít v systému povoleno UEFI.
Velkým problémem u takových systémů je skutečnost, že nemůžete zavést váš aktuálně nainstalovaný operační systém s povoleným UEFI ve vašem systému. Pokud tedy máte takový systém, doporučujeme vám vytvořit zaváděcí USB pro Windows 11 pomocí této příručky a poté ve vašem systému povolit UEFI. Po aktivaci spusťte systém z jednotky USB a poté upgradujte počítač na systém Windows 11.
Přečtěte si: Jak zakázat CSM pro instalaci Windows 11
Oprava č. 4: Nainstalujte Windows 11 na nepodporované systémy pomocí hacku „obcházení registru“.
Pokud splňujete všechny základní požadavky pro Windows 11, můžete nainstalovat Windows 11 vynecháním požadavků TPM a Secure Boot.
Systém Windows vám to umožňuje oficiálně a zároveň vás varuje, že budete zranitelní vůči bezpečnostním hrozbám.
Pro totéž není k dispozici mnoho informací, ale prozatím se zdá, že pokud se pro to rozhodnete, přijdete o všechny aktualizace zabezpečení a ochrany osobních údajů od společnosti Microsoft v budoucnu.
Chcete-li to provést, musíte deaktivovat kontrolu systému v reggistry pro TPM a Secure Boot.
Poznámka: Tento hack zahrnuje úpravu hodnot registru, a proto doporučujeme před pokračováním v příručce zálohovat stejné hodnoty.
Nyní se podívejme, jak to udělat.
Otevřete Editor registru a přejděte na tuto adresu:
HKEY_LOCAL_MACHINE\SYSTEM\Setup\MoSetup
Zde vytvořte novou hodnotu DWORD (32bitovou) s názvem AllowUpgradesWithUnsupportedTPMOrCPU . Nyní poklepejte na novou hodnotu, abyste ji upravili, a nahraďte Hodnotová data z 0 na 1 a poté klikněte na OK pro uložení. Pro nápovědu se podívejte na GIF níže.
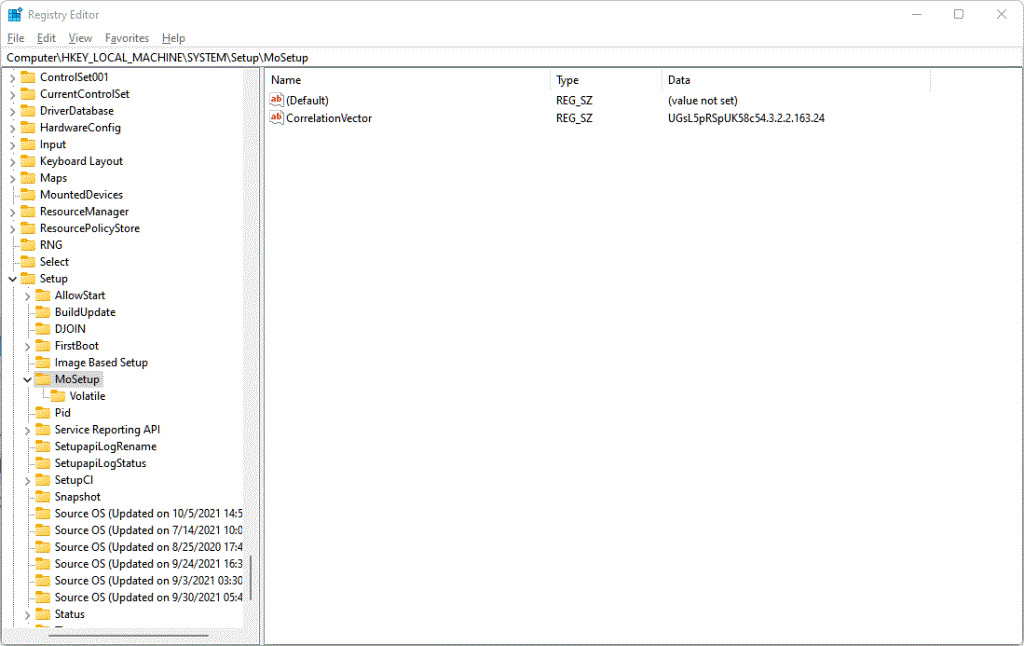
Poté restartujte počítač a zkuste nyní nainstalovat Windows 11 pomocí Průvodce instalací Windows 11 . Jinak můžete také použít soubor ISO systému Windows 11 .
Výše uvedená metoda je skutečně nejlepší, jak ji navrhl i samotný Microsoft . Pokud se však bojíte úpravy souboru registru, upravte soubor ISO systému Windows 11, abyste jej zakázali kontrolovat požadavky na zabezpečené spouštění a TPM a okamžitě nainstalovali upgrade systému Windows 11.
Vše, co musíte udělat, je nainstalovat Windows 11 pomocí souboru ISO poskytnutého společností Microsoft, ale nejprve z něj odstranit appraiserres.dll.
Viz odkaz níže.
Související: Nainstalujte Windows 11 na nepodporovaný počítač bez TPM a zabezpečeného spouštění
Doufáme, že vám tato příručka pomohla seznámit se s novou chybou nekompatibility při instalaci systému Windows 11. Máte-li další otázky, neváhejte nám napsat komentář níže.
Příbuzný:
Zjistěte, jak se vypořádat s chybou “Aw, Snap!” v prohlížeči Chrome. Seznam účinných metod k opravě této chyby a přístupu na požadované stránky.
Chcete opravit problémy se zamrzlou nebo uzamčenou obrazovkou iPhonu nebo iPadu? Přečtěte si tento článek a zjistěte snadné metody před tím, než přistoupíte na podporu Apple.
Pokud se snažíte opravit chybu 0x80860010 na vašem PC, zde najdete možné opravy.
Spotify může mít různé běžné chyby, jako je nehrání hudby nebo podcastů. Tento průvodce ukazuje, jak je opravit.
Zjistěte, jak opravit chybu kódu 4008 "neúspěšné připojení k serveru", když se pokoušíte hrát Warhammer 40,000: Darktide, a naučte se, proč se tato chyba objevuje.
Zjistěte, co dělat, když Windows 11 neustále havaruje, s seznamem otestovaných a osvědčených řešení, která vám mohou pomoci problém vyřešit.
Vaše kontingenční tabulka nefunguje? Zde je několik běžných oprav, které by vám měly rychle a snadno pomoci.
Co dělat, když čas počítače se systémem Windows 11 tajemně nezobrazuje správný čas? Vyzkoušejte tato řešení.
Konzole Nintendo Switch je masivně populární hybridní zařízení. Tento článek přináší 12 řešení pro opravu problému s připojením k televizoru.
Máte problém s neustálým vypínáním iPadu? Zde jsou 12 efektivních oprav pro váš problém.
Objevte 5 nejčastějších problémů PS4 a jejich efektivní řešení, která zlepší váš herní zážitek na PlayStationu.
Ovladače zařízení pomáhají opravovat chyby, vytvářet a zlepšovat kompatibilitu periferních zařízení a komponent s aktuálními a novými aktualizacemi OS. Jak aktualizovat ovladače ve Windows 11?
Oprava chyby Video_TDR_Failure (Nvlddmkm.Sys) ve Windows 10. Efektivní metody pro řešení této chyby modré obrazovky smrti.
Je docela nepříjemné, když se váš počítač se systémem Windows 10 neustále zamrzá. Zjistěte, jaké jsou účinné opravy pro náhodné zamrzání Windows 10.
Má vaše telefony Android Wi-Fi neustále přerušovat připojení? Zjistěte, proč se Wi-Fi stále odpojuje a co můžete udělat pro vyřešení problémů s připojením Wi-Fi v systému Android.
V případě, že Windows Search využívá výjimečně vysoké zdroje CPU nebo disku, můžete v systému Windows 11 použít následující metody odstraňování problémů. Mezi metody, jak problém vyřešit, patří jednodušší metody…
20. února 2021: Google nyní zablokoval všechna rozšíření Meet, která pomáhala se zobrazením mřížky, včetně těch níže uvedených. Tato rozšíření již nefungují a zdá se, že jedinou alternativou je…
Jediná obrazovka, ze které mají uživatelé Windows kolektivní strach, je modrá obrazovka smrti. BSOD existuje již desítky let, v průběhu let se mění jen velmi málo, ale stále je dostatečně silný, aby mohl…
Microsoft Teams se díky své hluboké integraci s Microsoft Office 365 stal oblíbeným řešením pro videohovory pro miliony lidí na celém světě. Přestože není uživatelsky nejpřátelštější…
Microsoft Teams je komplexní nástroj, který je v poslední době poměrně populární díky funkcím pro týmovou spolupráci. Služba vám umožňuje vytvářet konkrétní týmy pro vaši organizaci, pozvat di…
Existuje mnoho důvodů, proč se váš notebook nemůže připojit k Wi-Fi, a proto existuje mnoho způsobů, jak chybu opravit. Pokud se váš notebook nemůže připojit k Wi-Fi, můžete tento problém vyzkoušet následujícími způsoby.
Po vytvoření bootovacího USB pro instalaci systému Windows by uživatelé měli zkontrolovat výkon bootovacího USB a zjistit, zda bylo vytvoření úspěšné.
Několik bezplatných nástrojů dokáže předvídat selhání disku dříve, než k němu dojde, což vám dává čas na zálohování dat a včasnou výměnu disku.
Se správnými nástroji můžete prohledat systém a odstranit spyware, adware a další škodlivé programy, které se ve vašem systému mohou ukrývat.
Když se například počítač, mobilní zařízení nebo tiskárna pokusí připojit k počítači se systémem Microsoft Windows přes síť, může se zobrazit chybová zpráva „Síťová cesta nebyla nalezena – Chyba 0x80070035“.
Modrá obrazovka smrti (BSOD) je běžná a ne nová chyba systému Windows, která se objevuje, když se v počítači vyskytne nějaká závažná systémová chyba.
Místo provádění manuálních operací a operací s přímým přístupem ve Windows je můžeme nahradit dostupnými příkazy CMD pro rychlejší přístup.
Po nespočetných hodinách používání svého notebooku a stolního reproduktoru na vysoké škole mnoho lidí zjistí, že pár chytrých vylepšení může proměnit stísněný prostor na koleji v dokonalé streamovací centrum, aniž by museli utratit spoustu peněz.
Z Windows 11 bude Internet Explorer odebrán. V tomto článku vám WebTech360 ukáže, jak používat Internet Explorer ve Windows 11.
Touchpad notebooku neslouží jen k ukazování, klikání a zoomování. Obdélníkový povrch také podporuje gesta, která umožňují přepínat mezi aplikacemi, ovládat přehrávání médií, spravovat soubory a dokonce i zobrazovat oznámení.




























