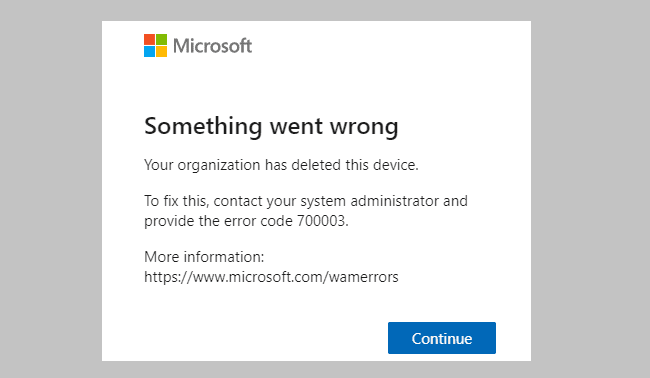Office 365: Zapněte/Vypněte schránku Office

Ukazujeme vám, jak povolit nebo zakázat viditelné možnosti schránky v aplikacích Microsoft Office 365.
Když udeří inspirace, nejlepším přístupem je rychle sepsat své nápady. Pokud jste před obrazovkou počítače, můžete rychle spustit OneNote a zadávat své nápady, než je zapomenete. Proto potřebujete, aby OneNote fungoval vždy co nejplynuleji.
Opravdu nechcete žádné prodlevy, když zapisujete své nápady. Bohužel, nástroj nemusí vždy splnit vaše očekávání. Pokud je OneNote bolestivě pomalý a zpožďuje se při psaní poznámek, postupujte podle níže uvedených řešení pro odstraňování problémů.
⇒ Rychlá oprava : Na rozdíl od desktopové aplikace OneNote není webový klient ovlivněn žádnými problémy se zpožděním. Pokud nemáte čas na odstraňování problémů s aplikací pro stolní počítače, použijte OneNote v prohlížeči.
Zpoždění aplikace OneNote na několik sekund může být důsledkem poškozeného poznámkového bloku. Zkopírujte obsah problematického poznámkového bloku a vložte jej do nového poznámkového bloku. Uložte si poznámky . Poté spusťte aplikaci Microsoft Store, vyhledejte OneNote a klikněte na nabídku (tři tečky). Klepnutím na možnost Aktualizovat zkontrolujte, zda je k dispozici novější verze aplikace.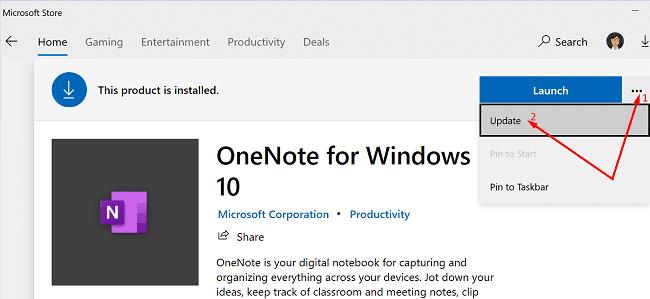
Pokud používáte Mac, klikněte na nabídku Nápověda a vyberte možnost Zkontrolovat aktualizace . Vyberte možnost Automaticky stáhnout a nainstalovat a nechte svůj Mac, aby se postaral o zbytek. Restartujte aplikaci a zkontrolujte, zda problém přetrvává.
Mimochodem, zkontrolujte, zda je k dispozici novější verze Windows 10 nebo macOS, a také aktualizujte svůj systém. Ujistěte se, že na svém počítači používáte nejnovější verzi aplikace OneNote a OS a zkontrolujte výsledky.
Pokud jsou soubory mezipaměti poškozeny, musíte je odstranit a restartovat aplikaci.
Pokud používáte Windows 10, ukončete OneNote a přejděte do C:\Users\UserName\AppData\Local\Microsoft\OneNote\16.0 . Poté vyhledejte a odstraňte složku mezipaměti.
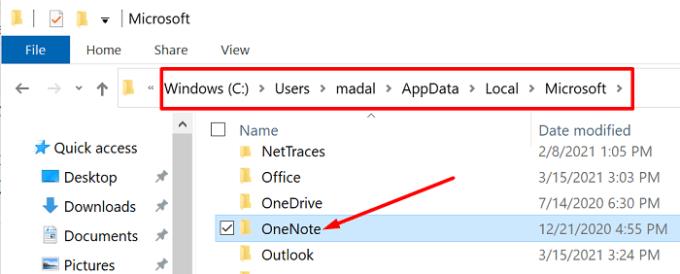
Pokud používáte Mac, přejděte na ~/Library/Containers/com.microsoft.onenote.mac a odstraňte poškozené mezipaměti aplikace.
Na druhou stranu ostatní uživatelé tento problém vyřešili odstraněním pouze souboru Container.plist. Otevřete Finder , klikněte na nabídku Přejít , stiskněte klávesu Option a vyberte Knihovna . Poté otevřete složku Containers , dvakrát klikněte na složku com.microsoft.onenote.mac a odstraňte Container.plist .
Restartujte aplikaci, otevřete nový poznámkový blok a zkontrolujte, zda OneNote funguje tak, jak má. Mimochodem, můžete také spustit Mac v nouzovém režimu a zkontrolovat, zda je tento problém způsoben programy třetích stran nainstalovanými v počítači.
Vypnutí automatické synchronizace fungovalo pro mnoho uživatelů. OneNote zjevně upřednostňuje proces synchronizace místo vstupu, který dostává od uživatelů. Zkontrolujte, zda vám toto řešení pomůže. Háček je v tom, že nezapomeňte často mačkat tlačítko Sync, aby aplikace uložila vaši práci do cloudu.
Pokud problém přetrvává, zkuste opravit a resetovat OneNote pro Windows 10.
Přejděte do Nastavení , vyberte Aplikace a přejděte dolů na OneNote.
Poté vyberte aplikaci a klikněte na Pokročilé možnosti .
Nejprve použijte možnost Opravit a zkontrolujte výsledky.
Pokud aplikace stále zaostává, stiskněte také tlačítko Reset .
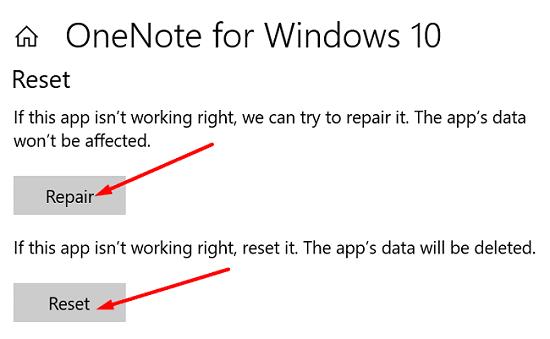
Pokud problém přetrvává, zkuste také opravit balíček Office. Přejděte na Ovládací panely , vyberte Programy a klikněte na Programy a funkce . Vyberte svůj balík Office, klikněte na možnost Změnit a vyberte Rychlá oprava . Pokud první možnost nefungovala, použijte možnost Oprava online .
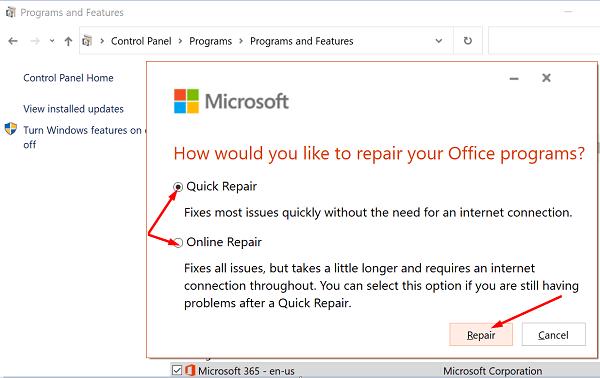
Pokud nic nefungovalo, odinstalujte OneNote a restartujte počítač. Poté nainstalujte novou kopii aplikace. Přeinstalace aplikace by měla problém vyřešit. Pokud na pozadí běží jiné programy, které nepotřebujete, zavřete je a zkontrolujte, zda nezaznamenáte nějaká zlepšení.
Pokud je psaní ve OneNotu nemožné kvůli velkým problémům se zpožděním, aktualizujte aplikaci a otevřete nový poznámkový blok. Poté vymažte mezipaměť aplikace a deaktivujte automatickou synchronizaci. Pokud problém přetrvává, přeinstalujte aplikaci. Našli jste jiné způsoby, jak tento problém vyřešit? Podělte se o své nápady v komentářích níže.
Ukazujeme vám, jak povolit nebo zakázat viditelné možnosti schránky v aplikacích Microsoft Office 365.
Návod, jak importovat snímky z jiného souboru prezentace Microsoft PowerPoint 365.
Zabránění běžnému varování, které se zobrazuje při otevírání souborů prostřednictvím hypertextového odkazu v aplikacích Microsoft Office 365.
Je běžné, že možnost Spam je v Microsoft Outlooku šedá. Tento článek vám ukáže, jak tuto situaci řešit.
Získejte komplexní průvodce řešením chyby Office 365 0x426-0x0. Opravy, tipy a triky pro obnovení přístupu k aplikacím Office.
Pomocí této příručky opravte kód chyby Office 365 700003: Něco se pokazilo. Vaše organizace toto zařízení smazala. Rychlá a efektivní řešení!
Asana oznámila novou integraci s Microsoft Teams. Toto partnerství umožňuje uživatelům Teams/Asana zefektivnit a automatizovat pracovní postupy.
Microsoft Teams získává spoustu nových funkcí schůzek, včetně dynamického zobrazení, režimu Together, video filtrů a živých reakcí.
Microsoft Teams pro Android nyní podporuje vložený překlad zpráv, který umožňuje komunikaci mezi pracovníky hovořícími různými jazyky.
Microsoft Forms vám nyní umožňuje sdílet digitální dotazníky nebo odpovědi na průzkum s konkrétními uživateli nebo skupinami ve vaší organizaci.
Platforma telefonů Microsoft Teams obdržela několik upgradů funkcí, včetně aplikace Lidé, živých titulků a interoperability Teams-Skype.
Microsoft Planner je systém správy úloh ve stylu Kanban zaměřený na vytížené týmy a vzdálené pracovníky. Plánovač vám může pomoci organizovat, přidělovat a sledovat úkoly
Doplňky Office 2016 umožňují rozšířit možnosti, funkčnost a funkce klientů Office, jako jsou Word, Excel, PowerPoint a Outlook pomocí
přejděte na stránku „Přístup k práci nebo škole“ Windows 10 obsahuje zjednodušené možnosti, jak zůstat ve spojení s pracovním nebo školním účtem na vašem osobním zařízení.
Zde jsou některé běžné slovní problémy a jak je můžete opravit
Kontakty můžete přidávat přímo z e-mailu, od začátku, ze souboru, aplikace Excel a mnoho dalšího. V této příručce dobře vysvětlete, jak to můžete udělat.
Chtěli jste někdy vložit dokument Office 365 na svůj web? V této příručce se podívejte, jak to můžete udělat
Zde je návod, jak se přihlásit k náhledu nové aplikace Microsoft Family Safety pro iOS a Android.
S tímto průvodcem vám dobře ukáže, jak si můžete vytvořit životopis v aplikaci Microsoft Word během několika minut.
Blíží se čas promoce, což znamená, že mnoho studentů brzy ztratí přístup ke svým školním účtům Office 365. Pokud aktuálně používáte
Přečtěte si tento krok za krokem návod, jak automaticky přeposílat e-maily v desktopové aplikaci Outlook pro Windows, macOS a další zařízení.
Stále používáte Windows Live Mail pro Hotmail nebo jiné e-maily? Zde se naučíte, jak importovat kontakty Outlooku do desktopové aplikace Windows Live Mail.
Věnujete se úpravě dokumentů v Microsoft Word? Naučte se, jak povolit režim sledování změn ve Wordu.
Návod, jak nastavit automatické přehrávání prezentace v Microsoft PowerPoint 365 tím, že nastavíte čas přechodu mezi snímky.
Chybí Microsoft InfoPath z Microsoft Office po upgrade? V tomto příspěvku vám ukážeme, co s tím můžete udělat.
Pokud Office hlásí, že požadovaná akce nebyla provedena, aktualizujte a opravte svou sadu Office. Pokud problém přetrvává, přeinstalujte Office.
Ukazujeme vám, jak povolit nebo zakázat viditelné možnosti schránky v aplikacích Microsoft Office 365.
Naučte se, jak změnit barvu hypertextových odkazů ve Wordu pro Windows 11, macOS, iPad atd. Metody platí pro Word 365, Word 2021 a další.
Tento návod podrobně popisuje, jak přidat čísla stránek do dokumentů v Microsoft Word 365.
Vyřešte čtyři nejběžnější problémy s Microsoft OneDrive pomocí této sbírky oprav, aby vaše cloudové úložiště správně fungovalo.