Office 365: Zapněte/Vypněte schránku Office

Ukazujeme vám, jak povolit nebo zakázat viditelné možnosti schránky v aplikacích Microsoft Office 365.
PowerPoint má velmi šikovnou funkci, která uživatelům umožňuje nahrávat zvuk ve svých prezentacích pomocí mikrofonu počítače.
Pokud tato funkce na Windows 10 nebo Mac nefunguje tak, jak by měla, zde jsou některá řešení pro odstraňování problémů, která vám pomohou problém co nejrychleji vyřešit, abyste mohli pokračovat v práci na své prezentaci.
⇒ Poznámka : Pro jistotu zkontrolujte hlasitost mikrofonu a ujistěte se, že mikrofon není ztlumený.
Společnost Microsoft vzala ochranu osobních údajů ve Windows 10 velmi vážně. Uživatelé musí konkrétně potvrdit, jaké aplikace mají přístup k jejich kameře nebo mikrofonu. V opačném případě aplikace nebudou moci nahrávat audio nebo video vstup.
Přejděte do Nastavení → vyberte Soukromí
V levém podokně přejděte dolů na Oprávnění aplikací → klikněte na Mikrofon
Zapněte následující možnosti:
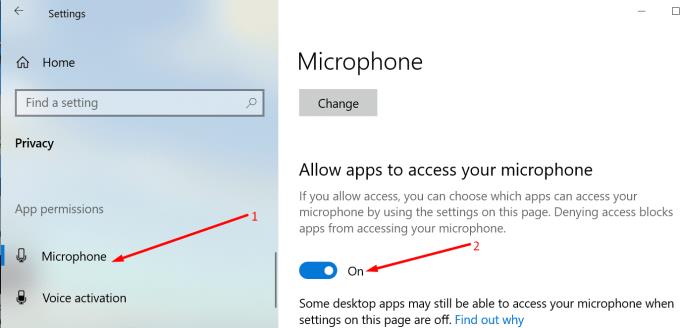
Windows 10 má vyhrazený nástroj pro odstraňování problémů, který zjišťuje a opravuje problémy s nahráváním zvuku.
Přejděte do Nastavení → Aktualizace a zabezpečení → Poradce při potížích
Vyhledejte a spusťte Poradce při potížích se záznamem zvuku .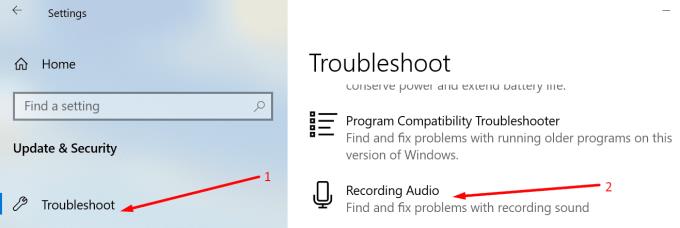
Zavřete PowerPoint a spusťte jej znovu. Vyzkoušejte, zda nyní můžete nahrávat zvuk.
Pokud máte k počítači připojeno více než jedno záznamové zařízení, PowerPoint nemusí vědět, které zařízení použít. Proto je potřeba nastavit výchozí záznamové zařízení.
Klikněte pravým tlačítkem na ikonu reproduktoru na hlavním panelu → klikněte na Otevřít nastavení zvuku
Klikněte na Zvuk v levém podokně a přejděte dolů na Vstup
Klikněte na Spravovat zvuková zařízení
V části Vstupní zařízení vyberte zařízení, které chcete povolit a používat jako výchozí zařízení.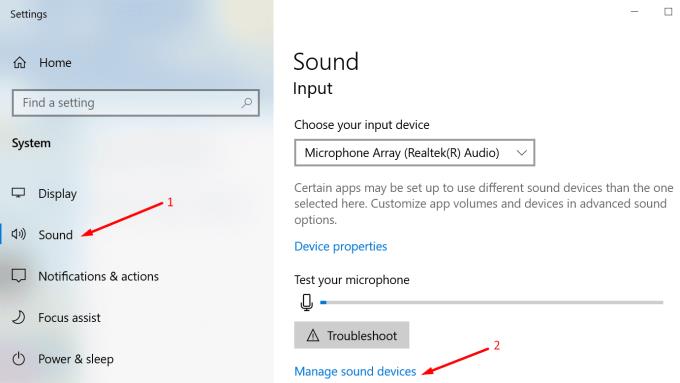
V části Vstup je další užitečná možnost, kterou můžete použít k otestování mikrofonu a ujištění, že nahrává.
Vyslovte několik slov a zkontrolujte, zda panel mikrofonu mění barvu, když mluvíte. To znamená, že to funguje. Kromě toho můžete také stisknout tlačítko Odstraňování problémů .
Zastaralé nebo poškozené ovladače zvuku mohou také bránit PowerPointu v nahrávání zvuku na snímky prezentace.
Chcete-li aktualizovat ovladače zvuku:
Otevřete Správce zařízení, přejděte na Ovladače zvuku, videa a her a rozbalte seznam
Klepněte pravým tlačítkem myši na zvukový ovladač a vyberte Aktualizovat ovladač
Případně můžete místo toho vybrat Odinstalovat zařízení a nejprve odebrat starý ovladač před instalací nového
Restartujte počítač a zkontrolujte, zda problém přetrvává.
Když už mluvíme o aktualizacích, ověřte, že byly nainstalovány všechny aktualizace systému Windows a že používáte nejnovější verzi operačního systému. Přejděte do Nastavení → Aktualizace a zabezpečení → Zjistit aktualizace.
Existuje také možnost, že určité programy nebo procesy mohou blokovat připojení PowerPointu k mikrofonu. Chcete-li to vyloučit, můžete čisté spuštění počítače a použít pouze primární sadu ovladačů a procesů.
Tímto způsobem snížíte riziko konfliktu softwaru.
Další informace naleznete v části Co je čisté spuštění systému Windows a jak jej provést .
Služby Windows Audio spravují a ovládají zvuková zařízení připojená k vašemu počítači. Jejich restartování by mohlo vyřešit problém se záznamem zvuku v aplikaci PowerPoint.
Přejděte na Windows Search a zadejte služby pro spuštění aplikace Služby
Klepněte pravým tlačítkem na následující služby jednu po druhé a vyberte možnost Restartovat :
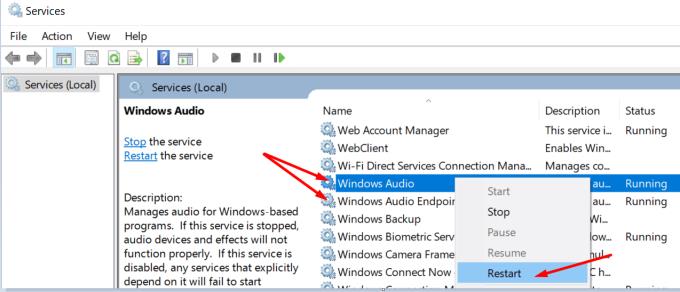
Klikněte na kartu Vložit, vyberte Zvuk a poté Nahrát zvuk
Budete dotázáni, zda povolíte PowerPointu přístup k mikrofonu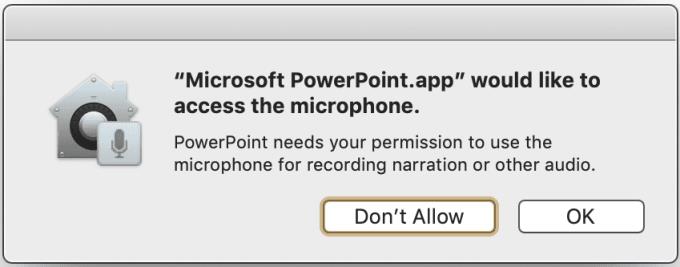
Klepněte na tlačítko OK.
Stojí za zmínku, že výchozí možnost je „Nepovolit“, což znamená, že program nemůže použít váš mikrofon k záznamu zvukového vstupu.
Případně povolit PowerPointu nahrávat zvuk pomocí mikrofonu Mac:
Zavřete PowerPoint
Klikněte na nabídku Apple a přejděte na Předvolby systému
Klikněte na Zabezpečení a soukromí a poté na Soukromí
Vyberte Mikrofon a v seznamu aplikací zaškrtněte PowerPoint, aby měl přístup k mikrofonu vašeho Macu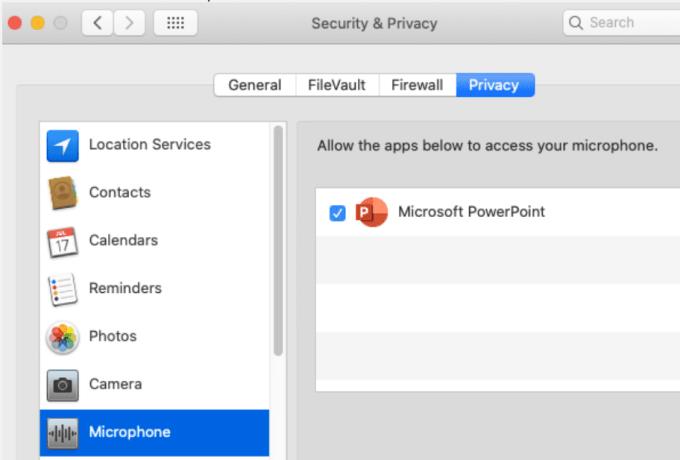
Spusťte PowerPoint a zkuste znovu nahrát zvuk.
To vám umožní provést čisté spuštění. Pokud jiné programy a procesy běžící na pozadí narušují Office pro Mac, může to vysvětlovat, proč jsou některé funkce PowerPointu, jako je nahrávání zvuku na snímky, nefunkční.
Chcete-li na Macu použít nouzový režim, restartujte počítač a okamžitě stiskněte a podržte klávesu Shift. Udělejte to při spouštění Macu.
Když se zobrazí přihlašovací okno, přihlaste se k počítači Mac. V pravém rohu obrazovky by mělo být upozornění na bezpečné spouštění. Zkontrolujte, zda můžete v nouzovém režimu nahrávat zvuk na PowerPoint.
Pokud problém v nouzovém režimu nepřetrvává, aktualizujte software, odpojte všechna periferní zařízení a příslušenství připojená k vašemu Macu a restartujte počítač v normálním režimu. Zkontrolujte, zda byl problém trvale vyřešen.
Resetování PRAM může vyřešit obecné problémy se zvukem na vašem Macu.
Restartujte svůj Mac a jakmile se restartuje, okamžitě stiskněte a podržte Option, Command, P a R
Po přehrání druhého spouštěcího zvuku nebo po druhém zmizení loga Apple uvolněte klávesy.
Po spuštění Macu přejděte do Předvoleb systému a upravte nastavení zvuku.
Přejděte do ~/Library/Group Containers/ a odstraňte com.microsoft.powerpoint. Tím se vymažou dočasné soubory PowerPoint uložené ve vašem zařízení.
Někteří uživatelé uvedli, že problém vyřešili vytvořením nového uživatelského profilu. Pokud žádná z výše uvedených metod nefungovala, zkuste toto řešení také.
K dispozici máte 6 řešení, jak vyřešit problémy se záznamem zvuku PowerPoint ve Windows 10, spolu s 6 dalšími řešeními specifickými pro počítače Mac. Doufáme, že nyní máte přístup ke všem funkcím aplikace PowerPoint, které potřebujete.
Ukazujeme vám, jak povolit nebo zakázat viditelné možnosti schránky v aplikacích Microsoft Office 365.
Návod, jak importovat snímky z jiného souboru prezentace Microsoft PowerPoint 365.
Chcete prezentovat snímky bez účasti na obchodní schůzce nebo veletrhu? Naučte se, jak aktivovat režim kiosku v PowerPoint 365.
Chtěli jste někdy vložit dokument Office 365 na svůj web? V této příručce se podívejte, jak to můžete udělat
V naší nejnovější příručce Office 365 se podívejte, jak chráníte soubory z Microsoft Office heslem.
Pokud jsou některé snímky v prezentaci PowerPoint prázdné, může to znamenat problém s animacemi.
Prezentace před svými kolegy a nadřízenými musí být jedním z nejnáročnějších úkolů vůbec. Nikdy si nejste zcela jisti zpětnou vazbou, kterou byste dostali, což jen zvyšuje napětí. Nicméně, …
Pokud používáte Windows 10 a hledáte bezplatné způsoby záznamu obrazovky, máte k dispozici možnosti. Existují tři bezplatné způsoby záznamu obrazovky
Pokud jste aktivním uživatelem pera Surface Pen a často prezentujete snímky ve škole nebo v práci, KeyPenX je docela úhledný způsob, jak procházet panelem snímků PowerPoint pomocí pera Surface jako dálkového ovládání.
PowerPoint má šikovnou funkci, která uživatelům umožňuje nahrávat zvuk do prezentací. Pokud to nefunguje, tento průvodce vám může pomoci.
Zde je návod, jak můžete spolupracovat s Office 365 pro práci na dálku
Pokud PowerPoint nedokáže převést a exportovat videa, tato příručka vám přináší čtyři řešení, jak tento problém rychle vyřešit.
Pokud máte potíže s ukládáním prezentací PowerPooint, v této příručce pro vás máme připraveno několik potenciálních řešení.
Pokud se vaše prezentace v PowerPointu stále vrací k prvnímu snímku, použijte tohoto průvodce odstraňováním problémů pro Windows a Mac.
Přečtěte si tento krok za krokem návod, jak automaticky přeposílat e-maily v desktopové aplikaci Outlook pro Windows, macOS a další zařízení.
Stále používáte Windows Live Mail pro Hotmail nebo jiné e-maily? Zde se naučíte, jak importovat kontakty Outlooku do desktopové aplikace Windows Live Mail.
Věnujete se úpravě dokumentů v Microsoft Word? Naučte se, jak povolit režim sledování změn ve Wordu.
Návod, jak nastavit automatické přehrávání prezentace v Microsoft PowerPoint 365 tím, že nastavíte čas přechodu mezi snímky.
Chybí Microsoft InfoPath z Microsoft Office po upgrade? V tomto příspěvku vám ukážeme, co s tím můžete udělat.
Pokud Office hlásí, že požadovaná akce nebyla provedena, aktualizujte a opravte svou sadu Office. Pokud problém přetrvává, přeinstalujte Office.
Ukazujeme vám, jak povolit nebo zakázat viditelné možnosti schránky v aplikacích Microsoft Office 365.
Naučte se, jak změnit barvu hypertextových odkazů ve Wordu pro Windows 11, macOS, iPad atd. Metody platí pro Word 365, Word 2021 a další.
Tento návod podrobně popisuje, jak přidat čísla stránek do dokumentů v Microsoft Word 365.
Vyřešte čtyři nejběžnější problémy s Microsoft OneDrive pomocí této sbírky oprav, aby vaše cloudové úložiště správně fungovalo.



















