Office 365: Zapněte/Vypněte schránku Office

Ukazujeme vám, jak povolit nebo zakázat viditelné možnosti schránky v aplikacích Microsoft Office 365.
PowerPoint je stále docela populární prezentační software navzdory rostoucí konkurenci nabízející alternativní šikovné nástroje a funkce pro vytváření lepších a poutavějších prezentací ve srovnání s jejich protějšky v PowerPointu.
Pokud se raději držíte PowerPointu, ale máte potíže s ukládáním prezentací, máme pro vás připraveno několik potenciálních řešení.
Ujistěte se, že soubor, který se pokoušíte uložit, není soubor pouze pro čtení. Soubory pouze pro čtení nelze upravovat a ukládat.
Jako rychlé řešení můžete otevřít nový soubor prezentace, zkopírovat všechny snímky z prezentace, které se neuloží, a poté snímky vložit do nové prezentace.
Uložte nový soubor na plochu pomocí možnosti Uložit jako , nepoužívejte klávesovou zkratku. Zkuste jej uložit jako PPT, pokud jej nemůžete uložit jako soubor PPTX.
Tento problém by mohlo vyřešit odhlášení z PowerPointu pomocí možností účtu v aplikaci.
Přejděte na Soubor → klikněte na Účet → klikněte na tlačítko Odhlásit . Poté se znovu přihlaste a zkontrolujte, zda to pomohlo.
Pokud první řešení nefungovalo, zkuste PowerPoint opravit.
Přejděte na Ovládací panely a přejděte na Programy → Programy a funkce
Vyberte Office 355/Microsoft 365 a klikněte na Změnit
Budete vyzváni, abyste aplikaci povolili provádět změny ve vašem zařízení, vyberte Ano
Vyberte Rychlá oprava a počkejte, dokud nástroj pro odstraňování problémů vaše problémy nevyřeší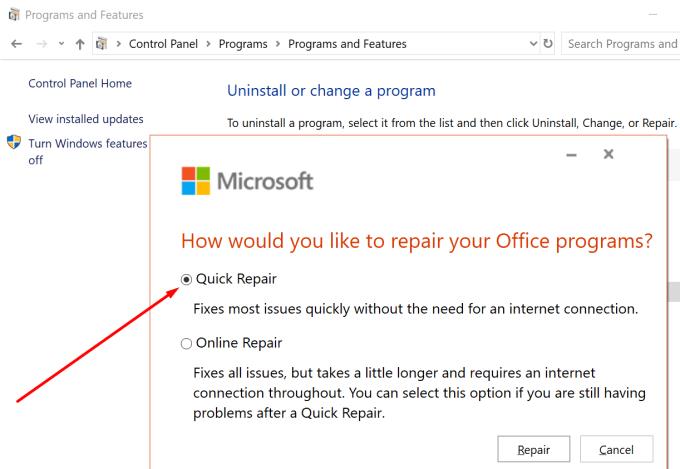
Pokud Rychlá oprava nefungovala, použijte možnost Oprava online a zkontrolujte, zda nyní můžete prezentaci uložit.
Pokud soubor nemůžete uložit, zkontrolujte, zda se na snímku nenachází problémový snímek, který nenarušuje funkci ukládání. Není neobvyklé, že tento problém způsobují určité typy diagramů nebo obrázků.
Pokud existuje snímek nebo skupina snímků, které nelze zkopírovat a vložit, odstraňte z těchto snímků diagramy a obrázky a soubor uložte. Odstranění problematických objektů by mělo stačit.
Pokud je v Průzkumníkovi souborů povoleno podokno náhledu, funkce se počítá jako jiný uživatel, který má soubor otevřený před vámi. V důsledku toho systém umístí soubor do režimu pouze pro čtení.
Chcete-li tuto závadu obejít, otevřete Průzkumník souborů, klikněte na Zobrazit a zrušte výběr možnosti Podokno náhledu .
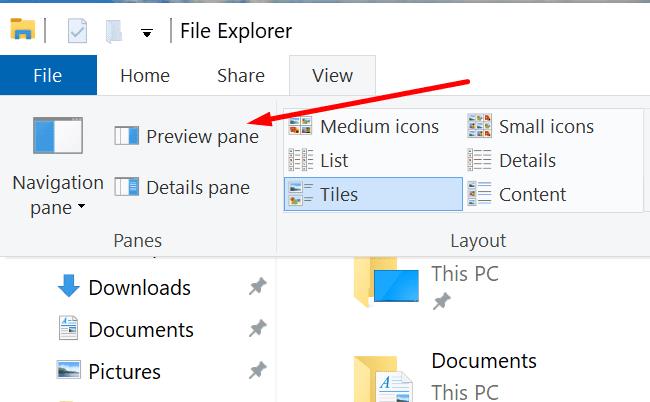
Přeinstalování nové kopie PowerPointu vás může dostat z problémů.
Otevřete Ovládací panely → vyberte Odinstalovat program
Vyberte Microsoft Office → klikněte na Odinstalovat a postupujte podle pokynů k odinstalaci Office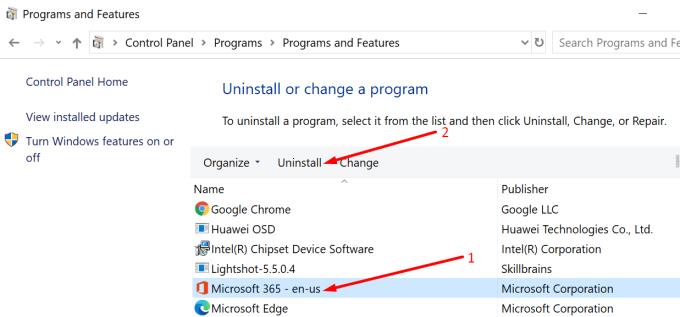
Restartujte počítač a přeinstalujte Office od společnosti Microsoft.
Zde je několik rad, které vám pomohou vyhnout se podobným problémům v budoucnu:
Ukazujeme vám, jak povolit nebo zakázat viditelné možnosti schránky v aplikacích Microsoft Office 365.
Návod, jak importovat snímky z jiného souboru prezentace Microsoft PowerPoint 365.
Chcete prezentovat snímky bez účasti na obchodní schůzce nebo veletrhu? Naučte se, jak aktivovat režim kiosku v PowerPoint 365.
Chtěli jste někdy vložit dokument Office 365 na svůj web? V této příručce se podívejte, jak to můžete udělat
V naší nejnovější příručce Office 365 se podívejte, jak chráníte soubory z Microsoft Office heslem.
Pokud jsou některé snímky v prezentaci PowerPoint prázdné, může to znamenat problém s animacemi.
Prezentace před svými kolegy a nadřízenými musí být jedním z nejnáročnějších úkolů vůbec. Nikdy si nejste zcela jisti zpětnou vazbou, kterou byste dostali, což jen zvyšuje napětí. Nicméně, …
Pokud používáte Windows 10 a hledáte bezplatné způsoby záznamu obrazovky, máte k dispozici možnosti. Existují tři bezplatné způsoby záznamu obrazovky
Pokud jste aktivním uživatelem pera Surface Pen a často prezentujete snímky ve škole nebo v práci, KeyPenX je docela úhledný způsob, jak procházet panelem snímků PowerPoint pomocí pera Surface jako dálkového ovládání.
PowerPoint má šikovnou funkci, která uživatelům umožňuje nahrávat zvuk do prezentací. Pokud to nefunguje, tento průvodce vám může pomoci.
Zde je návod, jak můžete spolupracovat s Office 365 pro práci na dálku
Pokud PowerPoint nedokáže převést a exportovat videa, tato příručka vám přináší čtyři řešení, jak tento problém rychle vyřešit.
Pokud máte potíže s ukládáním prezentací PowerPooint, v této příručce pro vás máme připraveno několik potenciálních řešení.
Pokud se vaše prezentace v PowerPointu stále vrací k prvnímu snímku, použijte tohoto průvodce odstraňováním problémů pro Windows a Mac.
Přečtěte si tento krok za krokem návod, jak automaticky přeposílat e-maily v desktopové aplikaci Outlook pro Windows, macOS a další zařízení.
Stále používáte Windows Live Mail pro Hotmail nebo jiné e-maily? Zde se naučíte, jak importovat kontakty Outlooku do desktopové aplikace Windows Live Mail.
Věnujete se úpravě dokumentů v Microsoft Word? Naučte se, jak povolit režim sledování změn ve Wordu.
Návod, jak nastavit automatické přehrávání prezentace v Microsoft PowerPoint 365 tím, že nastavíte čas přechodu mezi snímky.
Chybí Microsoft InfoPath z Microsoft Office po upgrade? V tomto příspěvku vám ukážeme, co s tím můžete udělat.
Pokud Office hlásí, že požadovaná akce nebyla provedena, aktualizujte a opravte svou sadu Office. Pokud problém přetrvává, přeinstalujte Office.
Ukazujeme vám, jak povolit nebo zakázat viditelné možnosti schránky v aplikacích Microsoft Office 365.
Naučte se, jak změnit barvu hypertextových odkazů ve Wordu pro Windows 11, macOS, iPad atd. Metody platí pro Word 365, Word 2021 a další.
Tento návod podrobně popisuje, jak přidat čísla stránek do dokumentů v Microsoft Word 365.
Vyřešte čtyři nejběžnější problémy s Microsoft OneDrive pomocí této sbírky oprav, aby vaše cloudové úložiště správně fungovalo.



















