Office 365: Zapněte/Vypněte schránku Office

Ukazujeme vám, jak povolit nebo zakázat viditelné možnosti schránky v aplikacích Microsoft Office 365.
Režim kiosku v Microsoft PowerPoint je skvělý způsob, jak můžete použít pro nesledované prezentace, jako jsou prezentace produktů, obchodní prezentace a ukázky na konferencích nebo veletrzích. Automatizovaná prezentace v PowerPointu je velmi populární v mnoha obchodech s potravinami, letištních salóncích a čekárnách na železnici, kde nikdo není k dispozici, aby klikl pro pokračování prezentace. Počítač připojený k zobrazovací obrazovce sám neustále mění snímky. Pokud se chcete naučit, jak povolit automatický režim kiosku v PowerPoint 365, pokračujte ve čtení.
Desktopová aplikace PowerPoint přichází s množstvím funkcí, které pomáhají profesionálům a jednotlivcům prezentovat obsah na školách, vysokých školách, seminářích a obchodních schůzkách. Jednou z užitečných funkcí je režim kiosku PowerPoint nebo automatizovaná prezentace. Před schůzkou možná budete chtít, aby se automatická prezentace spustila, aby měli účastníci něco na sledování před samotnou schůzkou. Nebo možná chcete jednoduše nastavit prezentaci na výstavě produktů a spustit ji automaticky. Toho lze dosáhnout v Microsoft PowerPoint 365 provedením níže uvedených kroků a metod.
Obsah
Co je režim kiosku PowerPoint?
Režim kiosku nebo automatizovaná prezentace v PowerPointu je nastavení prezentace, které vám umožňuje zobrazovat obsah na veřejném místě bez přiděleného mluvčího nebo prezentujícího. Tuto možnost najdete v sekci menu pásu karet PowerPoint Nastavit prezentaci. Existují tři různé možnosti prezentace snímků. Z těchto tří možností umožňuje možnost „Prohlíženo v kiosku (úplná obrazovka)“ režim kiosku PowerPoint.
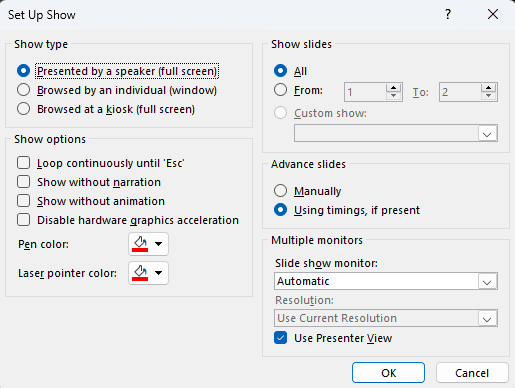
V režimu automatizované prezentace se náhled prezentace PowerPoint vstupuje do režimu kontinuálního smyčkování. Podle předem nastaveného času zobrazení pro každý snímek bude aplikace neustále zobrazovat všechny snímky jeden po druhém. Jakmile dosáhne posledního snímku, prezentace začne znovu od začátku. Pokud chcete, můžete upravit čas zobrazení pro každý snímek. Kromě toho můžete přidat hlas vypravěče, který popisuje prezentaci, pokud chcete. Zvuk v prezentaci režimu kiosku PowerPoint dodává snímkům větší hodnotu.
Automatizovaný režim prezentace PowerPoint je k dispozici v následujících edicích:
Tato funkce je k dispozici v různých verzích výše uvedených edic samostatné aplikace PowerPoint. Microsoft většinou používal možnost Prohlíženo v kiosku (úplná obrazovka), aby vysvětlil, že aplikace podporuje režim kiosku PowerPoint. Pokud tedy tuto možnost vidíte, můžete si být jisti, že automatizovaná prezentace bude fungovat.
V době psaní nebyl režim kiosku PowerPoint k dispozici v žádné verzi cloudových aplikací PowerPoint, jako je PowerPoint online pro jednotlivce a PowerPoint Web App pro firemní předplatitele. Chcete-li zjistit, zda je funkce na webové verzi dostupná, navštivte portál nápovědy a učení PowerPoint a zadejte dotaz do odkazu Jak vám můžeme pomoci? hledacího pole.
Další čtení: Jak importovat snímky z jiného souboru prezentace
Jak povolit režim kiosku PowerPoint v aplikaci Microsoft 365
Najděte níže krok za krokem pokyny k provozování snímků PowerPoint v režimu automatizované prezentace. Kroků je většinou podobných pro jiné verze aplikací PowerPoint pro Windows, jako jsou PowerPoint 2021, PowerPoint 2019, PowerPoint 2016 atd.
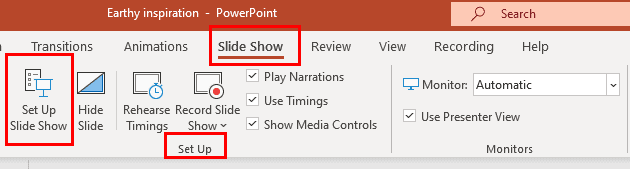
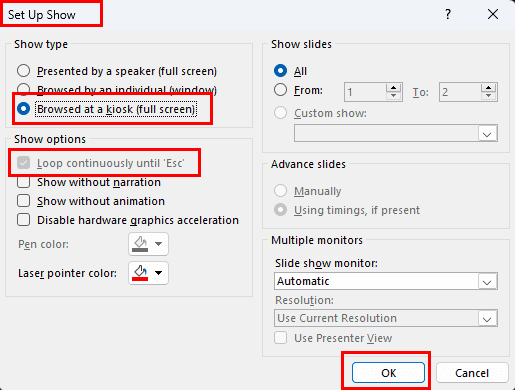
A to je všechno! Jste plně připraveni prezentovat své snímky automaticky v nekonečné smyčce. Prezentace se nezastaví, dokud ji nezastavíte nebo nevypnete zařízení, na kterém prezentujete soubor PPT. Nyní, když víte, jak aktivovat automatizovanou prezentaci v PowerPointu, zde najdete některé možnosti přizpůsobení:
Další čtení: Oprava: PowerPoint se zavře, když počítač přejde do režimu spánku
Možnosti zobrazení
Příkazy Možnosti zobrazení řídí, jak postupuje prezentace v režimu kiosku. Uvidíte, že PowerPoint 365 automaticky vybere funkci Smyčka nepřetržitě až do 'Esc'. To znamená, že musíte stisknout klávesu Esc na klávesnici, aby se prezentace zastavila. V této sekci jsou další ovládací prvky, které si můžete vybrat:
Zobrazit snímky
Podle výchozího nastavení sekce Zobrazit snímky automaticky vybere Všechny snímky pro automatizovanou prezentaci. Můžete však kliknout na rádiové tlačítko pro Od a vytvořit prezentaci s manuálními zobrazeními snímků. Například, pokud vaše PPT obsahuje 50 snímků, můžete se rozhodnout hrát pouze 25 tím, že zadáte číslo 1 do pole Od a číslo 25 do pole Do.
Pokrok snímků
V režimu automatizované prezentace PowerPoint použije časování snímků k přechodu na snímek po vypršení jejího času. Například, pokud nastavíte snímek na zobrazení po dobu 10 sekund, aplikace zobrazí stránku po 120 sekundách a přejde na další snímek. Výchozí nastavení pro Zobrazit snímky v režimu kiosku PowerPoint je Použít časování, pokud je přítomno.
Zde je, jak můžete ručně změnit čas zobrazení pro každý snímek:
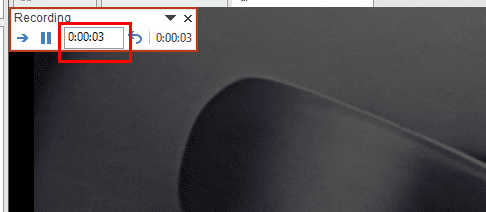
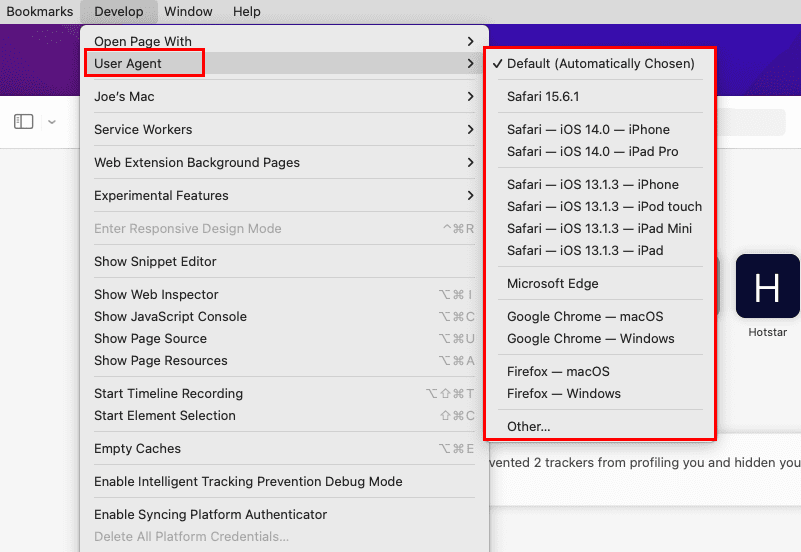
Více monitorů
Pokud je k tomuto stejnému počítači se systémem Windows připojeno více monitorů, můžete ovládat monitor pro zobrazení PPT. Představte si, že je k vašemu PC připojeno pět monitorů ve stánku vaší firmy na veletrhu. Nyní chcete zobrazit pět různých PPT návštěvníkům veletrhu. Můžete je všechny spustit ze stejného PC. V dialogovém okně Nastavit prezentaci můžete ručně změnit zobrazovací obrazovku, na kterou chcete streamovat obsah. Takto se to dělá:
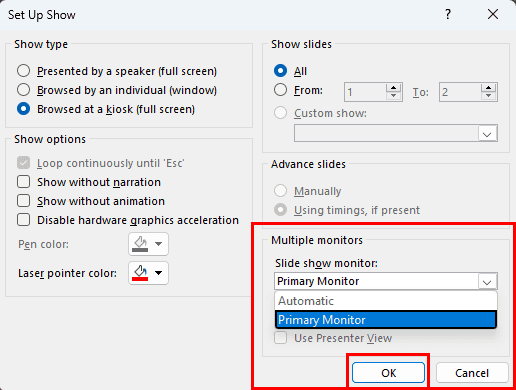
Přidat zvuk nebo naraci snímku
Prezentace PowerPoint s narací přitáhne více pozornosti než tichá prezentace. Proto možná budete chtít přidat naraci k prezentaci před jejím uvedením na obchodní schůzce, konferenci nebo obchodním veletrhu. Zde je, jak můžete přidat zvukový obsah do svých snímků, abyste vysvětlili celou prezentaci:
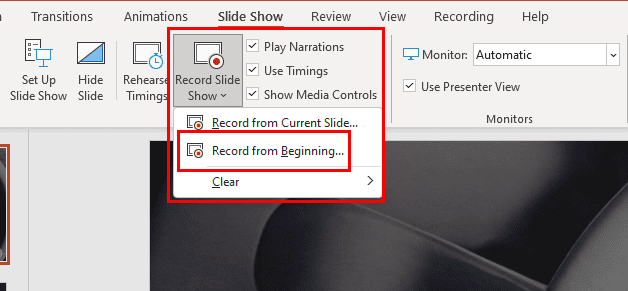
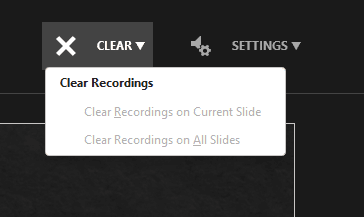

Od nynějška také nemusíte vysvětlovat prezentaci, když ji zobrazujete před velkým publikem. Vaše narace se bude automaticky přehrávat na pozadí synchronizována se snímky.
Jak povolit automatizovanou prezentaci v PowerPoint 2007
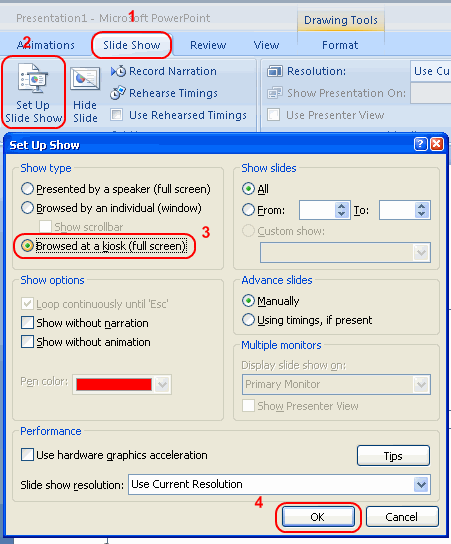
Použití režimu kiosku PowerPoint v aplikaci PowerPoint pro Mac
Aplikace PowerPoint pro macOS dostupná na App Store také umožňuje aktivovat režim kiosku. Takto se to dělá:

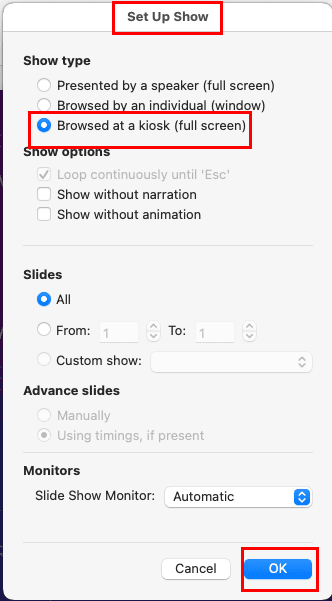
V aplikaci PowerPoint pro Mac máte podobné optimalizace automatizovaných prezentací jako v aplikaci Windows 11. Tyto možnosti zahrnují možnosti zobrazení, snímky, pokrok snímků a monitory.
Automatický režim kiosku v PowerPoint: FAQ
Jaký je jiný název pro automatizovanou prezentaci?
Jiný název pro automatizovanou prezentaci v Microsoft PowerPoint je režim kiosku. Umožňuje vám prezentovat snímky bez kliknutí na tlačítko pro další snímek.
Co je automatizovaný PowerPoint?
V automatizované prezentaci PowerPoint přidáte veškerý obsah, přechody, časování a zvukovou naraci. Poté ji spustíte a aplikace uvede snímky do kontinuální smyčky. PPT běží sám bez vašeho zásahu.
Co znamená brouzdání v kiosku?
Brouzdání v kiosku znamená automatizované zobrazení snímku v desktopové aplikaci Microsoft PowerPoint. Tento režim používají firmy k předvádění obchodních plánů, produktů, služeb atd. na výstavním kiosku na veřejných akcích, a proto název.
Závěr
Dosud jste objevili kompletní krok-za-krokem průvodce, jak aktivovat režim kiosku PowerPoint v desktopové aplikaci PowerPoint 365. Také víte, jak to udělat na MacBooku nebo iMacu. Vyzkoušejte tuto metodu příště, když budete chtít automaticky prezentovat snímky, zatímco budete interagovat se svými zákazníky nebo klienty. Nezapomeňte zanechat své názory o své zkušenosti s automatizovanými prezentacemi pomocí aplikace PowerPoint.
Po těchto krocích můžete chtít nastavit prezentaci, aby se automaticky měnily snímky.
Ukazujeme vám, jak povolit nebo zakázat viditelné možnosti schránky v aplikacích Microsoft Office 365.
Návod, jak importovat snímky z jiného souboru prezentace Microsoft PowerPoint 365.
Chcete prezentovat snímky bez účasti na obchodní schůzce nebo veletrhu? Naučte se, jak aktivovat režim kiosku v PowerPoint 365.
Chtěli jste někdy vložit dokument Office 365 na svůj web? V této příručce se podívejte, jak to můžete udělat
V naší nejnovější příručce Office 365 se podívejte, jak chráníte soubory z Microsoft Office heslem.
Pokud jsou některé snímky v prezentaci PowerPoint prázdné, může to znamenat problém s animacemi.
Prezentace před svými kolegy a nadřízenými musí být jedním z nejnáročnějších úkolů vůbec. Nikdy si nejste zcela jisti zpětnou vazbou, kterou byste dostali, což jen zvyšuje napětí. Nicméně, …
Pokud používáte Windows 10 a hledáte bezplatné způsoby záznamu obrazovky, máte k dispozici možnosti. Existují tři bezplatné způsoby záznamu obrazovky
Pokud jste aktivním uživatelem pera Surface Pen a často prezentujete snímky ve škole nebo v práci, KeyPenX je docela úhledný způsob, jak procházet panelem snímků PowerPoint pomocí pera Surface jako dálkového ovládání.
PowerPoint má šikovnou funkci, která uživatelům umožňuje nahrávat zvuk do prezentací. Pokud to nefunguje, tento průvodce vám může pomoci.
Zde je návod, jak můžete spolupracovat s Office 365 pro práci na dálku
Pokud PowerPoint nedokáže převést a exportovat videa, tato příručka vám přináší čtyři řešení, jak tento problém rychle vyřešit.
Pokud máte potíže s ukládáním prezentací PowerPooint, v této příručce pro vás máme připraveno několik potenciálních řešení.
Pokud se vaše prezentace v PowerPointu stále vrací k prvnímu snímku, použijte tohoto průvodce odstraňováním problémů pro Windows a Mac.
Přečtěte si tento krok za krokem návod, jak automaticky přeposílat e-maily v desktopové aplikaci Outlook pro Windows, macOS a další zařízení.
Stále používáte Windows Live Mail pro Hotmail nebo jiné e-maily? Zde se naučíte, jak importovat kontakty Outlooku do desktopové aplikace Windows Live Mail.
Věnujete se úpravě dokumentů v Microsoft Word? Naučte se, jak povolit režim sledování změn ve Wordu.
Návod, jak nastavit automatické přehrávání prezentace v Microsoft PowerPoint 365 tím, že nastavíte čas přechodu mezi snímky.
Chybí Microsoft InfoPath z Microsoft Office po upgrade? V tomto příspěvku vám ukážeme, co s tím můžete udělat.
Pokud Office hlásí, že požadovaná akce nebyla provedena, aktualizujte a opravte svou sadu Office. Pokud problém přetrvává, přeinstalujte Office.
Ukazujeme vám, jak povolit nebo zakázat viditelné možnosti schránky v aplikacích Microsoft Office 365.
Naučte se, jak změnit barvu hypertextových odkazů ve Wordu pro Windows 11, macOS, iPad atd. Metody platí pro Word 365, Word 2021 a další.
Tento návod podrobně popisuje, jak přidat čísla stránek do dokumentů v Microsoft Word 365.
Vyřešte čtyři nejběžnější problémy s Microsoft OneDrive pomocí této sbírky oprav, aby vaše cloudové úložiště správně fungovalo.



















