Jak sloučit listy v Excelu

Když pracujete v Excelu, můžete skončit s velkým množstvím dat rozložených na více listech ve stejném sešitu. Co se stane, když budete potřebovat
Vložení listu Microsoft Excel do dokumentu aplikace Word je snadné – vše, co musíte udělat, je příkaz zkopírovat a vložit. Použijte tyto kroky.
Vyberte část listu Excel, kterou chcete zkopírovat a vložit pomocí myši.
Uživatelé Windows mohou podržením Ctrl a stisknutím C zkopírovat do schránky. Uživatelé počítačů Mac mohou vybrat Command + C.
Otevřete dokument aplikace Word a pomocí myši vyberte, kde v dokumentu chcete list aplikace Excel zobrazit.
Uživatelé Windows mohou podržet klávesu Ctrl na klávesnici a stisknutím klávesy V ji vložit do dokumentu aplikace Word. Uživatelé počítačů Mac mohou používat Command + V.
Váš list aplikace Excel se zkopíruje s kompletními možnostmi stylů, které jste použili v aplikaci Excel.
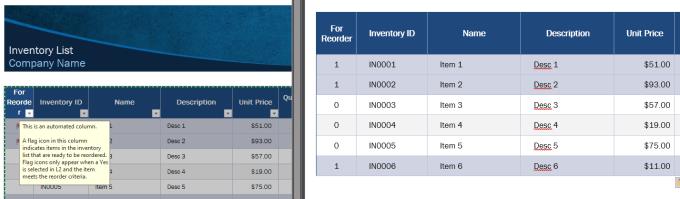
Obsah zkopírovaný z Excelu do Wordu.
Funguje to také pro grafy – ve skutečnosti to pro ně funguje ještě lépe, protože je lze snadno aktualizovat, pokud provedete změny v aplikaci Excel. Jediné, co musíte udělat, abyste po zkopírování grafu ve Wordu aktualizovali, je vybrat graf, poté nejprve kliknout na Návrh grafu v nabídce pásu karet a poté na Aktualizovat data a aktualizovat věci.
Tip: Po vložení komentáře k grafu nebo tabulce se vám zobrazí stejné možnosti vkládání, na které jste pravděpodobně zvyklí při vkládání jiného obsahu – s obratem. Pokud jde o vkládání obsahu aplikace Excel, existují některé další možnosti.
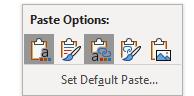
Možnosti vkládání při kopírování obsahu aplikace Excel napříč.
V pořadí má pět možností následující účinky:
Přizpůsobte obsah motivu Wordu, obsah již není propojen s originálem, nelze jej aktualizovat pomocí Obnovit data.
Ponechte motiv Excelu, obsah již není propojen s originálem, nelze jej aktualizovat pomocí Obnovit data.
(Výchozí) Přizpůsobte obsah tématu Wordu, obsah zůstane propojený, lze jej aktualizovat.
Zachovejte téma Excel, obsah zůstane propojený, lze jej aktualizovat.
Obsah se stává obrázkem, data již nelze v grafu upravovat, zůstávají pouze některé možnosti stylizace.
Když pracujete v Excelu, můžete skončit s velkým množstvím dat rozložených na více listech ve stejném sešitu. Co se stane, když budete potřebovat
Vložení listu Microsoft Excel do dokumentu aplikace Word je snadné – vše, co musíte udělat, je příkaz zkopírovat a vložit. Použijte tyto kroky. Vyberte sekci
Použitím důležitých klávesových zkratek v aplikaci Microsoft Excel můžete většinu úkolů provádět rychleji a snadněji, čímž se zlepší vaše zkušenost s programem.
Jak přidat možnost Odeslat příjemci pošty na panel nástrojů Microsoft Excel a Word 2019.
Jak zmrazit nebo uvolnit sloupce a podokna v aplikaci Microsoft Excel 2019, 2016 a 365.
Vodoznaky jsou skvělým způsobem, jak zabránit lidem v krádeži vašeho obsahu nebo výsledků vaší tvrdé práce. Naštěstí je můžete přidat k více než jen umění
Přidání PDF do Excelu může znít komplikovaněji, než ve skutečnosti je. Dobrou zprávou je, že to trvá jen několik minut a že kroky jsou snadné. Naučte se, jak přidat PDF do souboru Microsoft Excel pomocí tohoto výukového programu.
Existuje mnoho způsobů, jak lze soubor aplikace Excel převést do formátu PDF, a existuje několik důvodů, proč budete možná muset provést převod. Tento příspěvek vám řekne, jak na to.
Pomocí těchto kroků vyřešte problém, kdy aplikace Microsoft Excel zamrzá nebo je velmi pomalá.
Microsoft Office je součástí neuvěřitelné sady softwarových produktů od společnosti Microsoft. Usnadňuje práci v kanceláři a umožňuje provádět různé úkoly, včetně vedení zápisů, zpracování účetních knih a začlenění určitých funkcí produktů Microsoft Office do dokumentu.
Microsoft Windows je většinou pro osobní počítače a notebooky. Umožňuje provádět úkoly administrativního typu s Microsoft Office.
Vždy a navždy budu fanouškem Microsoft Excel. Jeho sada nástrojů je stejně výkonná jako ty, které nabízí vyhledávací gigant. Upřímně to klesá
Vytvoření řádku s lepivým záhlavím je skvělý nástroj pro snazší sledování dat v tabulkách. Je to také snadné – podívejte se níže na pokyny
Pomocí této příručky vynutit výzvu k zobrazení souborů aplikace Microsoft Excel pro Office 365 s nápisem Otevřít pouze pro čtení.
Jak zkopírovat a vložit hodnoty bez zahrnutí vzorce v aplikaci Microsoft Excel 2019, 2016 a 365.
Pohled na velké množství dat může být pro oči docela namáhavý. Naštěstí má Excel užitečnou funkci, která to usnadňuje – alternativní styly řádků.
Přečtěte si, jak opravit problém, kdy v nabídce pásu karet aplikace Microsoft Excel chybí možnost Sledovat změny.
Přečtěte si tento krok za krokem návod, jak automaticky přeposílat e-maily v desktopové aplikaci Outlook pro Windows, macOS a další zařízení.
Stále používáte Windows Live Mail pro Hotmail nebo jiné e-maily? Zde se naučíte, jak importovat kontakty Outlooku do desktopové aplikace Windows Live Mail.
Věnujete se úpravě dokumentů v Microsoft Word? Naučte se, jak povolit režim sledování změn ve Wordu.
Návod, jak nastavit automatické přehrávání prezentace v Microsoft PowerPoint 365 tím, že nastavíte čas přechodu mezi snímky.
Chybí Microsoft InfoPath z Microsoft Office po upgrade? V tomto příspěvku vám ukážeme, co s tím můžete udělat.
Pokud Office hlásí, že požadovaná akce nebyla provedena, aktualizujte a opravte svou sadu Office. Pokud problém přetrvává, přeinstalujte Office.
Ukazujeme vám, jak povolit nebo zakázat viditelné možnosti schránky v aplikacích Microsoft Office 365.
Naučte se, jak změnit barvu hypertextových odkazů ve Wordu pro Windows 11, macOS, iPad atd. Metody platí pro Word 365, Word 2021 a další.
Tento návod podrobně popisuje, jak přidat čísla stránek do dokumentů v Microsoft Word 365.
Vyřešte čtyři nejběžnější problémy s Microsoft OneDrive pomocí této sbírky oprav, aby vaše cloudové úložiště správně fungovalo.























