Excel 2016: Jak zamknout nebo odemknout buňky

V tomto kurzu se dozvíte, jak zamykat a odemykat buňky v aplikaci Microsoft Excel 2016.
Pokud máte soubor, který je citlivý na změny, můžete přinutit Microsoft Excel 365/2019, aby vyzval uživatele k otevření jako Pouze pro čtení, kdykoli se pokusí soubor otevřít. Zde je návod, jak toto nastavení povolit.
Chcete-li nastavit soubor tak, aby zobrazoval výzvu „Otevřít jako pouze pro čtení“, postupujte podle těchto kroků.
V Excelu vyberte „ Soubor “ a klikněte na Uložit jako .
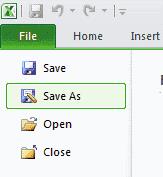
Ujistěte se, že je pole formátu souboru nastaveno na „ Excel Workbook “, poté vyberte „ More options… “.
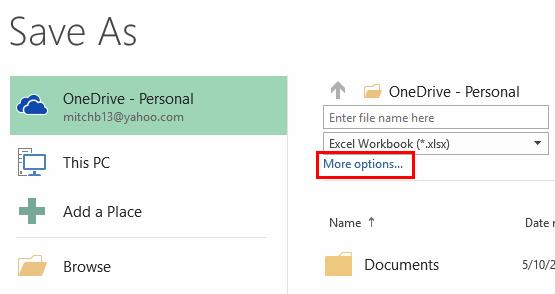
Vyberte „ Nástroje “ > „ Obecné možnosti “ v dolní části okna.
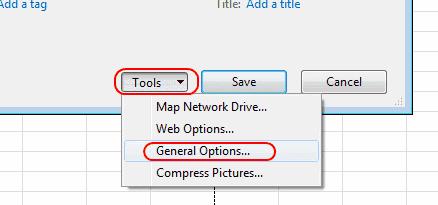
Zaškrtněte políčko „ Doporučeno pouze pro čtení “ a poté vyberte „ OK “.
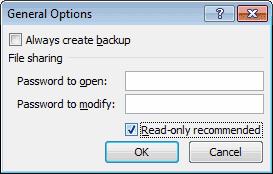
Vyberte „ Uložit “.
Pokud budete vyzváni, vyberte „ Ano “ a aktualizujte soubor s nastavením pouze pro čtení.
A je to! Každý, kdo otevře soubor v Excelu, bude nyní vyzván, aby zvolil „ Otevřít jako pouze pro čtení “.
Pokud byl soubor uložen pomocí výše uvedených kroků, můžete přímo otevřít soubor Excel jako pouze pro čtení pomocí těchto kroků:
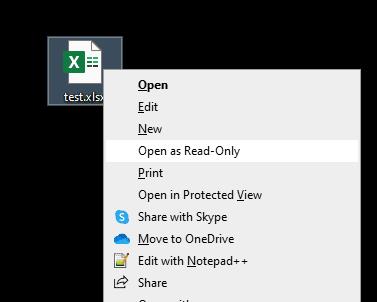
V tomto kurzu se dozvíte, jak zamykat a odemykat buňky v aplikaci Microsoft Excel 2016.
Vše, co potřebujete vědět o tom, jak nainstalovat, importovat nebo používat makra v aplikaci Microsoft Excel 2016.
Vyřešte běžnou chybu v Microsoft Office 2013 nebo 2016 při používání schránky,
Jak přidat možnost Odeslat příjemci pošty na panel nástrojů Microsoft Excel a Word 2019.
Jak zmrazit nebo uvolnit sloupce a podokna v aplikaci Microsoft Excel 2019, 2016 a 365.
Pomocí těchto kroků vyřešte problém, kdy aplikace Microsoft Excel zamrzá nebo je velmi pomalá.
Řešení problémů, kdy tabulky aplikace Microsoft Excel nepočítají přesně.
Jak povolit nebo zakázat nastavení DEP v aplikaci Microsoft Outlook 2016 nebo 2013.
Povolte nebo zakažte možnosti viditelné schránky v Microsoft Office 2016 nebo 2013.
Pomocí této příručky vynutit výzvu k zobrazení souborů aplikace Microsoft Excel pro Office 365 s nápisem Otevřít pouze pro čtení.
Výukový program, který ukazuje, jak povolit psaní znaku lomítka (/) v tabulkách aplikace Microsoft Excel.
Podrobný návod, jak zobrazit řádky nebo sloupce v aplikaci Microsoft Excel 2016.
Jak zkopírovat a vložit hodnoty bez zahrnutí vzorce v aplikaci Microsoft Excel 2019, 2016 a 365.
Jak zabránit zobrazení Kontroly kompatibility v aplikaci Microsoft Excel.
Jak povolit nebo zakázat zobrazení vzorců v buňkách v aplikaci Microsoft Excel.
Jak může správce systému uvolnit soubor Microsoft Excel, aby jej mohl upravovat jiný uživatel.
Jak zvýraznit duplicitní nebo jedinečné buňky v aplikaci Microsoft Excel 2016 nebo 2013.
Přečtěte si tento krok za krokem návod, jak automaticky přeposílat e-maily v desktopové aplikaci Outlook pro Windows, macOS a další zařízení.
Stále používáte Windows Live Mail pro Hotmail nebo jiné e-maily? Zde se naučíte, jak importovat kontakty Outlooku do desktopové aplikace Windows Live Mail.
Věnujete se úpravě dokumentů v Microsoft Word? Naučte se, jak povolit režim sledování změn ve Wordu.
Návod, jak nastavit automatické přehrávání prezentace v Microsoft PowerPoint 365 tím, že nastavíte čas přechodu mezi snímky.
Chybí Microsoft InfoPath z Microsoft Office po upgrade? V tomto příspěvku vám ukážeme, co s tím můžete udělat.
Pokud Office hlásí, že požadovaná akce nebyla provedena, aktualizujte a opravte svou sadu Office. Pokud problém přetrvává, přeinstalujte Office.
Ukazujeme vám, jak povolit nebo zakázat viditelné možnosti schránky v aplikacích Microsoft Office 365.
Naučte se, jak změnit barvu hypertextových odkazů ve Wordu pro Windows 11, macOS, iPad atd. Metody platí pro Word 365, Word 2021 a další.
Tento návod podrobně popisuje, jak přidat čísla stránek do dokumentů v Microsoft Word 365.
Vyřešte čtyři nejběžnější problémy s Microsoft OneDrive pomocí této sbírky oprav, aby vaše cloudové úložiště správně fungovalo.























