Jak používat Windows Sandbox

Přečtěte si o funkci izolovaného prostoru systému Microsoft Windows a o tom, jak ji používat k ochraně před malwarem a viry.
Po nedávných aktualizacích softwaru pro určité verze aplikace Microsoft Excel v létě 2017 společnost Microsoft přidělila sledování změn jako starší funkci. Pro usnadnění použití jej můžete přidat na panel nástrojů Rychlý přístup a sledovat každý soubor. Případně můžete přidat pás karet Excel vytvořením nové skupiny a přidat ji do této nové skupiny.
Stejně jako u aplikace Word aktualizoval Microsoft svůj program zahrnutím nové funkce spoluvytváření, aby umožnil sdílení sešitů online a historii změn mezi spolupracovníky, vrstevníky, přáteli, rodinou atd. Sdílené sešity byly navrženy tak, aby uživatelům umožňovaly přistupovat a upravovat společně, jakmile obdrží schválení.
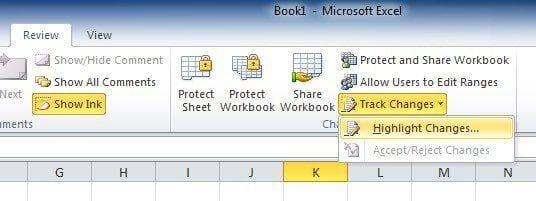
Řekněme, že jste například požádali někoho o korekturu nebo spolupráci na projektu Excel s vámi. Je to docela přímočarý mechanismus, protože Excel vám virtuálně umožňuje označovat pravopisné chyby (a má kontrolu pravopisu), vkládat komentáře na okraj atd. elektronicky a relativně podobně jako v dokumentu Word.
Jedinou výjimkou, kterou je třeba vzít na vědomí, je, že Excel zvýrazní změněné buňky, zatímco ve Wordu zaznamenáte změny slov a vět. Než však začneme, je třeba vzít v úvahu dvě věci.
Pokud váš list aplikace Excel obsahuje tabulku, funkce Sledování změn odmítne pracovat v tabulce. Chcete-li povolit použití, budete muset v sešitech povolit „ Sledovat změny “ tak, že nejprve vyberete již existující tabulku, poté vyberete „ Záložka Návrh “ a poté zvolíte „ Převést na rozsah “. Pokud potřebujete úpravy od jiných uživatelů, sešity budou muset být sdíleny ve vzájemně dostupném umístění.
Vzhledem k tomu, že se verze liší s ohledem na úroveň aktualizací, nemusí být možné tuto funkci zobrazit na výchozím pásu karet. Ale nebojte se. Jednoduše sami přidejte tlačítko „ Sledovat změny “ do nabídky pásu karet podle následujících kroků:
V nabídce pásu karet klikněte pravým tlačítkem myši prakticky kamkoli a vyberte vyskakovací možnost „ Přizpůsobit pás karet “.
V dialogovém okně „ Přizpůsobit pás karet “ přetáhněte myš na cestu „ Vybrat příkazy z “ v pravém panelu: měla by se objevit „ rozbalovací nabídka/seznam “, ze které budete muset vybrat buď „ Všechny příkazy “ nebo možnost „ Příkazy nejsou na pásu karet “.
Z paralelního příkazu „ Přizpůsobit pás karet “ vstoupíte do rozbalovací nabídky. To samo o sobě by mělo být již ve výchozím režimu nastaveno na „ Main Tabs “ (tj. rolovací seznam umístěný pod ním by měl předem zobrazovat hlavní karty). Po tomto ověření klikněte v seznamu na znaménko + umístěné vedle „ Recenze “ a pokračujte kliknutím na volbu „Nová skupina“ pod seznamem. Výsledkem bude přidání nové skupiny do sekce „ Recenze “.
Poté, chcete-li tuto nově vytvořenou skupinu přejmenovat, jednoduše klikněte pravým tlačítkem myši na řádek „ Nová skupina “, změňte ji na to, jak ji chcete pojmenovat, a pokud si to přejete, můžete dokonce přidat ikonu. Pro názornost to změníme na „ Sledovat změny “. (Excel sám za vaše jméno přidá štítek „ Vlastní “, pouze pokud jde o tento seznam.) Pokud na „ Skupinu XYZ “ kliknete a přetáhnete ji , můžete ji přemístit do jiné oblasti v seznamu recenzí.
Jakmile budete mít zvýrazněnou skupinu sledování změn, pokračujte výběrem dvou příkazů ze seznamu příkazů dostupného na levé straně:
Chcete-li přesunout každý z příkazů do skupiny, musíte kliknout na tlačítko „ Přidat “.
Všimnete si, že jakmile je Nová skupina nyní na pásu karet. Dále musíte:
Stiskněte příkaz „ Zvýraznit změny “.
Zobrazí se „ Sledovat změny při úpravách “, klikněte myší a zkontrolujte jej. Opakujte pro „ Zvýraznění změn na obrazovce “.
Pro dokončení klikněte na „ OK “.
Po dokončení těchto úkolů bude každá změna provedená v požadované excelové tabulce sledována a zvýrazněna pomocí jedinečného indikátoru modrého ohraničení a v levém horním rohu malého modrého trojúhelníku, který se objeví v upravených buňkách. Program dále vyhovuje uživatelské přívětivosti a přiděluje jinou barvu pro identifikaci použití platformy pro více uživatelů.
Pokud navíc najedete kurzorem myši na již upravenou buňku, získáte přístup k následujícímu:
Měli byste si uvědomit, že pouze nejnovější změny budou archivovány a uvedeny v tomto vyskakovacím souhrnu.
Nyní, poté, co každý potenciální redaktor/účastník dokončí svou část, můžete přejít k přijetí/odmítnutí navrhované změny části úkolu.
Přečtěte si o funkci izolovaného prostoru systému Microsoft Windows a o tom, jak ji používat k ochraně před malwarem a viry.
V této recenzi se dozvíte vše o Acer Aspire E15.
V této podrobné recenzi se dozvíte vše o Macbooku Air.
V této podrobné recenzi se podíváme na systém Google Home Wi-Fi.
Podrobná recenze odemčeného Samsungu Galaxy S9 Plus.
Zjistěte vše o systému Microsoft Windows 10 S a o tom, jak jej nainstalovat do standardního počítače.
V této podrobné recenzi se dozvíte vše o Apple iPhone Xs.
Přečtěte si, jak opravit problém, kdy v nabídce pásu karet aplikace Microsoft Excel chybí možnost Sledovat změny.
Zjistěte, jak lépe zabezpečit počítač s Microsoft Windows 10 automaticky pomocí dynamického zámku.
V současnosti není možné zakázat anonymní dotazy na živých událostech Microsoft Teams. I registrovaní uživatelé mohou posílat anonymní dotazy.
Spotify může být nepříjemné, pokud se automaticky otevírá pokaždé, když zapnete počítač. Deaktivujte automatické spuštění pomocí těchto kroků.
Udržujte cache v prohlížeči Google Chrome vymazanou podle těchto kroků.
Máte nějaké soubory RAR, které chcete převést na soubory ZIP? Naučte se, jak převést soubor RAR do formátu ZIP.
V tomto tutoriálu vám ukážeme, jak změnit výchozí nastavení přiblížení v Adobe Reader.
Pro mnoho uživatelů aktualizace 24H2 narušuje auto HDR. Tento průvodce vysvětluje, jak můžete tento problém vyřešit.
Microsoft Teams aktuálně nativně nepodporuje přenos vašich schůzek a hovorů na vaši TV. Můžete však použít aplikaci pro zrcadlení obrazovky.
Ukážeme vám, jak změnit barvu zvýraznění textu a textových polí v Adobe Reader pomocí tohoto krokového tutoriálu.
Potřebujete naplánovat opakující se schůzky na MS Teams se stejnými členy týmu? Naučte se, jak nastavit opakující se schůzku v Teams.
Zde najdete podrobné pokyny, jak změnit User Agent String v prohlížeči Apple Safari pro MacOS.















