Jak používat Windows Sandbox

Přečtěte si o funkci izolovaného prostoru systému Microsoft Windows a o tom, jak ji používat k ochraně před malwarem a viry.
Přišel vám někdy do vaší schránky podezřelý soubor? Pokud jste si někdy stáhli soubor v domnění, že to byl program, který potřebujete, a ukázalo se, že je to virus, víte, jak může být zničující. Ať už na notebooku nebo stolním počítači, celý váš systém může během okamžiku spadnout a vyhořet. Spouštění takových souborů je vždy riziko, zvláště když pocházejí z internetu.
Před spuštěním musíte software otestovat, abyste ochránili zabezpečení svého počítače. To lze provést pomocí virtuálního stroje. Virtuální stroj (VM) vytváří virtuální prostředí, které je bezpečné a umožňuje vám otestovat program a zkontrolovat, zda je čistý.
Většina virtuálních počítačů vyžaduje k vytvoření virtuálního operačního systému samostatnou licenci Microsoft Windows. Naštěstí společnost Microsoft vydala dokonalé řešení problému: Windows Sandbox. Nyní můžete testovat nekonečné softwarové programy, aniž byste potřebovali licenci operačního systému, což zajišťuje, že programy jsou bezpečné dříve, než ovlivní váš počítač.
Ačkoli Windows již nabízí Windows Defender a další zabezpečení Windows, Windows Sandbox vám poskytuje něco jiného a nejlépe jej popsat jako jednodílný virtuální počítač a jednodílnou aplikaci. Softwarové programy, které nainstalujete v rámci Sandbox, zůstávají izolované.
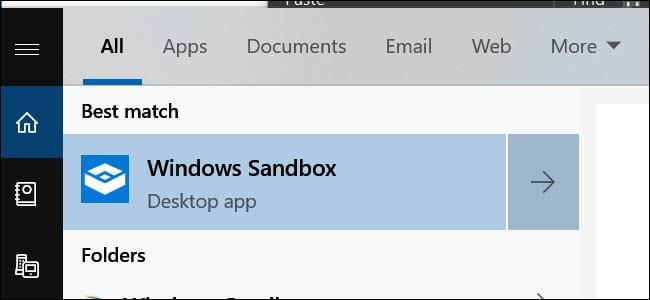
V důsledku toho nemohou ovlivnit váš počítač a jsou ve skutečnosti „sandboxed“. Nejlepší na tom je, že všechny změny nebo instalace, které jste provedli v Sandboxu, se po zavření programu odstraní. To vám umožní stahovat soubory .exe a spouštět je v zabezpečeném prostoru, aniž byste se museli starat o bezpečnost vašeho systému.
Program je dostupný pouze pro Enterprise, Education a Windows Pro. Nemůžete jej spustit, pokud používáte Windows 10 Home.

Velkou výhodou programu jsou nízké systémové nároky. Jedná se o následující:
V současné době můžete Sandbox získat připojením k programu Windows Insider Program. Kromě toho musíte svůj počítač přepnout na rychlé aktualizace. To může vést ke ztrátě dat a zhroucení systému, takže musíte být opatrní. Microsoft neustále vydává nové aktualizace, které bývají nestabilní.
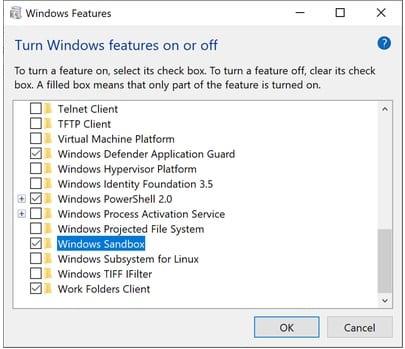
Doporučujeme nainstalovat na jiný počítač nebo zahrnout zálohu vašeho systému. Nainstalujte si do systému Insider build 18305 nebo vyšší verzi.
Povolení Windows Sandbox je poměrně jednoduchý proces, který zahrnuje následující kroky:
Nejlepší na tom je, že virtuální systém je generován z vašeho hostitelského systému. Systém Windows tak bude vždy aktuální. Protože se však jedná o čistou instalaci, spustí se pouze výchozí aplikace, které jsou součástí systému Windows, a také původní tapeta systému Windows.
Další výhodou Sandboxu je, že jej můžete spustit ve virtuálním počítači, který již používáte. Budete však muset zapnout možnost pro vnořenou virtualizaci. Chcete-li to provést, přejděte do prostředí PowerShell uvnitř virtuálního počítače a zadejte tento příkaz:
Set-VMProcessor -VMName - ExposeVirtualizationExtensions $true
Tímto způsobem mohou vaše virtuální Windows uvnitř virtuálního počítače využívat virtualizační rozšíření a umožnit Sandboxu je používat v rámci daného virtuálního počítače.
Sandbox je jednoduchý a snadno se používá, zvláště pokud jste již dříve používali virtuální počítač. Jednoduše zkopírujete a vložíte softwarové soubory, které chcete otestovat, do Sandboxu.
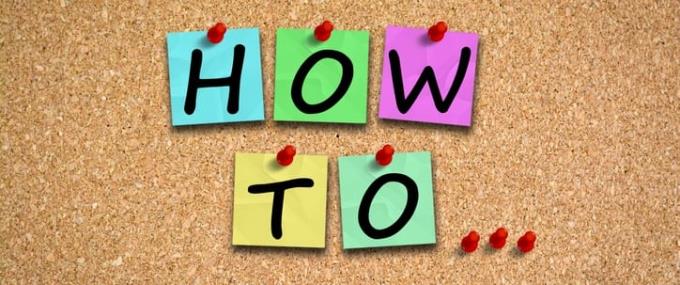
Aby to bylo ještě bezpečnější, můžete si stáhnout soubor v Sandboxu z vašeho preferovaného prohlížeče a pokračovat ve spuštění programu jako obvykle.
Pokud pracujete se souborem .exe, můžete jej nainstalovat do Sandboxu, takže zůstane izolovaný od hostitelského systému.
Odstraněním souboru jej trvale odstraníte z vašeho systému. Neskončí v koši. Po otestování požadovaného programu zavřete Sandbox jako jakoukoli jinou aplikaci, která zcela odstraní zkopírovaný systém.
Váš systém zůstane v původním stavu a pokaždé, když jej zavřete, budete vráceni do čistého stavu. To je vše, co je potřeba. Používání softwarového programu je bezproblémové a snižuje riziko pro váš počítač.
Nejlepší na Sandboxu je, že pro vytvoření virtuálního systému nepotřebujete vytvářet samostatný virtuální pevný disk. Místo toho program pracuje s čistou replikou vaší verze systému Windows.

Také odkazuje na soubory ve vašem systému, které nepodléhají změnám. To zajišťuje lehkou repliku vašeho systému. Typická velikost repliky je asi 100 MB.
Kromě toho nevyžaduje licenci ke spuštění vašeho OS, protože se jedná o kopii vašeho hostitelského systému. Přestože jsou hostitel a virtuální počítač oddělené, příležitostně spolupracují. Aby se zajistilo, že se váš systém nezpomalí, hostitelský systém často obnovuje paměťový prostor z virtuálního počítače. To umožňuje správnou optimalizaci výkonu.
I když to může fungovat s minimálním hardwarem, lepší komponenty zvýší šance na lepší provoz. Jedinou nevýhodou je, že nefunguje s verzí Windows 10 Home.
Celkově je Sandbox úžasná nová funkce, která vám umožní testovat softwarové programy dříve, než ovlivní váš systém. Oddělené a izolované prostředí zajišťuje zabezpečení a bezpečnost vašeho hostitelského systému.
Sandbox nabízí mnoho různých funkcí, z nichž k nejpůsobivějším patří, že je vhodný pro notebook a vyžaduje minimální úložný prostor.
Přečtěte si o funkci izolovaného prostoru systému Microsoft Windows a o tom, jak ji používat k ochraně před malwarem a viry.
V této recenzi se dozvíte vše o Acer Aspire E15.
V této podrobné recenzi se dozvíte vše o Macbooku Air.
V této podrobné recenzi se podíváme na systém Google Home Wi-Fi.
Podrobná recenze odemčeného Samsungu Galaxy S9 Plus.
Zjistěte vše o systému Microsoft Windows 10 S a o tom, jak jej nainstalovat do standardního počítače.
V této podrobné recenzi se dozvíte vše o Apple iPhone Xs.
Přečtěte si, jak opravit problém, kdy v nabídce pásu karet aplikace Microsoft Excel chybí možnost Sledovat změny.
Zjistěte, jak lépe zabezpečit počítač s Microsoft Windows 10 automaticky pomocí dynamického zámku.
Modrá obrazovka smrti (BSOD) je běžná a ne nová chyba systému Windows, která se objevuje, když se v počítači vyskytne nějaká závažná systémová chyba.
Místo provádění manuálních operací a operací s přímým přístupem ve Windows je můžeme nahradit dostupnými příkazy CMD pro rychlejší přístup.
Po nespočetných hodinách používání svého notebooku a stolního reproduktoru na vysoké škole mnoho lidí zjistí, že pár chytrých vylepšení může proměnit stísněný prostor na koleji v dokonalé streamovací centrum, aniž by museli utratit spoustu peněz.
Z Windows 11 bude Internet Explorer odebrán. V tomto článku vám WebTech360 ukáže, jak používat Internet Explorer ve Windows 11.
Touchpad notebooku neslouží jen k ukazování, klikání a zoomování. Obdélníkový povrch také podporuje gesta, která umožňují přepínat mezi aplikacemi, ovládat přehrávání médií, spravovat soubory a dokonce i zobrazovat oznámení.
Přepnutí ikony Koše ve Windows 11 zjednodušuje přizpůsobení tapety a poskytuje vám vzhled a dojem, které odpovídají vašemu vkusu nebo tématu.
DISM (Deployment Imaging and Servicing Management) je spolu s SFC (System File Checker) důležitým nástrojem pro řešení mnoha systémových problémů ve Windows 11.
I když je systém Windows 11 jistě předinstalován s několika zbytečnými aplikacemi, skrývá také několik neuvěřitelně výkonných nástrojů přímo pod nosem.
Při koupi nového stolního počítače nebo notebooku můžete ušetřit peníze koupí zařízení se základními specifikacemi. Jeho výkon můžete později zvýšit upgradem paměti RAM.
WARP je VPN, která vám pomáhá připojit se k internetu pomocí DNS 1.1.1.1 od Cloudflare a zároveň optimalizuje a zabezpečuje (tj. šifruje) vaše připojení. 1.1.1.1 je jednou z nejrychlejších a nejbezpečnějších možností DNS.

















