Jak používat Windows Sandbox

Přečtěte si o funkci izolovaného prostoru systému Microsoft Windows a o tom, jak ji používat k ochraně před malwarem a viry.
Osobní počítač není tak osobní, pokud k němu nemáte přístup pouze vy, protože nemáte zamykací obrazovku – nemluvě o tom, že získání přístupu k vašemu počítači představuje vážné bezpečnostní riziko.

Pokud používáte počítač v práci nebo se potřebujete vzdálit od klávesnice a záleží vám na svém soukromí, musíte počítač vypnout nebo zamknout a nedovolit mu jednoduše přejít na spořič obrazovky.
K uzamčení obrazovky proto potřebujete přidanou bezpečnostní funkci.
Až příliš často je pro někoho snadné získat přístup k vašim osobním údajům bez velkého úsilí. Naštěstí Microsoft tento problém efektivně vyřešil přidáním funkce nazvané Dynamic Lock.
To vám umožní automaticky uzamknout počítač během vaší nepřítomnosti pomocí zařízení připojeného přes Bluetooth. To chrání váš počítač a data a poskytuje úplnou důvěrnost.
Než budete moci změnit dynamický zámek ve Windows, budete muset zkombinovat zařízení Bluetooth na vašem počítači.
Dynamic Lock na Windows 10 spoléhá na Bluetooth. V podstatě připojíte zařízení Bluetooth k vašemu notebooku nebo PC, což vám umožní ovládat funkci na dálku a uzamknout váš počítač.

Ačkoli můžete použít jakékoli zařízení, kde můžete aktivovat Bluetooth pro funkci Dynamic Lock, důrazně se doporučuje používat jeden smartphone a aplikaci, zejména s ohledem na to, jak tato funkce ve skutečnosti funguje.
Většina lidí má tendenci nosit svůj smartphone nebo jiná mobilní zařízení s sebou, ať jsou kdekoli, takže Dynamic Lock vám pomůže automaticky uzamknout počítač, jakmile se vzdálíte od počítače.
To není případ alternativních zařízení Bluetooth, protože nejsou tak mobilní. Díky připojení této funkce k vašemu smartphonu je ideální pro řešení nouzových situací nebo v případě, že jste nechali počítač vystavený na veřejném místě.
Nyní, když rozumíte tomu, jak tato funkce funguje, by mělo být snadné skutečně používat Dynamic Lock.
Pokud potřebujete pomoc s hledáním správných nástrojů, nabídek a možností, v tomto článku jsme uvedli důležité kroky k aktivaci a používání této funkce. Jediné, co musíte udělat, je propojit zařízení Bluetooth s počítačem podle následujících kroků:
Měli byste vědět, že pokud váš počítač nemá Bluetooth, nemůžete použít funkci Dynamic Lock. Přesto si můžete nakonfigurovat použití vašeho elektronického zařízení Bluetooth, pokud tuto funkci opravdu potřebujete. Jakmile úspěšně spárujete zařízení Bluetooth s počítačem, můžete pokračovat a změnit Dynamický zámek na počítači se systémem Windows.
Měli byste si uvědomit, že funkce Dynamic Lock je ta, která byla vydána v aktualizaci pro Windows 10 Creators, takže se chcete ujistit, že máte tuto verzi systému Windows, abyste ji mohli používat. Pokud tak neučiníte, jednoduše přejděte na stránku Windows Update a aktualizujte na nejnovější verzi Creator's Update, abyste mohli zámek používat.
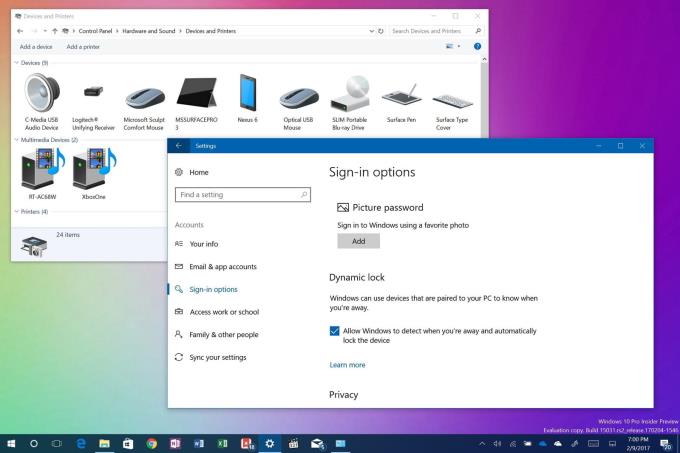
Aktivace dynamického zámku trvá jen několik sekund a lze ji provést v několika krocích. Postup je následující:
Dynamický zámek funguje prostřednictvím připojení Bluetooth vytvořeného mezi zařízením a počítačem. Když jste v dosahu Bluetooth vašeho počítače, ničeho si nevšimnete, protože počítač může zůstat otevřený a plně funkční.
Jakmile opustíte dosah Bluetooth vašeho počítače, systém Windows počká 30 sekund na další pokus o připojení. Poté se automaticky pokusí zamknout vaše zařízení.
Ve funkci Dynamic Lock bohužel není žádná funkce odemykání. K odemknutí počítače se budete muset spolehnout na funkci Windows Hello. Můžete také zkusit zadat PIN nebo heslo, pokud se chcete znovu připojit k počítači.
Myšlenka dynamického zámku z něj ve skutečnosti dělá velmi dobrý doplněk k programu Windows. Ve srovnání s manuálními a mechanickými metodami, které vyžadují, abyste byli u svého PC, je použití Bluetooth pro dálkové ovládání PC obrovským krokem vpřed z hlediska bezpečnosti a pohodlí.
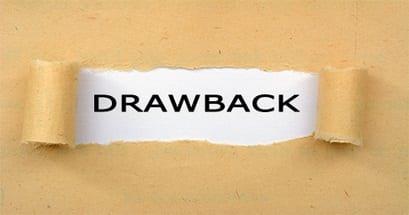
Nicméně, stejně jako jiné nové a inovativní funkce, má Dynamic Lock své chyby.
Například neexistuje žádné „dynamické odemykání“, abych tak řekl. To znamená, že váš počítač není automaticky odemčen. K tomu dojde, jakmile bude vaše zařízení Bluetooth zpět v proměnlivém dosahu příjmu Bluetooth a váš počítač.
Přesto stále doufáme, že společnost Microsoft učiní funkci automatického odemykání skutečnou součástí všech nadcházejících aktualizací, které by Windows mohly mít ve svých budoucích schématech. Když už bylo řečeno, co si myslíte o této nové funkci v aktualizaci Windows 10 Creators Update z hlediska recenzí? Využijete to k automatickému uzamčení počítače? Dejte nám vědět komentářem níže.
Přečtěte si o funkci izolovaného prostoru systému Microsoft Windows a o tom, jak ji používat k ochraně před malwarem a viry.
V této recenzi se dozvíte vše o Acer Aspire E15.
V této podrobné recenzi se dozvíte vše o Macbooku Air.
V této podrobné recenzi se podíváme na systém Google Home Wi-Fi.
Podrobná recenze odemčeného Samsungu Galaxy S9 Plus.
Zjistěte vše o systému Microsoft Windows 10 S a o tom, jak jej nainstalovat do standardního počítače.
V této podrobné recenzi se dozvíte vše o Apple iPhone Xs.
Přečtěte si, jak opravit problém, kdy v nabídce pásu karet aplikace Microsoft Excel chybí možnost Sledovat změny.
Zjistěte, jak lépe zabezpečit počítač s Microsoft Windows 10 automaticky pomocí dynamického zámku.
Po nespočetných hodinách používání svého notebooku a stolního reproduktoru na vysoké škole mnoho lidí zjistí, že pár chytrých vylepšení může proměnit stísněný prostor na koleji v dokonalé streamovací centrum, aniž by museli utratit spoustu peněz.
Z Windows 11 bude Internet Explorer odebrán. V tomto článku vám WebTech360 ukáže, jak používat Internet Explorer ve Windows 11.
Touchpad notebooku neslouží jen k ukazování, klikání a zoomování. Obdélníkový povrch také podporuje gesta, která umožňují přepínat mezi aplikacemi, ovládat přehrávání médií, spravovat soubory a dokonce i zobrazovat oznámení.
Přepnutí ikony Koše ve Windows 11 zjednodušuje přizpůsobení tapety a poskytuje vám vzhled a dojem, které odpovídají vašemu vkusu nebo tématu.
DISM (Deployment Imaging and Servicing Management) je spolu s SFC (System File Checker) důležitým nástrojem pro řešení mnoha systémových problémů ve Windows 11.
I když je systém Windows 11 jistě předinstalován s několika zbytečnými aplikacemi, skrývá také několik neuvěřitelně výkonných nástrojů přímo pod nosem.
Při koupi nového stolního počítače nebo notebooku můžete ušetřit peníze koupí zařízení se základními specifikacemi. Jeho výkon můžete později zvýšit upgradem paměti RAM.
WARP je VPN, která vám pomáhá připojit se k internetu pomocí DNS 1.1.1.1 od Cloudflare a zároveň optimalizuje a zabezpečuje (tj. šifruje) vaše připojení. 1.1.1.1 je jednou z nejrychlejších a nejbezpečnějších možností DNS.
Funkční klávesy Fn umožňují rychlejší a snazší ovládání některých hardwarových funkcí.
Tento indikátor nepatřičnosti obvykle znamená, že šifrování BitLocker bylo zakázáno, aktualizace vyžaduje restart počítače nebo čeká na aktualizaci firmwaru.

















