Jak používat Windows Sandbox

Přečtěte si o funkci izolovaného prostoru systému Microsoft Windows a o tom, jak ji používat k ochraně před malwarem a viry.
Pravděpodobně jste již slyšeli o nejnovější verzi Windows: Windows 10 S. Microsoft spustil tento režim S se svým povrchovým notebookem, aby usnadnil práci vzdělávacím institucím, a je speciálně vytvořen pro lidi ve vzdělávání.
Windows 10 S má rychlejší spouštění, spouštění trvá pouhých 15 sekund. Je také bezpečnější a umožňuje hladký provoz s dlouhou a prodlouženou životností.

Dobrou zprávou je, že uživatelé si nyní mohou stáhnout z obchodu Windows a testovat Windows 10 S na vašich současných zařízeních s Windows 10. Nehrozí žádné viry ani nebezpečí malwaru, protože aplikace se stahují z bezpečného obchodu Microsoft.
Pokud tedy máte zájem stáhnout si 10 S do svého operačního zařízení, zde je návod ke stažení a instalaci Windows 10 S do vašeho PC.
Instalace systému Windows je poměrně jednoduchá. Než však začnete se stahováním, měli byste vědět několik věcí.
Má podobnou funkci jako Windows 10, ale s určitými omezeními. Kromě toho vám Windows 10 S umožňuje stahovat programy a aplikace pouze z obchodu Microsoft.
Výchozím internetovým prohlížečem je Microsoft Edge a vyhledávačem Bing.
Instalační program režimu S je k dispozici pro následující verze systému Windows 10 pro aktivaci:
Aktualizace nepodporuje edici Windows 10 N a Windows 10 Home. Ve skutečnosti možná nebudete moci hrát hry, protože Windows 10 S je navržen pro vzdělávací účely, které se zaměřují hlavně na úkoly, projekty a studium.
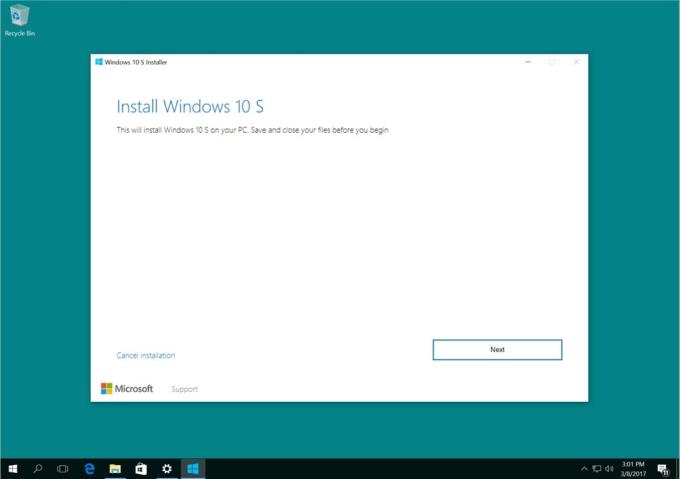
Některé vlastní ovladače navíc nemusí být kompatibilní s režimem Windows 10 S. Win32 nebude fungovat a můžete přijít o data, osobní nastavení a dříve nainstalovaný software.
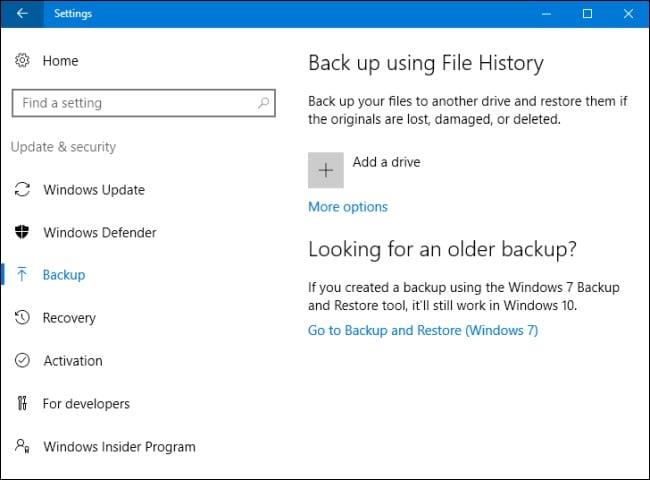
Existují tři způsoby, jak nainstalovat systém Windows 10 S do počítače:
Aktuální Windows 10 Pro, Windows 10 Education a Enterprise budou převedeny na verzi 10 S.
Při instalaci systému Windows 10 S postupujte podle jednoduchých kroků níže.
Klepněte na Windows10SInstaller5932.exe → tlačítko Další → Po dokončení instalace restartovat → stránka Nastavení
Dobrá věc na instalaci této metody převodu je, že se můžete na svém zařízení přepnout zpět na dříve spuštěnou verzi Windows 10. Také mějte na paměti, že to platí pouze pro prvních 10 dní po instalaci. To je možné pouze v případě, že máte všechna data po upgradu ve složkách: windows.old a $windows.~bt. Po upgradu je také nutné odstranit přidané uživatelské účty.
Chcete-li provést toto vrácení zpět, postupujte podle níže uvedeného jednoduchého postupu krok za krokem:
Přejděte do nastavení → klikněte na aktualizaci a zabezpečení → klikněte na obnovení
Pokud to trvá déle než 10 dní nebo jsou dvě složky odstraněny, můžete se pokusit vrátit k předchozí verzi systému Windows 10.
Přejděte do nastavení → klikněte na aktualizace a zabezpečení → klikněte na obnovení → možnost nastavení počítače → začít. Musíte zkontrolovat obnovení továrního nastavení. Pokud to nepomůže, je lepší provést čistou instalaci Windows 10 znovu na vašem PC.
Kromě toho můžete provést čistou instalaci systému Windows 10 S, ale k tomu potřebujete obraz ISO systému Windows 10 S. Nemůžete je získat ani stáhnout zdarma. Chcete-li mít přístup k obrazovým souborům ISO 10 S, musíte mít účet Microsoft Developer Network (MSDN). Roční předplatné je 539 USD a měsíční cena je 45 USD.
Soubory ISO si můžete stáhnout kliknutím na odkaz, pokud jste předplatitelem účtu MSDN: Windows 10 S ISO files . Po stažení správného souboru musíte vygenerovat zaváděcí USB pro instalaci systému Windows 10 v režimu S.
Pokud hledáte zkušební verzi Windows 10 S zdarma, pomůže vám Virtual Machine. Stáhněte si Windows 10 Enterprise ISO pro hodnocení po dobu tří měsíců.
Není potřeba aktivovat instalace. Místo toho si ve virtuálním počítači stáhněte Windows 10 a stáhněte si výše zmíněný instalační nástroj Windows 10 S pro zkušební verzi.
Přečtěte si o funkci izolovaného prostoru systému Microsoft Windows a o tom, jak ji používat k ochraně před malwarem a viry.
V této recenzi se dozvíte vše o Acer Aspire E15.
V této podrobné recenzi se dozvíte vše o Macbooku Air.
V této podrobné recenzi se podíváme na systém Google Home Wi-Fi.
Podrobná recenze odemčeného Samsungu Galaxy S9 Plus.
Zjistěte vše o systému Microsoft Windows 10 S a o tom, jak jej nainstalovat do standardního počítače.
V této podrobné recenzi se dozvíte vše o Apple iPhone Xs.
Přečtěte si, jak opravit problém, kdy v nabídce pásu karet aplikace Microsoft Excel chybí možnost Sledovat změny.
Zjistěte, jak lépe zabezpečit počítač s Microsoft Windows 10 automaticky pomocí dynamického zámku.
Modrá obrazovka smrti (BSOD) je běžná a ne nová chyba systému Windows, která se objevuje, když se v počítači vyskytne nějaká závažná systémová chyba.
Místo provádění manuálních operací a operací s přímým přístupem ve Windows je můžeme nahradit dostupnými příkazy CMD pro rychlejší přístup.
Po nespočetných hodinách používání svého notebooku a stolního reproduktoru na vysoké škole mnoho lidí zjistí, že pár chytrých vylepšení může proměnit stísněný prostor na koleji v dokonalé streamovací centrum, aniž by museli utratit spoustu peněz.
Z Windows 11 bude Internet Explorer odebrán. V tomto článku vám WebTech360 ukáže, jak používat Internet Explorer ve Windows 11.
Touchpad notebooku neslouží jen k ukazování, klikání a zoomování. Obdélníkový povrch také podporuje gesta, která umožňují přepínat mezi aplikacemi, ovládat přehrávání médií, spravovat soubory a dokonce i zobrazovat oznámení.
Přepnutí ikony Koše ve Windows 11 zjednodušuje přizpůsobení tapety a poskytuje vám vzhled a dojem, které odpovídají vašemu vkusu nebo tématu.
DISM (Deployment Imaging and Servicing Management) je spolu s SFC (System File Checker) důležitým nástrojem pro řešení mnoha systémových problémů ve Windows 11.
I když je systém Windows 11 jistě předinstalován s několika zbytečnými aplikacemi, skrývá také několik neuvěřitelně výkonných nástrojů přímo pod nosem.
Při koupi nového stolního počítače nebo notebooku můžete ušetřit peníze koupí zařízení se základními specifikacemi. Jeho výkon můžete později zvýšit upgradem paměti RAM.
WARP je VPN, která vám pomáhá připojit se k internetu pomocí DNS 1.1.1.1 od Cloudflare a zároveň optimalizuje a zabezpečuje (tj. šifruje) vaše připojení. 1.1.1.1 je jednou z nejrychlejších a nejbezpečnějších možností DNS.

















