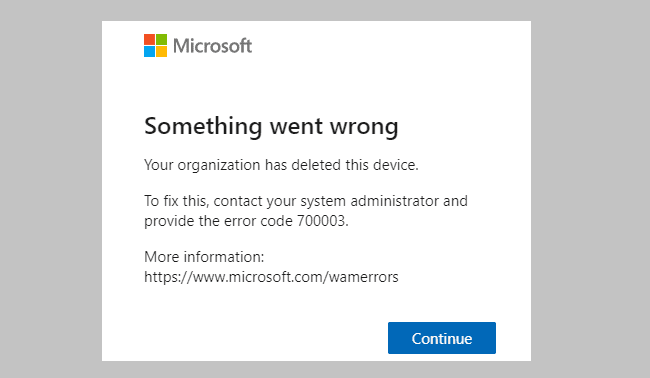Office 365: Zapněte/Vypněte schránku Office

Ukazujeme vám, jak povolit nebo zakázat viditelné možnosti schránky v aplikacích Microsoft Office 365.
V některých případech můžete chtít chránit heslem konkrétní část svého poznámkového bloku OneNote, abyste se k ní nedostali z rukou těch, kteří k ní nechcete mít přístup. Zde je návod.
OneNote je vynikající nástroj pro psaní poznámek, ale může to být také skvělá aplikace pro žurnálování. V tomto případě a v jiných případech možná budete chtít chránit heslem konkrétní část svého poznámkového bloku, aby se nedostala do rukou těch, kteří k nim nechcete mít přístup. V naší nejnovější příručce vám ukážeme, jak můžete tyto notebooky chránit heslem.
Uvědomte si však, že budeme hovořit o aplikaci OneNote stažené prostřednictvím obchodu Microsoft Store nebo vašeho respektovaného obchodu s aplikacemi. Nebudeme se dotýkat OneNotu 2016, který tu stále zůstane . Pokud chcete, můžete zde také snadno chránit heslem sekce kliknutím pravým tlačítkem myši na kartu sekce a výběrem možnosti Chránit tuto sekci heslem. Zde je však hlubší pohled na to, jak to můžete udělat v moderní aplikaci OneNote.
Než se ponoříme do toho, jak chránit sekce heslem, dotkneme se toho, jak změní váš pracovní postup. Jakmile je sekce chráněna heslem, budete ji muset pokaždé zadat, abyste ji odemkli. Ačkoli je OneNote podporován v systémech iOS a Android, nepodporuje ověřování otisků prstů v systémech Windows a MacOS. To znamená, že k zadání hesla ve OneNotu budete muset vzít několik dalších oddílů. Uvědomte si také, že heslo nezašifruje váš notebook jako Bitlocker ve Windows 10. Slouží pouze ke ztížení přístupu pro ostatní, protože notebook bez hesla nelze otevřít. Ztratit heslo, ztratit notebook. S tím vysvětleným je čas jít dál!

Chcete-li chránit heslem sekci poznámkového bloku ve OneNotu ve Windows 10, musíte nejprve dvakrát kliknout na název poznámkového bloku v postranním panelu, abyste jej otevřeli. Tím se otevře seznam sekcí a můžete kliknout pravým tlačítkem na tu, která potřebuje ochranu. Jakmile to uděláte, vyhledejte možnost, která říká Ochrana heslem. Budete na to chtít kliknout a vybrat Přidat heslo. Zadejte heslo a klepněte na OK. Vaše sekce notebooku je nyní chráněna!

Proces ochrany části poznámkového bloku heslem ve OneNotu na MacOS je trochu podobný. Ujistěte se, že jste dvakrát klikli na název sekce na postranním panelu a otevřeli sekci poznámkového bloku, do které chcete přidat heslo. Po dokončení klikněte pravým tlačítkem na název sekce a zvolte Ochrana heslem. Poté budete chtít zvolit Chránit tuto sekci a zadat své heslo a ověřit ho.

Vzhledem k tomu, že Android je mobilní platforma, bude ochrana části poznámkového bloku ve OneNotu heslem jiná. Chcete-li to provést, otevřete část notebooku, kterou chcete chránit. Poté budete chtít podržet název sekce, dokud neuvidíte odrážku. Poté přejděte do pravého horního rohu a klikněte na nabídku .... Zvolte Chránit sekci a zadejte své heslo a klikněte na OK. Po dokončení můžete sekci znovu zamknout z nabídky .... Při příštím odemykání budete vyzváni k zadání hesla. Příště můžete také zkontrolovat přepínač pro odemknutí otiskem prstu, abyste proces urychlili.

Proces ochrany sekce heslem ve OneNotu na iOS je trochu podobný Androidu, ale existuje více ikon, které vám pomohou proces pochopit. Nejprve budete chtít vybrat sekci, kterou chcete chránit. Poté budete chtít kliknout na ikonu zámku v pravém dolním rohu obrazovky. Zvolte Chránit tuto sekci a zadejte své heslo. Sekce se po určité době nečinnosti automaticky uzamkne. Můžete jej odemknout klepnutím a zadáním hesla. Stejně jako na Androidu můžete odemknout otiskem prstu výběrem možnosti při prvním odemknutí po zadání hesla.
Jak jsme již řekli, OneNote je poměrně výkonný nástroj. Má podporu tmavého režimu , obrazové funkce a dokonce integraci do Microsoft Teams . OneNote je téma, kterému jsme se hodně věnovali, takže další informace najdete v našem centru zpráv zde . Neváhejte a dejte nám vědět, jak pro vás OneNote funguje, tím, že nám v sekci níže napíšete komentář.
Ukazujeme vám, jak povolit nebo zakázat viditelné možnosti schránky v aplikacích Microsoft Office 365.
Návod, jak importovat snímky z jiného souboru prezentace Microsoft PowerPoint 365.
Zabránění běžnému varování, které se zobrazuje při otevírání souborů prostřednictvím hypertextového odkazu v aplikacích Microsoft Office 365.
Je běžné, že možnost Spam je v Microsoft Outlooku šedá. Tento článek vám ukáže, jak tuto situaci řešit.
Získejte komplexní průvodce řešením chyby Office 365 0x426-0x0. Opravy, tipy a triky pro obnovení přístupu k aplikacím Office.
Pomocí této příručky opravte kód chyby Office 365 700003: Něco se pokazilo. Vaše organizace toto zařízení smazala. Rychlá a efektivní řešení!
Asana oznámila novou integraci s Microsoft Teams. Toto partnerství umožňuje uživatelům Teams/Asana zefektivnit a automatizovat pracovní postupy.
Microsoft Teams získává spoustu nových funkcí schůzek, včetně dynamického zobrazení, režimu Together, video filtrů a živých reakcí.
Microsoft Teams pro Android nyní podporuje vložený překlad zpráv, který umožňuje komunikaci mezi pracovníky hovořícími různými jazyky.
Microsoft Forms vám nyní umožňuje sdílet digitální dotazníky nebo odpovědi na průzkum s konkrétními uživateli nebo skupinami ve vaší organizaci.
Platforma telefonů Microsoft Teams obdržela několik upgradů funkcí, včetně aplikace Lidé, živých titulků a interoperability Teams-Skype.
Microsoft Planner je systém správy úloh ve stylu Kanban zaměřený na vytížené týmy a vzdálené pracovníky. Plánovač vám může pomoci organizovat, přidělovat a sledovat úkoly
Doplňky Office 2016 umožňují rozšířit možnosti, funkčnost a funkce klientů Office, jako jsou Word, Excel, PowerPoint a Outlook pomocí
přejděte na stránku „Přístup k práci nebo škole“ Windows 10 obsahuje zjednodušené možnosti, jak zůstat ve spojení s pracovním nebo školním účtem na vašem osobním zařízení.
Zde jsou některé běžné slovní problémy a jak je můžete opravit
Kontakty můžete přidávat přímo z e-mailu, od začátku, ze souboru, aplikace Excel a mnoho dalšího. V této příručce dobře vysvětlete, jak to můžete udělat.
Chtěli jste někdy vložit dokument Office 365 na svůj web? V této příručce se podívejte, jak to můžete udělat
Zde je návod, jak se přihlásit k náhledu nové aplikace Microsoft Family Safety pro iOS a Android.
S tímto průvodcem vám dobře ukáže, jak si můžete vytvořit životopis v aplikaci Microsoft Word během několika minut.
Blíží se čas promoce, což znamená, že mnoho studentů brzy ztratí přístup ke svým školním účtům Office 365. Pokud aktuálně používáte
Microsoft Teams je klíčovou platformou pro videokonference. Naučte se, jak <strong>zablokovat</strong> a <strong>odblokovat</strong> uživatele, aby byl váš chat čistý.
Všechny informace o tom, jak snadno a rychle odinstalovat aplikace nebo programy ve Windows 10. Uvolněte místo na vašem PC.
Když pracujete mimo svůj stůl, můžete získat přístup k počítači pomocí Připojení ke vzdálené ploše systému Windows. Naučte se, jak správně povolit připojení ke vzdálené ploše v systému Windows 10.
Naučte se, jak upravit profilový obrázek v Microsoft Teams a vylepšit svou online prezentaci. Získejte tipy na změnu a řešení problémů.
Zjistěte, jak zjistit, kolik hodin jste strávili hraním Fortnite. Návod krok za krokem a tipy na sledování herních statistik.
Objevilo se na obrazovce oznámení „Vaše organizace spravuje aktualizace na tomto počítači“? Zde je návod, jak se této zprávy zbavit se špičkovými řešeními.
Zjistěte, jak získat Crown Emote ve Fortnite a posuňte své herní dovednosti na vyšší úroveň. Vytvořte si strategii a získejte respekty ostatních hráčů!
Pokud se lišta nástrojů nezobrazuje v Dokumentech Google, vraťte ji zpět jejím skrytím nebo získáním oprávnění k úpravám. Pokud selžou, použijte doporučený prohlížeč.
Zjistěte, jak efektivně ukončit schůzku Google Meet jako hostitel nebo účastník, a co dělat, když chcete pokračovat ve schůzce bez hostitele.
Nechte výčitky odesílatele pryč a zjistěte, jak odstranit zprávy Slack. Zde také najdete podrobný návod pro hromadné mazání zpráv Slack.