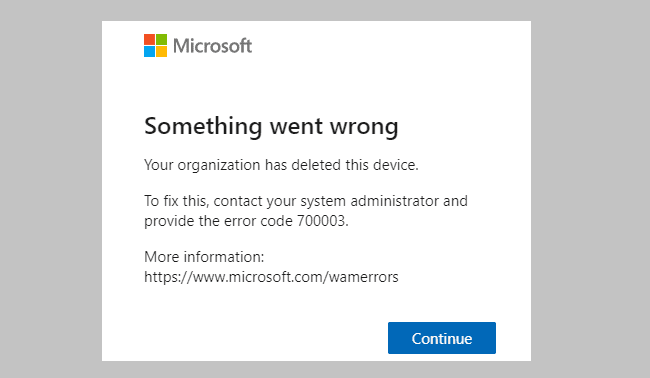Office 365: Zapněte/Vypněte schránku Office

Ukazujeme vám, jak povolit nebo zakázat viditelné možnosti schránky v aplikacích Microsoft Office 365.
Odesílání hromadného e-mailu bývalo časově náročný proces, ale Microsoft Publisher to usnadňuje. Zde je návod.
Vytvořte soubor vydavatele a poté přejděte do nabídky korespondence a vyberte možnost e-mailové korespondence .
Otevřete první krok průvodce a vyberte příjemce nebo vytvořte nový seznam příjemců
Vyberte vlastní pole, která chcete vložit do souboru vydavatele
Vyberte, komu posíláte hromadný e-mail, a poté přidejte předmět nebo připojte soubory
Pokud vlastníte malou firmu, jednou z nejužitečnějších věcí je zasílání hromadných e-mailů potenciálním zákazníkům nebo klientům. Služby jako Mailchimp nabízejí příležitost pro hromadné marketingové e-maily, ale za extra cenu. Obvykle můžete také odesílat hromadné e-maily a marketingové materiály pomocí funkcí hromadné korespondence v aplikaci Outlook nebo Microsoft Word.
Microsoft Publisher vám však umožňuje vytvářet mnohem profesionálněji vypadající a stylové hromadné e-mailové zprávy nebo zpravodaje. Stále se ponoříme do funkcí každé z aplikací Office a dnes vám ukážeme, jak můžete s předplatným Office 365 vytvořit profesionálně vypadající e-mailovou korespondenci s Publisherem bez dalších nákladů.
Chcete-li začít, můžete vytvořit svůj vlastní soubor vydavatele od začátku pomocí možnosti Prázdný 8,5 x 11" nebo pomocí jedné ze šablon. Pokud si nejste jisti, jak začít, můžete vyhledat online šablony z nového souboru Pěkným návrhem pro začátek hromadného e-mailu je šablona „zpravodaj“, která obsahuje mnoho oblastí textů a fotografií, které můžete vyměnit nebo upravit s vlastními firemními materiály.
Jakmile si svůj soubor nebo šablonu přizpůsobíte pomocí vlastních firemních informací, můžete přejít do nabídky v horní části. Odtud budete chtít vybrat možnost Zásilky . Poté byste měli vidět vlevo možnost E-mail Merge. Budete chtít kliknout na šipku dolů vedle a vybrat Krok za krokem průvodce.
V průvodci uvidíte seznam možností a vysvětlení, jak funguje proces e-mailové korespondence. V tomto prvním kroku budete chtít věnovat pozornost vytvoření seznamu příjemců. Odtud můžete buď použít existující seznam kontaktů , vyberte kontakty z Outlooku, nebo se rozhodnete t yp se nový seznam . Obvykle je nejlepší vybrat kontakty z aplikace Outlook, která již bude domovem většiny lidí, které chcete kontaktovat. Pokud se pro to rozhodnete, můžete vybrat vybrat seznam kontaktů a vybrat své kontakty a poté přejít k dalšímu kroku.
V opačném případě se můžete rozhodnout napsat nový seznam. jak jsme tady. Chcete-li to provést, můžete se vrátit na kartu Mailings a kliknout na Select Recipients a poté zvolit Zadejte nový seznam. Po zadání jmen a osobních údajů můžete najít umístění pro uložení seznamu adres a kliknout na OK, poté na Ano a poté na Ano, abyste jej měli po ruce pro budoucí použití.
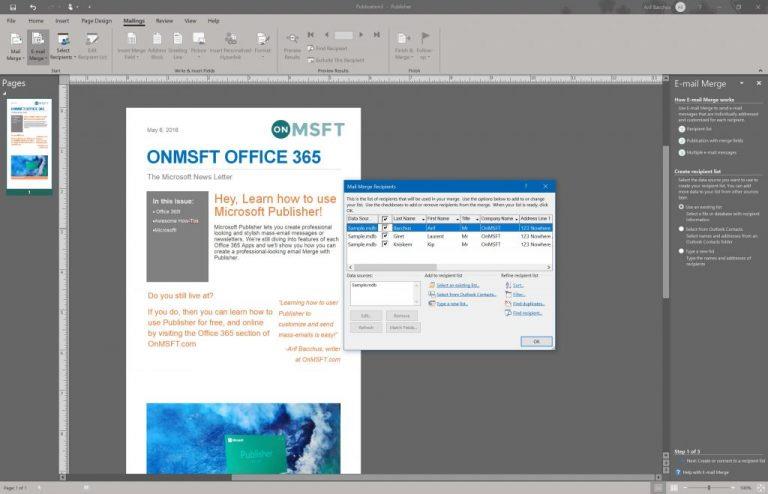
Dále se můžete vrátit zpět do průvodce e-mailovou korespondencí kliknutím na něj z pásu karet nahoře. V průvodci se budete chtít ujistit, že je vybrán váš seznam kontaktů. Pokud tomu tak není, můžete se vrátit o krok zpět a kliknout na Upravit seznam příjemců. Odtud můžete kliknout na možnost Vybrat existující seznam a odeslat seznam, který jste dříve vytvořili.
Po výběru můžete přejít ke kroku 2 kliknutím na průvodce. Budete muset připravit dokument pro e-mailovou korespondenci. V rámci tohoto procesu uvidíte v průvodci seznam možností, včetně jmen, čísel a e-mailových adres a dalších typů informací. Ujistěte se, že jste umístili kurzor tam, kde jsou v dokumentu potřeba, a poté kliknutím vložte. V našem případě jde jen o název. nebo adresu. Existují možnosti pro některé personalizované odkazy, stejně jako obrázky, ale těch se nedotkneme.
Jakmile dokončíte zadávání polí do pole Vydavatel, je čas odeslat tento e-mail! Uvidíte možnost náhledu e-mailu, abyste se ujistili, že je správný. Také si všimnete, že v případě potenciálních problémů se zobrazí upozornění. Kliknutím na toto můžete opravit. V opačném případě stačí kliknout na Odeslat e-mail pro zpracování.
Ve vyskakovacím okně nezapomeňte kliknout na Komu a přejděte dolů a ze seznamu vyberte možnost E-mailová adresa . Poté můžete zadat svůj vlastní předmět. Pro dokonalé přizpůsobení můžete také kliknout na Možnosti a vybrat CC, BCC a nastavit prioritu e-mailu. Můžete také připojit soubory.
Jakmile budete spokojeni, můžete zprávu odeslat stisknutím Odeslat . Vydavatel vás také upozorní, komu e-mail posíláte, takže budete chtít potvrdit stisknutím OK . Jakmile tak učiníte, váš hromadný e-mail bude odeslán.
I když jsme vysvětlili, jak můžete použít Microsoft Publisher k odesílání hromadných e-mailů nebo zpravodajů, existuje mnoho dalších využití. Tato aplikace Office 365 je skvělá pro vytváření poděkování, přání k narozeninám, bannerů, plakátů, štítků, vizitek a dalších. Možnosti jsou nekonečné a s aplikací Publisher můžete udělat téměř cokoliv, aby vaše firma zazářila! Neváhejte a dejte nám vědět, jak používáte Publisher, tím, že nám napište komentář níže.
Ukazujeme vám, jak povolit nebo zakázat viditelné možnosti schránky v aplikacích Microsoft Office 365.
Návod, jak importovat snímky z jiného souboru prezentace Microsoft PowerPoint 365.
Zabránění běžnému varování, které se zobrazuje při otevírání souborů prostřednictvím hypertextového odkazu v aplikacích Microsoft Office 365.
Je běžné, že možnost Spam je v Microsoft Outlooku šedá. Tento článek vám ukáže, jak tuto situaci řešit.
Získejte komplexní průvodce řešením chyby Office 365 0x426-0x0. Opravy, tipy a triky pro obnovení přístupu k aplikacím Office.
Pomocí této příručky opravte kód chyby Office 365 700003: Něco se pokazilo. Vaše organizace toto zařízení smazala. Rychlá a efektivní řešení!
Asana oznámila novou integraci s Microsoft Teams. Toto partnerství umožňuje uživatelům Teams/Asana zefektivnit a automatizovat pracovní postupy.
Microsoft Teams získává spoustu nových funkcí schůzek, včetně dynamického zobrazení, režimu Together, video filtrů a živých reakcí.
Microsoft Teams pro Android nyní podporuje vložený překlad zpráv, který umožňuje komunikaci mezi pracovníky hovořícími různými jazyky.
Microsoft Forms vám nyní umožňuje sdílet digitální dotazníky nebo odpovědi na průzkum s konkrétními uživateli nebo skupinami ve vaší organizaci.
Platforma telefonů Microsoft Teams obdržela několik upgradů funkcí, včetně aplikace Lidé, živých titulků a interoperability Teams-Skype.
Microsoft Planner je systém správy úloh ve stylu Kanban zaměřený na vytížené týmy a vzdálené pracovníky. Plánovač vám může pomoci organizovat, přidělovat a sledovat úkoly
Doplňky Office 2016 umožňují rozšířit možnosti, funkčnost a funkce klientů Office, jako jsou Word, Excel, PowerPoint a Outlook pomocí
přejděte na stránku „Přístup k práci nebo škole“ Windows 10 obsahuje zjednodušené možnosti, jak zůstat ve spojení s pracovním nebo školním účtem na vašem osobním zařízení.
Zde jsou některé běžné slovní problémy a jak je můžete opravit
Kontakty můžete přidávat přímo z e-mailu, od začátku, ze souboru, aplikace Excel a mnoho dalšího. V této příručce dobře vysvětlete, jak to můžete udělat.
Chtěli jste někdy vložit dokument Office 365 na svůj web? V této příručce se podívejte, jak to můžete udělat
Zde je návod, jak se přihlásit k náhledu nové aplikace Microsoft Family Safety pro iOS a Android.
S tímto průvodcem vám dobře ukáže, jak si můžete vytvořit životopis v aplikaci Microsoft Word během několika minut.
Blíží se čas promoce, což znamená, že mnoho studentů brzy ztratí přístup ke svým školním účtům Office 365. Pokud aktuálně používáte
Microsoft Teams je klíčovou platformou pro videokonference. Naučte se, jak <strong>zablokovat</strong> a <strong>odblokovat</strong> uživatele, aby byl váš chat čistý.
Všechny informace o tom, jak snadno a rychle odinstalovat aplikace nebo programy ve Windows 10. Uvolněte místo na vašem PC.
Když pracujete mimo svůj stůl, můžete získat přístup k počítači pomocí Připojení ke vzdálené ploše systému Windows. Naučte se, jak správně povolit připojení ke vzdálené ploše v systému Windows 10.
Naučte se, jak upravit profilový obrázek v Microsoft Teams a vylepšit svou online prezentaci. Získejte tipy na změnu a řešení problémů.
Zjistěte, jak zjistit, kolik hodin jste strávili hraním Fortnite. Návod krok za krokem a tipy na sledování herních statistik.
Objevilo se na obrazovce oznámení „Vaše organizace spravuje aktualizace na tomto počítači“? Zde je návod, jak se této zprávy zbavit se špičkovými řešeními.
Zjistěte, jak získat Crown Emote ve Fortnite a posuňte své herní dovednosti na vyšší úroveň. Vytvořte si strategii a získejte respekty ostatních hráčů!
Pokud se lišta nástrojů nezobrazuje v Dokumentech Google, vraťte ji zpět jejím skrytím nebo získáním oprávnění k úpravám. Pokud selžou, použijte doporučený prohlížeč.
Zjistěte, jak efektivně ukončit schůzku Google Meet jako hostitel nebo účastník, a co dělat, když chcete pokračovat ve schůzce bez hostitele.
Nechte výčitky odesílatele pryč a zjistěte, jak odstranit zprávy Slack. Zde také najdete podrobný návod pro hromadné mazání zpráv Slack.