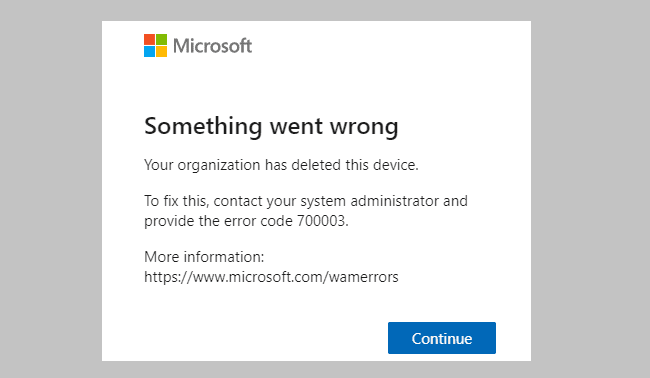Office 365: Zapněte/Vypněte schránku Office

Ukazujeme vám, jak povolit nebo zakázat viditelné možnosti schránky v aplikacích Microsoft Office 365.
Zde je přehled našich oblíbených tipů a triků pro OneDrive
Sdílejte soubory
Zálohujte svůj počítač na OneDrive
Ukládejte přílohy e-mailů z Outlooku na OneDrive
Pokud jste předplatitelem Office 365 , získali jste bonusový prostor navíc ke svému účtu OneDrive. To znamená, že nyní máte online domov až pro 1 TB souborů a fotografií. I když je to skvělé, možná nevíte, co se vším tím prostorem dělat nebo jak ho spravovat. V této příručce se blíže podíváme na naše tipy a triky pro OneDrive, jak můžete spravovat svůj úložný prostor a další.
Jednou z výhod toho, že máte veškerý úložný prostor na OneDrive, je možnost nahrávat a sdílet soubory s přáteli nebo kolegy. Přestože většina položek, které nahrajete na OneDrive, může být soukromá, můžete také některé položky přepnout do veřejného režimu a sdílet je, jak chcete. To vám umožní přeskočit odesílání velkých e-mailových příloh, protože příjemce bude mít kdykoli přímý přístup k vybraným souborům na vašem OneDrive.
Chcete-li sdílet položku na OneDrive, vyhledejte soubor nebo složku. Poté klikněte pravým tlačítkem na soubor nebo složku a vyberte „Sdílet“. Jakmile se objeví vyskakovací okno, můžete si vybrat, zda chcete, aby váš příjemce soubor upravil nebo odstranil. Na další obrazovce můžete také odkliknout „Povolit úpravy“, abyste mohli omezit příjemce na pouhé stažení souboru. Nakonec kliknutím na „Kopírovat odkaz“ vyvolejte adresu URL, kterou lze sdílet. Můžete také zadat jméno nebo e-mailovou adresu z dialogového okna pro automatické odesílání souborů.
Sdílení souborů na OneDrive
1 TB úložiště je hodně k využití, ale skvělý způsob, jak využít tento úložný prostor, je zálohovat počítač na OneDrive. Připouštíme, že používáte nejnovější verze Windows 10, může vám s tím pomoci vestavěný klient synchronizace OneDrive.
Chcete-li začít, jednoduše vyhledejte nebo přejděte na OneDrive z nabídky Start systému Windows 10 a spusťte OneDrive, pokud již není spuštěn na pozadí. Dále klikněte na ikonu cloudu OneDrive na hlavním panelu. Poté klikněte na „Více“ a vyberte „Nastavení“. Z místní nabídky vyberte kartu „Záloha“. Poté můžete kliknout na „Spravovat zálohování“ a vybrat si, které složky z počítače chcete zálohovat na OneDrive. Pro dokončení jednoduše stiskněte modré tlačítko "Spustit zálohování".
Všechny nahrané soubory pak najdete ve složce Plocha, Obrázky a Dokumenty na OneDrive. Pokud to budete opakovat každý den, budou tyto soubory všude s vámi, což znamená, že budete mít vždy kopii toho, co je na vašem počítači, pokud se ztratí, ukradne nebo selže.
Zálohování souborů na OneDrive
Pokud máte plnou schránku, pravděpodobně jste ztratili důležité přílohy ve změti e-mailů. Skvělý tip, jak se tomu vyhnout, je ukládat přílohy z Outlooku na OneDrive. Můžete to provést kliknutím pravým tlačítkem myši na přílohu v aplikaci Outlook nebo kliknutím na rozbalovací nabídku na ní. Poté klikněte na „Uložit na OneDrive“. Stejně tak se soubor uloží do složky e-mailových příloh na OneDrive, což vám umožní přístup z jakéhokoli počítače, aniž byste museli třídit zprávy v doručené poště.
Ukládání e-mailových příloh na OneDrive
Nehody se stávají a jednou z nejhorších věcí v životě je ztráta cenných fotografií uložených ve vašem telefonu. Naštěstí, pokud jste si do telefonu nainstalovali aplikaci OneDrive, můžete ji použít k zálohování celého alba fotoaparátu na OneDrive. Možnost zálohování z fotoaparátu se měla objevit při instalaci OneDrive do telefonu, ale stále ji můžete v případě potřeby povolit ručně.
V systému Android můžete povolit zálohování fotoaparátu klepnutím na „Já“ ve spodní liště obrazovky. Dále klepněte na „Nastavení“ a poté v části „Možnosti“ klikněte na „Nahrání fotoaparátu“. Ujistěte se, že je v části „Účet pro nahrávání z fotoaparátu“ vybrán správný účet a poté přepněte přepínač „Nahrávání z fotoaparátu“ do polohy Zapnuto. Dále potvrďte svou volbu. Můžete si vybrat další nastavení, například nahrávání pouze přes Wi-Fi nebo během nabíjení telefonu. Můžete také zálohovat další složky a zahrnout videa.
Aplikace Onedrive pro Android
Na PC se smazáním soubor odešle do koše a to samé platí pro OneDrive. Kdykoli je složka, soubor nebo dokument vyřazen z vaší kolekce OneDrive, přesune se do koše. To může být zabezpečení proti selhání v případě, že jste smazali důležitý soubor, ale soubory stále zabírají místo ve výši vašeho limitu úložiště OneDrive. Nezapomeňte kliknout na Koš a pravidelně čistit soubory, abyste neztratili své úložiště.
Odpadkový koš Onedrive
Zde jsme se dotkli pouze povrchu a s OneDrivem můžete dělat spoustu věcí. Mezi další příklady patří nastavení integrace IFTTT a Microsoft Flow , používání verzí souborů a další. Takže pokud máte nějaké tipy a triky, o které byste se s námi chtěli podělit, určitě nám zanechte komentář v sekci níže.
Ukazujeme vám, jak povolit nebo zakázat viditelné možnosti schránky v aplikacích Microsoft Office 365.
Návod, jak importovat snímky z jiného souboru prezentace Microsoft PowerPoint 365.
Zabránění běžnému varování, které se zobrazuje při otevírání souborů prostřednictvím hypertextového odkazu v aplikacích Microsoft Office 365.
Je běžné, že možnost Spam je v Microsoft Outlooku šedá. Tento článek vám ukáže, jak tuto situaci řešit.
Získejte komplexní průvodce řešením chyby Office 365 0x426-0x0. Opravy, tipy a triky pro obnovení přístupu k aplikacím Office.
Pomocí této příručky opravte kód chyby Office 365 700003: Něco se pokazilo. Vaše organizace toto zařízení smazala. Rychlá a efektivní řešení!
Asana oznámila novou integraci s Microsoft Teams. Toto partnerství umožňuje uživatelům Teams/Asana zefektivnit a automatizovat pracovní postupy.
Microsoft Teams získává spoustu nových funkcí schůzek, včetně dynamického zobrazení, režimu Together, video filtrů a živých reakcí.
Microsoft Teams pro Android nyní podporuje vložený překlad zpráv, který umožňuje komunikaci mezi pracovníky hovořícími různými jazyky.
Microsoft Forms vám nyní umožňuje sdílet digitální dotazníky nebo odpovědi na průzkum s konkrétními uživateli nebo skupinami ve vaší organizaci.
Platforma telefonů Microsoft Teams obdržela několik upgradů funkcí, včetně aplikace Lidé, živých titulků a interoperability Teams-Skype.
Microsoft Planner je systém správy úloh ve stylu Kanban zaměřený na vytížené týmy a vzdálené pracovníky. Plánovač vám může pomoci organizovat, přidělovat a sledovat úkoly
Doplňky Office 2016 umožňují rozšířit možnosti, funkčnost a funkce klientů Office, jako jsou Word, Excel, PowerPoint a Outlook pomocí
přejděte na stránku „Přístup k práci nebo škole“ Windows 10 obsahuje zjednodušené možnosti, jak zůstat ve spojení s pracovním nebo školním účtem na vašem osobním zařízení.
Zde jsou některé běžné slovní problémy a jak je můžete opravit
Kontakty můžete přidávat přímo z e-mailu, od začátku, ze souboru, aplikace Excel a mnoho dalšího. V této příručce dobře vysvětlete, jak to můžete udělat.
Chtěli jste někdy vložit dokument Office 365 na svůj web? V této příručce se podívejte, jak to můžete udělat
Zde je návod, jak se přihlásit k náhledu nové aplikace Microsoft Family Safety pro iOS a Android.
S tímto průvodcem vám dobře ukáže, jak si můžete vytvořit životopis v aplikaci Microsoft Word během několika minut.
Blíží se čas promoce, což znamená, že mnoho studentů brzy ztratí přístup ke svým školním účtům Office 365. Pokud aktuálně používáte
Microsoft Teams je klíčovou platformou pro videokonference. Naučte se, jak <strong>zablokovat</strong> a <strong>odblokovat</strong> uživatele, aby byl váš chat čistý.
Všechny informace o tom, jak snadno a rychle odinstalovat aplikace nebo programy ve Windows 10. Uvolněte místo na vašem PC.
Když pracujete mimo svůj stůl, můžete získat přístup k počítači pomocí Připojení ke vzdálené ploše systému Windows. Naučte se, jak správně povolit připojení ke vzdálené ploše v systému Windows 10.
Naučte se, jak upravit profilový obrázek v Microsoft Teams a vylepšit svou online prezentaci. Získejte tipy na změnu a řešení problémů.
Zjistěte, jak zjistit, kolik hodin jste strávili hraním Fortnite. Návod krok za krokem a tipy na sledování herních statistik.
Objevilo se na obrazovce oznámení „Vaše organizace spravuje aktualizace na tomto počítači“? Zde je návod, jak se této zprávy zbavit se špičkovými řešeními.
Zjistěte, jak získat Crown Emote ve Fortnite a posuňte své herní dovednosti na vyšší úroveň. Vytvořte si strategii a získejte respekty ostatních hráčů!
Pokud se lišta nástrojů nezobrazuje v Dokumentech Google, vraťte ji zpět jejím skrytím nebo získáním oprávnění k úpravám. Pokud selžou, použijte doporučený prohlížeč.
Zjistěte, jak efektivně ukončit schůzku Google Meet jako hostitel nebo účastník, a co dělat, když chcete pokračovat ve schůzce bez hostitele.
Nechte výčitky odesílatele pryč a zjistěte, jak odstranit zprávy Slack. Zde také najdete podrobný návod pro hromadné mazání zpráv Slack.