Dropbox: Jak získat více volného úložného prostoru

Dochází vám místo na Dropboxu? Podívejte se na tyto tipy, které vám poskytnou více volného úložného prostoru.
Selektivní synchronizace je velmi užitečná funkce Dropboxu, která vám umožní vybrat si, které soubory se mají synchronizovat s vaším místním diskem. Jinými slovy, můžete vybrat, které soubory se s vaším počítačem synchronizují a které ne. Jedná se o velmi užitečnou funkci, zejména pokud máte v cloudu uloženo velké množství dat . Tímto způsobem se můžete vyhnout ucpání pevného disku velkými soubory.
V této příručce si ukážeme, jaké kroky je třeba provést, abyste povolili selektivní synchronizaci. Bohužel tato funkce nemusí vždy fungovat tak, jak má. Proto je druhá část této příručky ve skutečnosti částí pro odstraňování problémů. Prozkoumáme, jak můžete opravit různé problémy se selektivní synchronizací na Dropboxu.
Selektivní synchronizace je dostupná všem uživatelům Dropboxu. Pokud tedy používáte bezplatný základní plán, můžete jej bez problémů povolit.
Zde je návod, jak zapnout selektivní synchronizaci na Dropboxu:
Nejprve si musíte do počítače nainstalovat desktopovou aplikaci Dropbox .
Poté spusťte aplikaci, klikněte na svůj profilový obrázek (v pravém horním rohu) a přejděte na Předvolby .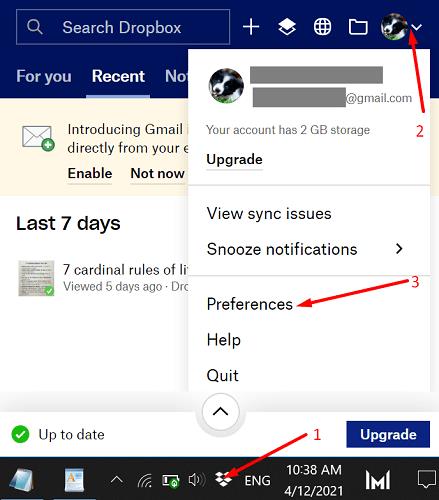
Vyberte kartu Synchronizace a přejděte na Selektivní synchronizace .
Klikněte na Selektivní synchronizace (Windows). Mimochodem, pokud jste na Macu, vyberte Vybrat složky .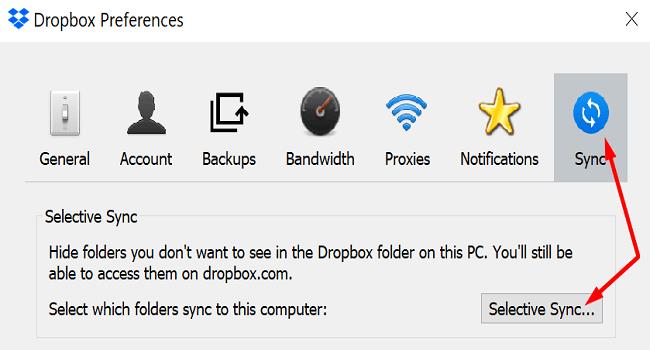
Vyberte složky, které chcete uložit na místní pevný disk. Jednoduše zrušte zaškrtnutí těch, které nechcete místně synchronizovat.
Klepnutím na tlačítko Aktualizovat použijete změny. A je to.
Za zmínku stojí další zajímavá možnost Dropbox s názvem Smart Sync . Tato možnost vám umožňuje vytvářet soubory pouze online. To znamená, že můžete uvolnit více úložného prostoru v počítači tím, že budete obsah svých souborů ukládat výhradně do cloudu.
Hlavním rozdílem mezi Selective Sync a Smart Sync je tedy místo, kde ukládáte své soubory (místní disk vs. cloud Dropbox). Soubory pouze online se nezobrazí pod Selektivní synchronizací, protože je můžete ukládat pouze do cloudu.
Když funkce selektivní synchronizace nefunguje, Dropbox často nedokáže odstranit soubory, které jste vybrali, a synchronizovat je na váš místní disk. Takže dělá opak toho, co dělat má. Podívejme se, jak můžete tento problém a další běžné problémy vyřešit.
U určitých souborů a složek se může občas zobrazit upozornění „ Konflikt selektivní synchronizace “. K tomu obvykle dochází, protože ve stejném umístění již existuje složka s tímto názvem. Když se tedy pokusíte synchronizovat nový soubor, Dropbox vás na problém upozorní přidáním slov „Konflikt selektivní synchronizace“ za název souboru. Nejrychlejším způsobem, jak problém vyřešit, je změnit název nesynchronizovaného souboru.
Pokud Dropbox říká, že je to „ Probíhá počáteční synchronizace se serverem “, počkejte, dokud služba nezaindexuje všechny soubory ve vaší složce Dropbox. Toto upozornění může také znamenat, že jste pozastavili synchronizaci z nabídky. V takovém případě můžete synchronizaci kdykoli obnovit. Pokud chcete zprávu jednoduše zavřít, stiskněte možnost Zrušit .
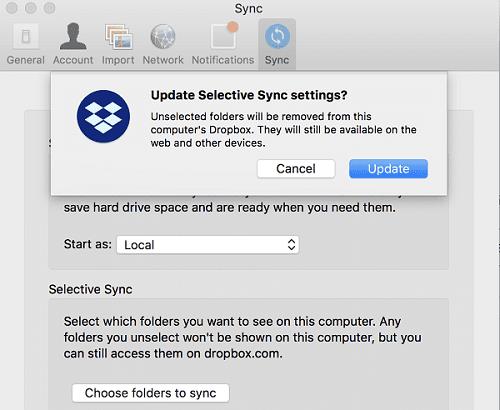
Toto upozornění znamená, že služba nemohla použít vaše nejnovější nastavení selektivní synchronizace. Existují tři hlavní důvody, které mohou spustit toto upozornění, a jejich seznam uvádíme níže.
Pokud používáte Windows 10, můžete spouštět příkazy iCACLS v příkazovém řádku. Spusťte níže uvedené příkazy jeden po druhém a po každém stiskněte Enter. Před zadáním nového počkejte, dokud příkazový řádek nedokončí spuštění aktuálního příkazu.
Pokud umístění vaší složky Dropbox není C:\Users\UserName\Dropbox, upravte příkazy odpovídajícím způsobem. Spusťte znovu Dropbox a zkontrolujte, zda problém zmizel.
Na Macu spusťte Terminál a spusťte následující příkazy:
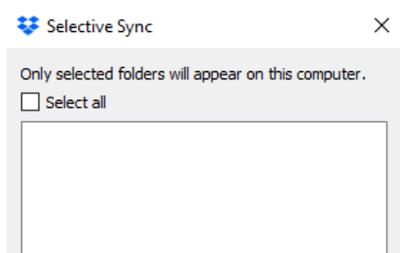
Pokud jste povolili selektivní synchronizaci, ale Dropbox neodstraní žádné soubory, zkontrolujte, zda jste dosáhli kvóty využití prostoru Dropboxu . Když k tomu dojde, Dropbox přestane synchronizovat vaše soubory a nic neodebere. Chcete-li obnovit synchronizaci a odstranit soubory, které jste vybrali v části Selektivní synchronizace, musíte svůj účet uvést do kvóty pro Dropbox.
Ponechte například velké sdílené složky, protože také zabírají místo na vašem účtu. Navíc můžete využít bonusy za doporučení ke zvýšení kvóty úložného prostoru nebo jednoduše upgradovat svůj účet.
Pokud selektivní synchronizace nezobrazí žádné složky, může k tomu dojít v důsledku vydání beta.
Spusťte prohlížeč a přejděte na www.dropbox.com .
Přihlaste se ke svému účtu a klikněte na své uživatelské jméno.
Poté přejděte do Nastavení , vyberte kartu Profil a přejděte dolů na Předvolby .
Zrušte zaškrtnutí možnosti Předčasná vydání .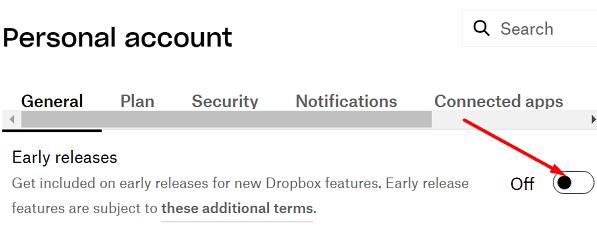
Uložte nastavení, znovu spusťte aplikaci Dropbox a zkontrolujte výsledky.
Mimochodem, i když deaktivujete dřívější vydání, stále se můžete přihlásit k odběru e-mailů o nových funkcích a tipech .
Selektivní synchronizace je šikovná funkce Dropboxu, pomocí které můžete vybrat, které soubory se synchronizují na disk vašeho počítače a které zůstanou uložené v cloudu. Tato možnost však někdy nemusí fungovat tak, jak bylo zamýšleno. SelectiveSync například neuloží vaše nastavení nebo neuvolní místo na disku. Tato příručka vám přinesla řadu konkrétních řešení pro každý problém. Klikněte na komentáře níže a dejte nám vědět, zda se vám podařilo vyřešit problémy s Dropboxem.
Dochází vám místo na Dropboxu? Podívejte se na tyto tipy, které vám poskytnou více volného úložného prostoru.
Pokud v Office 365 odznak Dropbox chybí, odpojte svůj účet od počítače a poté jej propojte zpět.
Už vás nebaví dostávat e-maily s malým úložištěm na Dropbox? Podívejte se, jak je můžete vypnout.
Chcete-li vyřešit problémy s náhledem Dropboxu, ujistěte se, že platforma podporuje typ souboru a že soubor, který se pokoušíte zobrazit, není chráněn heslem.
Pokud se Dropox.com nenačte, aktualizujte svůj prohlížeč, vymažte mezipaměť, deaktivujte všechna rozšíření a spusťte novou kartu inkognito.
Pokud Dropbox nemůže najít a nahrát nové fotografie z vašeho iPhone, ujistěte se, že používáte nejnovější verze aplikací pro iOS a Dropbox.
Dopřejte svému účtu Dropbox další vrstvu zabezpečení. Podívejte se, jak můžete zapnout zámek přístupovým kódem.
Řekněte Dropboxu, jak se cítíte. Podívejte se, jak můžete poslat zpětnou vazbu, aby se služba mohla zlepšit, a zjistit, jak se cítí jejich zákazníci.
přestěhovali jste se? V takovém případě se podívejte, jak na Dropboxu použít jiné časové pásmo.
Přizpůsobte si pracovní prostředí tím, že Dropbox bude otevírat kancelářské aplikace, které potřebujete, způsobem, jakým je potřebujete.
Pokud jsou e-maily o aktivitě složky Dropbox zbytečné, zde jsou kroky, jak je deaktivovat.
Práce s ostatními bude vyžadovat sdílení souborů. Podívejte se, jak můžete někoho požádat o nahrání souboru na Dropbox.
Chcete z Dropboxu vytěžit maximum? Zde je návod, jak můžete získat newsletter s novými funkcemi, abyste měli přehled.
Některá oznámení o přihlášení do Dropboxu nejsou nutná. Zde je návod, jak je vypnout.
Pokud se vám nedaří generovat odkazy na Dropboxu, může být na vašem účtu aktivní zákaz sdílení. Vymažte mezipaměť prohlížeče a zkontrolujte výsledky.
Podívejte se, kolik úložného prostoru máte na svém účtu Dropbox, abyste viděli, kolik dalších souborů můžete nahrát. Zde je návod, jak to můžete udělat.
Standardní písemná struktura dat má jemné rozdíly mezi kulturami po celém světě. Tyto rozdíly mohou způsobit nedorozumění, když
Zjistěte, jaké máte alternativy, když nemůžete odeslat přílohu e-mailu, protože soubor je příliš velký.
Zjistěte, jak se někdo dostal k vašemu účtu Dropbox, a podívejte se, která zařízení a prohlížeče mají k vašemu účtu přístup.
Máte dost Dropboxu? Zde je návod, jak můžete svůj účet navždy smazat.
V současnosti není možné zakázat anonymní dotazy na živých událostech Microsoft Teams. I registrovaní uživatelé mohou posílat anonymní dotazy.
Spotify může být nepříjemné, pokud se automaticky otevírá pokaždé, když zapnete počítač. Deaktivujte automatické spuštění pomocí těchto kroků.
Udržujte cache v prohlížeči Google Chrome vymazanou podle těchto kroků.
Máte nějaké soubory RAR, které chcete převést na soubory ZIP? Naučte se, jak převést soubor RAR do formátu ZIP.
V tomto tutoriálu vám ukážeme, jak změnit výchozí nastavení přiblížení v Adobe Reader.
Pro mnoho uživatelů aktualizace 24H2 narušuje auto HDR. Tento průvodce vysvětluje, jak můžete tento problém vyřešit.
Microsoft Teams aktuálně nativně nepodporuje přenos vašich schůzek a hovorů na vaši TV. Můžete však použít aplikaci pro zrcadlení obrazovky.
Ukážeme vám, jak změnit barvu zvýraznění textu a textových polí v Adobe Reader pomocí tohoto krokového tutoriálu.
Potřebujete naplánovat opakující se schůzky na MS Teams se stejnými členy týmu? Naučte se, jak nastavit opakující se schůzku v Teams.
Zde najdete podrobné pokyny, jak změnit User Agent String v prohlížeči Apple Safari pro MacOS.


























