Com veure i esborrar lhistorial del porta-retalls a Windows 10

Aprendréu a veure i esborrar l
Reprodueixes un vídeo per gaudir mentre beus la tassa de cafè, només per descobrir que no prové cap so de l'ordinador. Hi ha diverses raons per això, però abans de provar qualsevol cosa complicat, sempre és millor començar amb les solucions bàsiques. La majoria de les vegades, és una cosa que et fa vergonya no comprovar en primer lloc. Però també hi ha eines integrades que podeu utilitzar per intentar solucionar el problema. Vegem quins consells podeu utilitzar per tornar a funcionar el so de l'ordinador.
Correccions bàsiques per solucionar cap so per a l'ordinador Windows 11
Algunes de les raons més habituals per les quals no hi ha so procedent de l'ordinador és que el cable està solt. Assegureu-vos que els cables estiguin connectats correctament, ja que es poden perdre si moveu l'ordinador mentre netegeu. Si no és així, podeu provar d'assegurar-vos que el vídeo i el volum de l'ordinador estiguin activats. Potser has baixat el volum i t'has oblidat. A la part inferior dreta, veureu una icona d'altaveu. Si no hi ha so, la icona de l'altaveu tindrà una X al costat.

Sense volum a Windows 11
Heu de comprovar la configuració de so de l'ordinador si això no soluciona el problema. Feu clic amb el botó dret a la icona de l'altaveu i seleccioneu Configuració de so . A la part superior, a la secció Sortida, seleccioneu el dispositiu on voleu que surti el so. Si no veieu el dispositiu que preferiu, feu clic a l'opció Afegeix dispositiu per afegir-lo. A sota, també veureu el control lliscant de volum que us indicarà el nivell de volum actual del vostre ordinador. Podeu provar de reiniciar l'ordinador si el problema de so es produeix després d'una actualització. També podeu provar de connectar els altaveus a un altre dispositiu o ordinador. Això és per descartar que el dispositiu defectuós sigui l'altaveu, no el vostre ordinador.
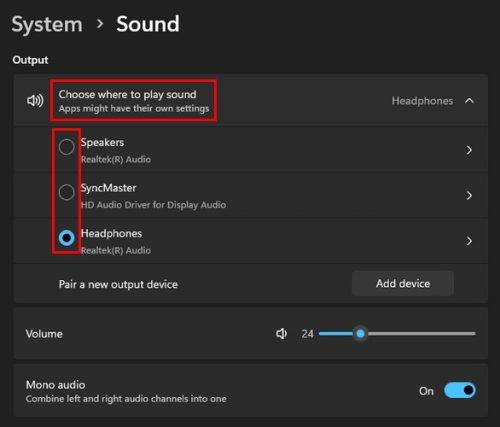
Configuració de so a Windows 11
Comproveu el mesclador de volum
A la configuració de so, seguiu desplaçant-vos fins que trobeu l' opció Mesclador de volum . Seleccioneu-lo i assegureu-vos que el so del sistema i qualsevol altra aplicació que utilitzeu tingui un bon nivell de volum. Per utilitzar els volums recomanats per a tot, feu clic al botó Restableix a la part inferior.
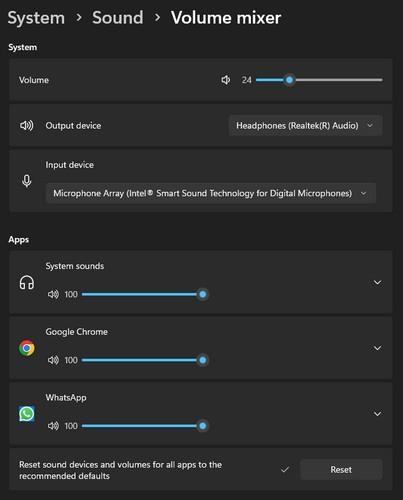
Configuració del mesclador de volum a Windows 11
Assegureu-vos que els altaveus estiguin vinculats a l'ordinador si són Bluetooth
Si el vostre altaveu és Bluetooth, comproveu si estan vinculats. Potser són nous; pensaveu que ja els heu vinculat o, per algun motiu, no apareixen a la secció de dispositius vinculats de l'ordinador. Per vincular els altaveus Bluetooth o qualsevol dispositiu, aneu a Configuració prement les tecles Windows + I. A Configuració, aneu a Bluetooth i dispositius. A la part superior, veureu quins dispositius ja heu vinculat. Si no veus el teu dispositiu, fes clic a la icona més i selecciona Bluetooth.
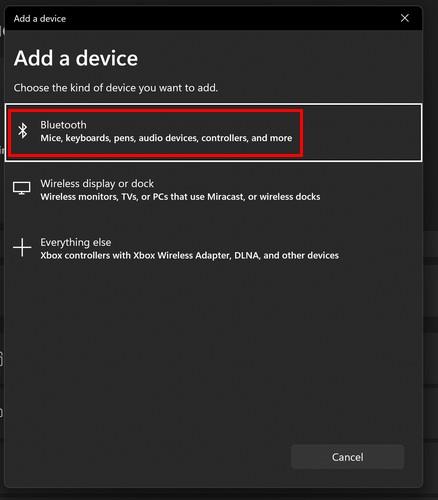
Opció de Bluetooth des de Afegeix un dispositiu
El vostre ordinador Windows començarà a buscar el vostre dispositiu. Quan el trobi, trieu-lo de la llista i feu clic a D'acord. Windows us mostrarà un missatge que indica que el vostre dispositiu s'ha connectat correctament.
Es podria silenciar la pestanya amb el vídeo?
Potser el motiu pel qual no escolteu res és que la pestanya amb el vídeo està silenciada. Es pot dir que la pestanya/lloc està silenciat, ja que una icona d'altaveu es ratllarà. Feu clic amb el botó dret a la pestanya i trieu l'opció de silenciar.
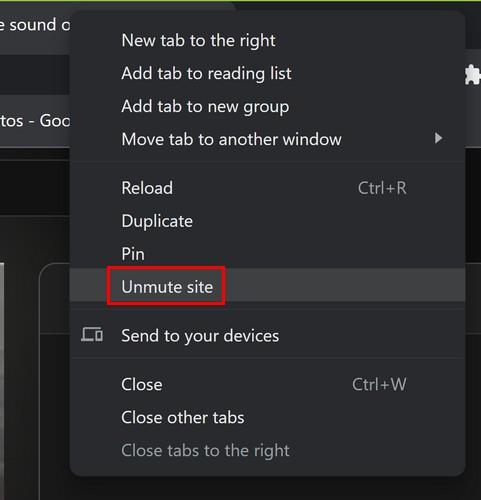
Desactiva la pestanya a Windows 11
Comproveu si hi ha actualitzacions pendents al vostre ordinador amb Windows 11
Potser hi ha una actualització amb una solució al vostre problema de so. Podeu comprovar si hi ha actualitzacions pendents si aneu a Configuració > Actualització de Windows. Si no veieu cap actualització pendent a la part superior, feu clic al botó Cerca actualitzacions.
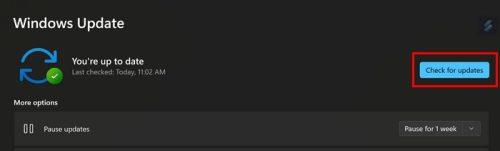
Comprovació d'actualitzacions a Windows 11
Resoldre el problema del so
Windows té un eina de resolució de problemes que podeu provar per ajudar a identificar el problema. La manera més ràpida d'accedir-hi és fer clic amb el botó dret a la icona de l'altaveu i triar l'opció Solucionar problemes de so.
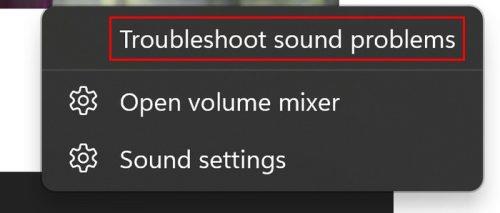
Opció de resolució de problemes de so a Windows 11
Si ja sou a Configuració, accediu a l'eina de resolució de problemes anant a Sistema > Resolució de problemes > altres solucions de problemes . Aquí veureu una llarga llista d'opcions per triar. Feu clic al botó Executar de l'opció de reproducció d'àudio i seguiu les instruccions que apareixen a la pantalla.
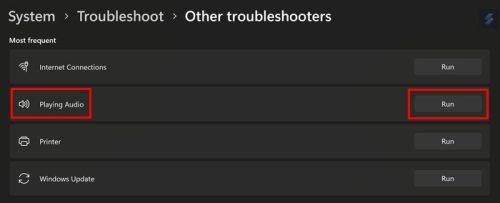
Solucionador de problemes de so per a Windows 11
Reinicieu l'àudio de Windows mitjançant els serveis
També podeu restablir l'àudio mitjançant Serveis. Cerqueu-lo a la barra de cerca i executeu-lo. Utilitzeu la barra lateral per arribar ràpidament al final de les opcions. Cerqueu i feu clic amb el botó dret a l' opció d'àudio de Windows i trieu l' opció de reinici o d'inici si no s'ha habilitat. També podeu fer doble clic a l'opció i assegurar-vos que l'opció Automàtic està seleccionada per al tipus d'inici.
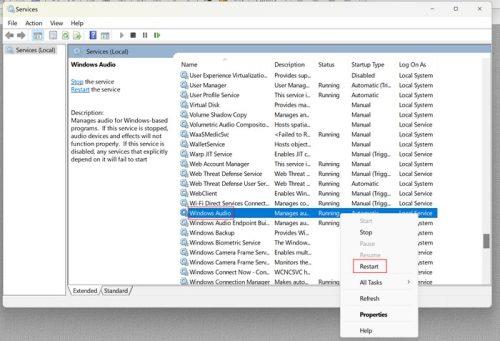
Opció de reinici als serveis de Windows
Ús de les propietats dels altaveus
Anant a Configuració > Sistema > So > Més configuració de so . Podeu triar on voleu que Windows reprodueixi l'àudio. Feu clic a la pestanya de reproducció i decidiu on voleu reproduir l'àudio. Feu clic al botó Propietats i trieu l'opció Utilitza aquest dispositiu a Ús del dispositiu.
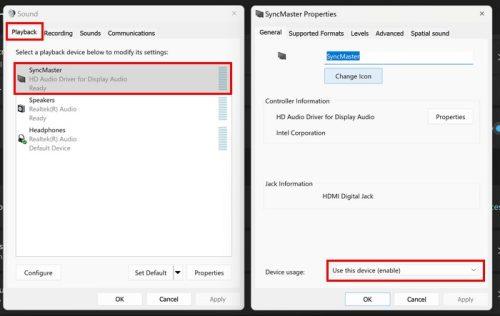
Sincronitza les propietats mestres a Windows 11
Actualitzeu o torneu a instal·lar els controladors per a dispositius de so
Una altra solució possible seria actualitzar o desinstal·lar els controladors de manera que quan reinicieu l'ordinador, els controladors es tornin a instal·lar. A continuació, obriu el Gestor de dispositius fent clic amb el botó dret al menú Inici de Windows. Feu clic al menú desplegable de l'opció Entrades i sortides d'àudio i cerqueu el controlador que causa el problema. Feu clic amb el botó dret sobre ell i actualitzeu el controlador o desinstal·leu-lo. Si actualitzeu el controlador, seleccioneu l'opció Cerca automàticament controladors a la finestra següent.
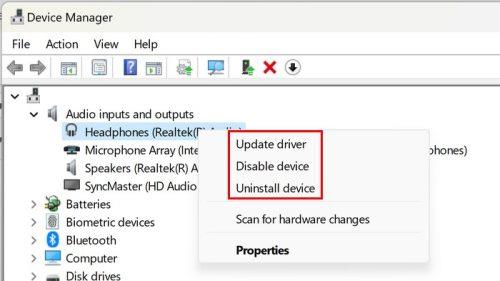
Desinstal·leu o actualitzeu els controladors de so a Windows 11
Per llegir més
Hi ha altres consells relacionats amb el so que podeu provar al vostre ordinador amb Windows 11. Vegeu com podeu desactivar les notificacions de so i, si voleu el millor àudio a la vostra tauleta Samsung, podeu veure com podeu activar la funció Adapt Sound . Si sou un usuari de Telegram, aquí teniu com també podeu canviar el so de les notificacions . Finalment, també podeu mirar alguns sistemes de so econòmics per estalviar diners.
Conclusió
Hi ha diverses raons per les quals el so del vostre ordinador va decidir no funcionar. Però la bona notícia és que hi ha diversos consells que podeu provar per solucionar-ho. Si cap dels consells anteriors va funcionar i accepteu que els temps dràstics requereixen mesures dràstiques, sempre podeu reiniciar l'ordinador Windows. Haureu de fer una còpia de seguretat de tots els vostres fitxers, però és una cosa que podeu provar. Per tant, aneu a Configuració > Sistema > Recuperació > Restableix aquest ordinador. Seguiu les instruccions a la pantalla i preneu decisions sobre què voleu conservar o no. Windows us demanarà des d'on voleu reinstal·lar Windows. Quant de temps portes experimentant aquest problema? Comparteix els teus pensaments als comentaris a continuació i no t'oblidis de compartir l'article amb altres persones a les xarxes socials.
Aprendréu a veure i esborrar l
Troba "Aquest PC" de manera ràpida i senzilla a Windows 11 i Windows 10 amb aquesta guia completa. Inclou pas a pas les millors opcions.
Descobreix com obrir el Tauler de control a Windows 11 amb diverses opcions eficients.
Si utilitzeu Windows 10 i necessiteu que la bateria duri més, no trobareu la configuració predeterminada a favor vostre. Haureu de caminar una milla més. A continuació, es mostra com maximitzar la durada de la bateria a Windows 10.
Apreneu a fer que Microsoft Windows 11 buidi automàticament la paperera de reciclatge en un moment determinat.
El bloqueig dinàmic de Windows 11 us ajudarà a mantenir segur el vostre ordinador bloquejant-lo després de 30 segons. Aquests són els passos a seguir.
El mode de repòs a Windows 11 és una característica molt útil, aquí teniu com podeu activar-lo i desactivar-lo per a una millor experiència d'usuari.
Utilitzeu el dictat amb puntuació automàtica a Windows 11 per facilitar l'escriptura i estalviar temps en el procés.
Desactivar la cerca de Bing hauria de ser suficient per desfer-se de les cerques ràpides. Podeu fer-ho mitjançant l'Editor del registre de Windows 11s.
Manteniu el Gestor de tasques sempre a la part superior a Windows 11, de manera que sigui fàcil de trobar quan necessiteu llegir l'aplicació. Aquests són els passos a seguir.








