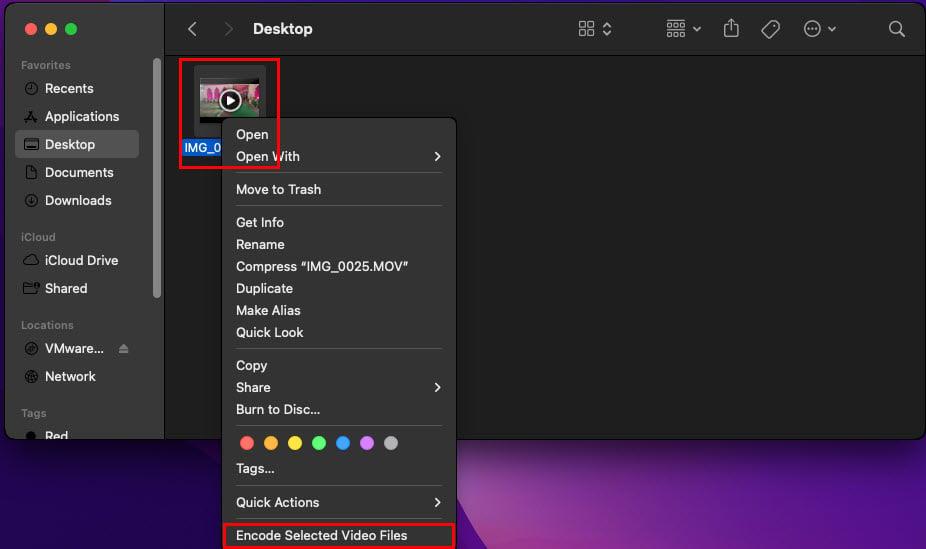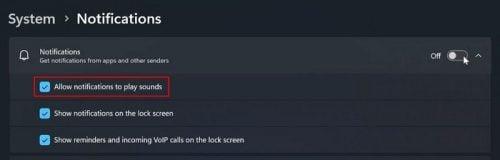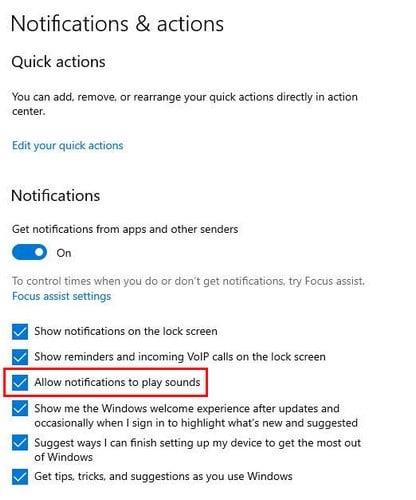Les notificacions tenen la seva vessant pràctica. Us fan saber que alguna cosa necessita la vostra atenció i, com que no sempre esteu mirant la pantalla, els sons que emeten aquestes notificacions són imprescindibles. Però, quan rebeu moltes notificacions, aquests sons poden distreure quan necessiteu un silenci complet. La bona notícia és que podeu desactivar aquests sons i tornar-los a activar quan sigui el moment.
Windows 11: com desactivar els sons de notificació
Desactivar els sons de notificació és fàcil; si mai voleu tornar-los a encendre, podeu fer-ho. Els canvis no són permanents. Per començar, haureu d'accedir a l'aplicació Configuració. Feu clic a la icona Inici de Windows i feu clic a l'aplicació Configuració. Un cop a Configuració, aneu a Notificacions i trieu l'aplicació les notificacions de la qual voleu desactivar.
Hi ha altres opcions que podeu desactivar o habilitar sempre que hi sigueu, però cerqueu i desactiveu la que diu Reprodueix so quan arribi una notificació. Això només desactivarà el so, però continuareu rebent notificacions.
Desactiva els sons de notificacions per a totes les aplicacions
Les instruccions anteriors eren excel·lents si teniu una aplicació que us envia moltes notificacions. Però el mètode següent desactivarà el so de notificació per a totes les aplicacions. Per accedir a l'opció que desactiva totes les notificacions de so, aneu a Configuració fent clic a la icona Inici de Windows i fent clic a l'aplicació Configuració.
Feu clic a Notificacions i feu clic al menú desplegable de les opcions de notificacions a la part superior de la pantalla. Assegureu-vos que l'opció que diu Permet que les notificacions reprodueixin sons estigui desmarcada. Això és tot el que hi ha. Podeu tornar en qualsevol moment i tornar a activar l'opció.
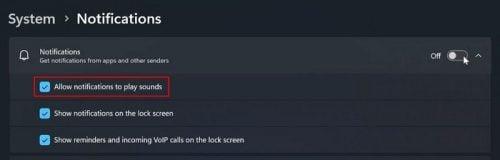
Permet que les notificacions reprodueixin Sound Windows 11
Com desactivar els sons de notificacions per a aplicacions a Windows 10
Els passos per als usuaris de Windows 10 són lleugerament diferents, però encara són fàcils de seguir. Haureu d'anar a Configuració. Podeu fer-ho fent clic a la icona Inici de Windows, seguida de la roda dentada. Un cop estigueu a Configuració, aneu a Notificacions i accions. On diu Rebeu notificacions d'aquests remitents, cerqueu l'aplicació la notificació de la qual voleu desactivar i desactiveu-la. Ara hauríeu de deixar de rebre sons de notificacions per a aquesta aplicació.
Per desactivar els sons de notificació per a totes les aplicacions, haureu de fer clic a l'opció d'àudio que hi ha a Obtén notificacions d'aquests remitents. Estarà al final de la llista. Assegureu-vos que l'opció Notificacions estigui activada a la part superior si voleu continuar rebent la notificació sense so. Per desactivar el so, desplaceu-vos cap avall i desactiveu l'opció que diu Reprodueix el so quan arribi una notificació.
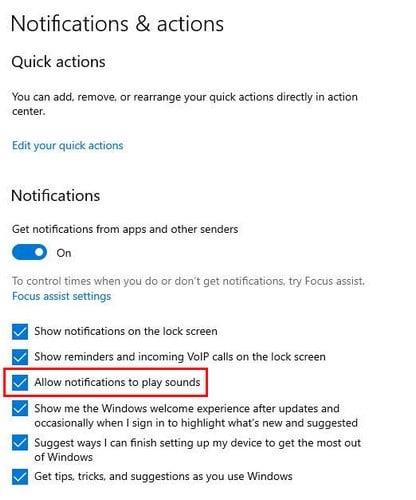
Notificacions i accions a Windows 10
També podeu anar a Configuració > Sistema > Notificacions i accions > Permet que les notificacions reprodueixin sons. Aquesta darrera opció hauria d'estar desmarcada. Això és tot el que cal fer. Aquests sons de notificació no us molestaran fins que no els torneu a activar.
Per llegir més
Sempre que estem en el tema de les notificacions. Aquests són alguns articles que potser voldreu llegir que tenen a veure amb mantenir les notificacions sota control. A continuació s'explica com podeu desactivar les notificacions emergents d'AVG i com podeu gestionar les vostres notificacions a Mastodon .
Com que també rebreu notificacions a la vostra tauleta Android, aquí teniu com podeu personalitzar les notificacions a la vostra tauleta Samsung Galaxy . Si utilitzeu Telegram, aquí teniu la nostra guia sobre com calmar aquestes notificacions .
Conclusió
És fàcil que les notificacions de Windows es descontrolin. Quan això passi, pots fer una pausa apagant el so per mirar-los quan tinguis un moment. Tant si utilitzeu un ordinador amb Windows 10 o 11, desactivar el so de les notificacions és fàcil. Els passos per a les dues versions són lleugerament diferents però encara són fàcils de seguir. Quant de temps fa que les vostres notificacions estan fora de control? Feu-m'ho saber als comentaris a continuació i no us oblideu de compartir l'article amb altres persones a les xarxes socials.