Com afegir un complement desquema dActive Directory

Com fer que l'esquema de l'Active Directory aparegui com a opció a la consola de gestió de Microsoft.
Si treballeu informàticament en un entorn de Microsoft Active Directory, és possible que hàgiu experimentat problemes en què el compte d'un usuari es manté bloquejat. Aquí teniu un tutorial que mostra tot el que necessiteu saber sobre com fer un seguiment de l'ordinador que bloqueja qualsevol compte d'AD.
Baixeu les eines de gestió i bloqueig de comptes de Microsoft a qualsevol ordinador de domini on tingueu drets d'administrador.
Creeu una carpeta anomenada " ALTools " a l'escriptori i, a continuació, executeu " ALTools.exe " per extreure els fitxers a aquesta carpeta.
Des de la carpeta " ALTools ", obriu " LockoutStatus.exe ".
Seleccioneu " Fitxer " > " Selecciona objectiu ".
Especifiqueu el " Nom d'usuari objectiu " que es bloqueja i el " Nom de domini objectiu ". Si no heu iniciat sessió com a administrador de domini i voleu utilitzar credencials alternatives, marqueu la casella " Utilitza credencials alternatives " i, a continuació, escriviu un compte de domini " Nom d'usuari ", " Contrasenya " i " Nom de domini ".
Seleccioneu "D' acord " i l'usuari apareixerà a la llista, juntament amb el nom del controlador de domini on es bloqueja el compte.
Inicieu sessió al controlador de domini on es va realitzar l'autenticació.
Obriu " Visor d'esdeveniments ".
Amplieu " Registres de Windows " i després trieu " Seguretat ".
Seleccioneu " Filtra el registre actual... " al panell dret.
Substituïu el camp que diu "" per " 4740 " i, a continuació, seleccioneu " D' acord ".
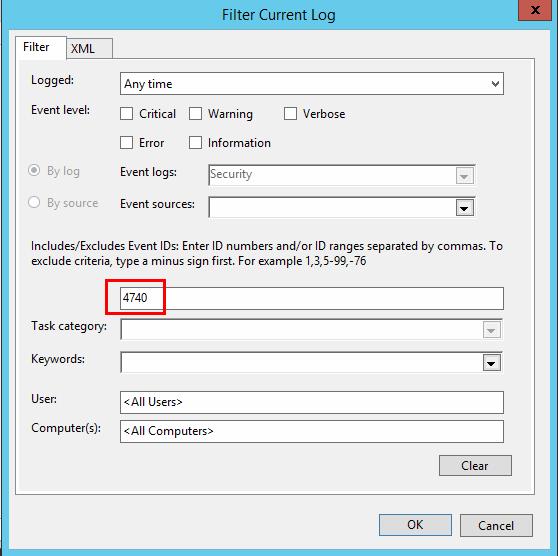
Seleccioneu " Cerca " al panell dret, escriviu el nom d'usuari del compte bloquejat i, a continuació, seleccioneu " D' acord ".
Ara el Visor d'esdeveniments només hauria de mostrar els esdeveniments en què l'usuari no ha pogut iniciar sessió i ha bloquejat el compte. Podeu fer doble clic a l'esdeveniment per veure'n els detalls, inclòs el " Nom de l'ordinador de la trucada ", que és d'on prové el bloqueig.
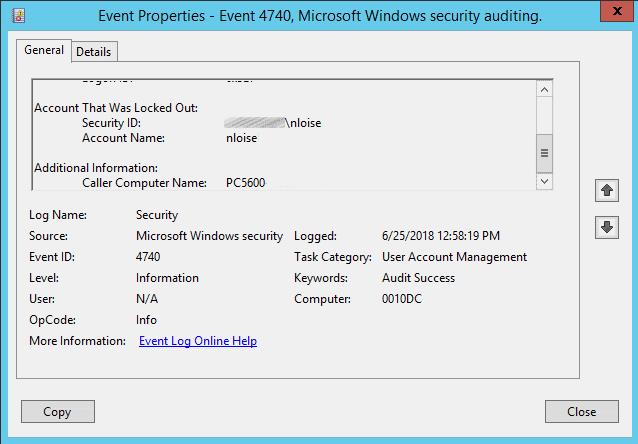
Si l'ordinador ha iniciat sessió des d'abans que la contrasenya del compte es canviés o es bloquegés, un simple reinici pot fer el truc. En cas contrari, seguiu aquests passos per comprovar si hi ha credencials emmagatzemades que podrien estar vinculades a una tasca en execució i bloquejar el compte.
Inicieu la sessió a l'ordinador des d'on es produeixen els bloquejos.
Extraieu l'únic fitxer PsExec.exe a " C:\Windows\System32 ".
Seleccioneu " Inici ", després escriviu " CMD ".
Feu clic amb el botó dret a " Símbol del sistema " i, a continuació, trieu " Executar com a administrador ".
Escriviu el següent i, a continuació, premeu " Enter ":
psexec -i -s -d cmd.exe
S'obrirà una altra finestra d'ordres. Escriviu el següent en aquesta finestra i, a continuació, premeu " Enter ":
rundll32 keymgr.dll,KRShowKeyMgr
Apareixerà una finestra amb una llista de noms d'usuari i contrasenyes emmagatzemats. Podeu triar " Eliminar " elements d'aquesta llista que poden estar bloquejant comptes, o seleccionar " Edita... " per actualitzar la contrasenya.

El registre d'esdeveniments em diu que un nom d'ordinador que no existeix al nostre entorn AD està bloquejant el compte. Com puc rastrejar-lo i aturar-lo?
El més probable és que algú hagi instal·lat l'aplicació Outlook en un telèfon o tauleta personal. El dispositiu intenta autenticar-se mitjançant un dispositiu diferent, com ara un servidor de Microsoft Exchange. Podeu comprovar-ho amb els passos següents:
Realitzeu els passos de l'1 al 6 tal com es descriu anteriorment a la secció " Troba el controlador de domini on s'ha produït el bloqueig ".
Inicieu la sessió al controlador de domini i activeu el registre de depuració per al servei Netlogon .
Espereu que es torni a produir el bloqueig. Un cop ho hagi fet, torneu a l'eina d'estat de bloqueig, feu clic amb el botó dret al DC i, a continuació, trieu " Obre el registre d'inici de sessió a la xarxa ".
Seleccioneu " Edita " > " Cerca " i cerqueu el nom d'usuari bloquejat del compte. Hauria de mostrar el nom de l'ordinador que truca seguit d'un altre nom d'ordinador entre claus d'on provenen les sol·licituds.

Com fer que l'esquema de l'Active Directory aparegui com a opció a la consola de gestió de Microsoft.
Una guia completa sobre com trobar l'origen del bloqueig d'un compte de Microsoft Active Directory.
Com fer que Microsoft Active Directory se sincronitzi a l'instant en lloc d'esperar l'interval mínim típic de 15 minuts.
Com configurar els serveis de domini d'Active Directory per bloquejar o redirigir a un altre URL.
Com afegir o eliminar una impressora als serveis de domini de Microsoft Active Directory.
Corregiu un error de replicació de l'Active Directory 8203 La sintaxi de l'atribut especificada al servei de directori no és vàlida.
Aprendréu a veure i esborrar l
Troba "Aquest PC" de manera ràpida i senzilla a Windows 11 i Windows 10 amb aquesta guia completa. Inclou pas a pas les millors opcions.
Descobreix com obrir el Tauler de control a Windows 11 amb diverses opcions eficients.
Si utilitzeu Windows 10 i necessiteu que la bateria duri més, no trobareu la configuració predeterminada a favor vostre. Haureu de caminar una milla més. A continuació, es mostra com maximitzar la durada de la bateria a Windows 10.
Apreneu a fer que Microsoft Windows 11 buidi automàticament la paperera de reciclatge en un moment determinat.
El bloqueig dinàmic de Windows 11 us ajudarà a mantenir segur el vostre ordinador bloquejant-lo després de 30 segons. Aquests són els passos a seguir.
El mode de repòs a Windows 11 és una característica molt útil, aquí teniu com podeu activar-lo i desactivar-lo per a una millor experiència d'usuari.
Utilitzeu el dictat amb puntuació automàtica a Windows 11 per facilitar l'escriptura i estalviar temps en el procés.
Desactivar la cerca de Bing hauria de ser suficient per desfer-se de les cerques ràpides. Podeu fer-ho mitjançant l'Editor del registre de Windows 11s.
Manteniu el Gestor de tasques sempre a la part superior a Windows 11, de manera que sigui fàcil de trobar quan necessiteu llegir l'aplicació. Aquests són els passos a seguir.














