Com veure i esborrar lhistorial del porta-retalls a Windows 10

Aprendréu a veure i esborrar l
Què és una cosa que es considerava impossible fa només 60 anys i que ha guanyat una immensa popularitat recentment, de manera que gairebé tothom l'utilitza ara? La resposta són les trucades de videoconferència . El primer intent es va dur a terme l'any 1968 per AT&T i es va anomenar Picturephone. Des d'aleshores hi ha hagut un desenvolupament notable en la tecnologia, i les trucades de videoconferència han assolit noves altures. Tanmateix, hi ha problemes específics que cal tractar, com ara com reduir el soroll de fons al micròfon a Windows 10.
Passos per reduir el soroll de fons al micròfon a Windows 10
Abans d'explicar-vos les maneres de reduir el soroll de fons al micròfon, aquí teniu alguns preliminars que no compten en la resolució de problemes.
Llegiu també: Com resoldre el problema del micròfon de Skype que no funciona?
Si heu seguit els passos anteriors per reduir el soroll del micròfon, però sense cap mirada, passem a les altres maneres que es descriuen a continuació:
Mètode 1: comença a utilitzar auriculars amb un micròfon dedicat

Tots els ordinadors portàtils tenen un altaveu i un micròfon bàsics connectats, que poden no ser excel·lents i això provoca un eco o un àudio apagat. El micròfon de l'ordinador també captura la teva veu, la veu circumdant i la veu dels altaveus de l'ordinador. La millor resolució seria utilitzar auriculars que tinguin un micròfon dedicat col·locat a prop de la boca de l'usuari, i això redueix dràsticament el soroll de fons del micròfon a Windows 10.
Llegiu també: El meu micròfon no funciona a Windows 10! Com soluciono el problema
Mètode 2: prova el micròfon.
Sempre podeu provar el vostre micròfon abans de fer una trucada i comprovar si heu de fer alguna mesura per reduir el soroll del micròfon a l'ordinador Windows 10. La prova d'un micròfon es pot facilitar de dos mètodes:
Mètode secundari 1: utilitzeu el tauler de control.
Pas 1 : escriviu Panell de control al quadre de cerca de la barra de tasques.
Pas 2 : a la vista de categories del tauler de control, feu clic a Maquinari i so i després feu clic a So.
Pas 3 : s'obrirà una petita finestra on haureu de fer clic a la pestanya Enregistrament a la part superior i després seleccionar el botó Configura a l'esquerra sota la cantonada. Recordeu seleccionar el vostre micròfon; en cas contrari, el botó de configuració estarà desactivat.
Pas 4 : A continuació, feu clic a Configura el micròfon i seguiu les instruccions a la pantalla que us ajudaran a reduir el soroll de fons del micròfon a Windows 10 PC.
Mètode secundari 2: utilitzeu la gravadora de veu de Windows.
Windows Voice Recorder és una aplicació integrada que s'utilitza per gravar qualsevol so audible a prop del vostre ordinador portàtil i reproduir-lo. D'aquesta manera, podeu identificar la causa i el motiu de qualsevol so addicional i reduir el soroll del micròfon a Windows 10 PC.
Llegiu també: 5 millors solucions sobre com arreglar el micròfon Logitech G430
Mètode 3: supressió de veu al sistema operatiu Windows.
Hi ha certes opcions proporcionades per Microsoft que ajuden a modificar la configuració del micròfon a Windows 10. Aquests són els passos per fer canvis:
Pas 1 : escriviu Panell de control al quadre de cerca de la barra de tasques.
Pas 2: a la vista de categories del tauler de control, feu clic a Maquinari i so i després feu clic a So.
Pas 3 : s'obrirà un quadre nou on feu clic a la pestanya Enregistrament i seleccioneu el vostre micròfon.
Pas 4 : Ara feu clic al botó Propietats a la cantonada inferior dreta i a la nova finestra, feu clic a la pestanya de nivells.
Pas 5 : moveu el control lliscant etiquetat com a Configuració de reforç del micròfon cap a l'esquerra per reduir-lo.
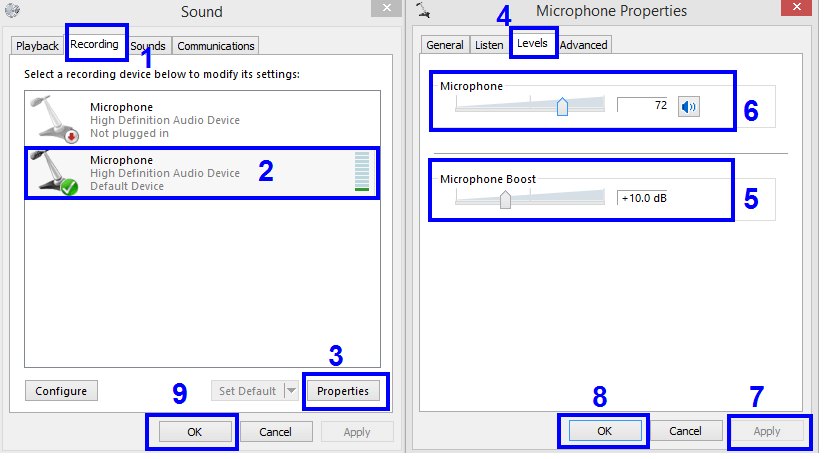
Nota: si augmenteu l'augment del micròfon, es farà més sensible als sons circumdants i, al mateix temps, absorbirà més sons de fons de l'habitual. Per tant, es recomana reduir el nivell d'augment per reduir el soroll de fons al micròfon.
Pas 6 : un cop reduïu l'augment del micròfon, hi ha possibilitats que la vostra veu sembli massa baixa i baixa, cosa que dificulta la comprensió de l'altra persona. Per resoldre aquesta deficiència, podeu moure el control lliscant cap a la dreta per fer que la vostra veu sigui alta i clara.
Pas 7 : primer feu clic a Aplicar i després a D'acord.
Llegiu també: Com augmentar el volum del micròfon a Windows 10
Mètode 4: comproveu la configuració de l'aplicació
Si utilitzeu una aplicació de tercers, també haureu de configurar el micròfon dins de l'aplicació. Diferents aplicacions tindrien una configuració diferent, però la idea d'aquest mètode és la mateixa. Localitzeu la configuració i optimitzeu la vostra veu i la qualitat d'àudio. Busqueu les funcions avançades de supressió o cancel·lació de soroll que us ajudaran a reduir el soroll de fons al micròfon del vostre ordinador Windows 10.
L'última paraula sobre com reduir el soroll de fons al micròfon a Windows 10
Els passos descrits anteriorment poden ajudar a reduir el soroll de fons al micròfon modificant la configuració del programari. Si el problema persisteix, podeu provar de canviar el maquinari actual que utilitzeu com la majoria de cancel·lació de soroll i els auriculars de supressió ajuden a reduir el soroll del micròfon. Proveu aquests mètodes i feu-nos saber quin ha funcionat a la secció de comentaris a continuació.
Segueix-nos a les xarxes socials: Facebook, Twitter, LinkedIn i YouTube. Per a qualsevol consulta o suggeriment, feu-nos-ho saber a la secció de comentaris a continuació. Ens encantaria tornar-vos-hi amb una solució. Publicem regularment consells i trucs juntament amb solucions a problemes comuns relacionats amb la tecnologia.
Aprendréu a veure i esborrar l
Troba "Aquest PC" de manera ràpida i senzilla a Windows 11 i Windows 10 amb aquesta guia completa. Inclou pas a pas les millors opcions.
Descobreix com obrir el Tauler de control a Windows 11 amb diverses opcions eficients.
Si utilitzeu Windows 10 i necessiteu que la bateria duri més, no trobareu la configuració predeterminada a favor vostre. Haureu de caminar una milla més. A continuació, es mostra com maximitzar la durada de la bateria a Windows 10.
Apreneu a fer que Microsoft Windows 11 buidi automàticament la paperera de reciclatge en un moment determinat.
El bloqueig dinàmic de Windows 11 us ajudarà a mantenir segur el vostre ordinador bloquejant-lo després de 30 segons. Aquests són els passos a seguir.
El mode de repòs a Windows 11 és una característica molt útil, aquí teniu com podeu activar-lo i desactivar-lo per a una millor experiència d'usuari.
Utilitzeu el dictat amb puntuació automàtica a Windows 11 per facilitar l'escriptura i estalviar temps en el procés.
Desactivar la cerca de Bing hauria de ser suficient per desfer-se de les cerques ràpides. Podeu fer-ho mitjançant l'Editor del registre de Windows 11s.
Manteniu el Gestor de tasques sempre a la part superior a Windows 11, de manera que sigui fàcil de trobar quan necessiteu llegir l'aplicació. Aquests són els passos a seguir.








