How To Fix Jade Empire Failed To Find Steam In Windows 10

Are you facing difficulty playing Jade Empire special edition on your Windows PC? Read the blog to find out how to fix Jade Empire Special Edition Failed to find Steam on Windows 10.
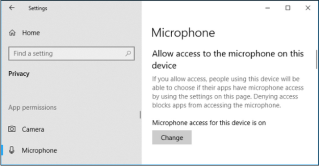
Pots escoltar bona música, pel·lícules, fitxers d'àudio i fins i tot escoltar els teus amics cridant en una aplicació de discòrdia durant els jocs amb el micròfon Logitech G430 connectat. Si els teus amics no poden escoltar-te o no poden xatejar amb ningú, podria ser perquè el micròfon Logitech G430 no funciona. Enfrontant el mateix problema, aquesta guia de reparació està pensada per a vosaltres!
Els motius pels quals el micròfon G430 no funciona poden ser la configuració de so defectuosa, els controladors d'àudio obsolets, l'accés al micròfon que no s'ha donat o l'execució de l'eina de resolució de problemes és necessària per resoldre problemes tècnics habituals. Anem a trobar totes les solucions per solucionar el problema que us preocupa a vosaltres i al vostre micròfon.
|
Resum: |
El micròfon Logitech G430 no funciona? Comproveu aquestes correccions
Bàsicament, es converteix en el vostre primer pas quan el micròfon Logitech G430 no funciona, ja que heu d'encendre el micròfon per accedir-hi. Per a això, seguiu els passos següents.
Pas 1 : aneu a la configuració de Windows o premeu el logotip de Windows + I des del teclat.
Pas 2 : feu clic a Privadesa . Aquí, seleccioneu Micròfon al panell lateral esquerre.
Pas 3 : a Micròfon, comproveu si l'"Accés al micròfon per a aquest dispositiu està activat" o no. Si no està habilitat, canvieu la configuració i torneu a connectar el micròfon.
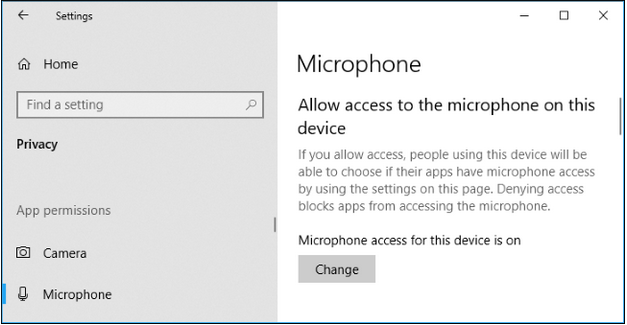
De vegades, l'accés al micròfon es redueix tan bon punt es torna a connectar. És per això que aquest pas és el primer que es fa.
Per esborrar errors tècnics menors o habituals al sistema, podeu provar d'executar l'eina de resolució de problemes que us proporciona Windows 10 de manera predeterminada. Per això,
Pas 1 : escriviu Resolució de problemes al quadre Inicia la cerca i feu clic a Resolució de problemes .
Pas 2 : aneu a Maquinari i dispositius i executeu l'eina de resolució de problemes.
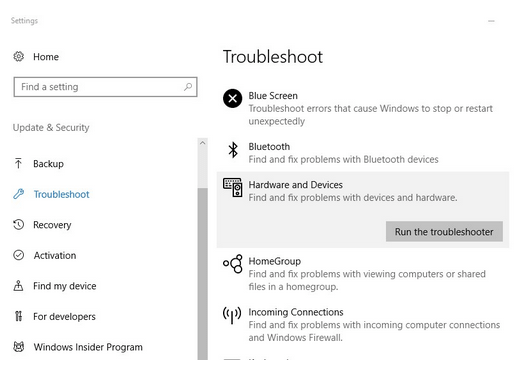
Pas 3 : aneu a Reproducció d'àudio i executeu l'eina de resolució de problemes.
Pas 4 : aneu a Gravació d'àudio i executeu l'eina de resolució de problemes.
Pas 5 : aneu a Speech i executeu l'eina de resolució de problemes.
Executar tots els solucionadors de problemes per una vegada us ajudarà a resoldre el problema del micròfon Logitech G430 que no funciona.
Un controlador obsolet o un controlador d'àudio que falta pot ser la causa principal del micròfon G430 que no funcioni. Per tant, podeu optar per mètodes manuals o automàtics per actualitzar el controlador d'àudio. En el procés manual, heu de visitar el lloc web del fabricant de la targeta de so i instal·lar la seva darrera versió.
Si no esteu familiaritzat amb el procés o voleu automatitzar l'actualització del controlador d'àudio, proveu d'utilitzar Smart Driver Care . Aquest programari us ajudarà a solucionar el problema del micròfon Logitech G430 que no funciona. Pot detectar fàcilment els requisits del sistema, mostrar el controlador correcte i actualitzar els obsolets. A més, podeu actualitzar tots els altres controladors, a part del controlador d'àudio, fent clic al botó "Actualitza-ho tot" del programari.
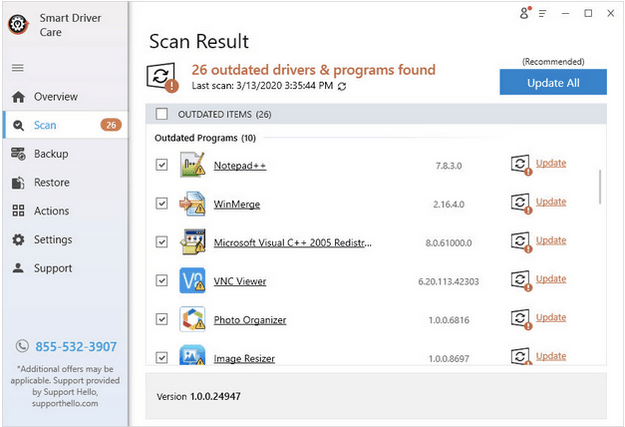
Llegiu la ressenya completa de Smart Driver Care aquí .
Tot i que considerem que el micròfon Logitech G430 no funciona com un gran problema, ens oblidem de passar per una petita comprovació de la configuració de so. Aquestes configuracions poden ser un culpable i, per tant, esbrinem què s'ha de fer.
Pas 1 : cerqueu la icona So a la barra de tasques, feu-hi clic amb el botó dret i obriu Sons .
Pas 2 : aneu a la pestanya Reproducció i comproveu si el vostre micròfon està marcat com a dispositiu predeterminat . Si no és així, seleccioneu el que es convertirà per defecte i feu clic a D' acord .
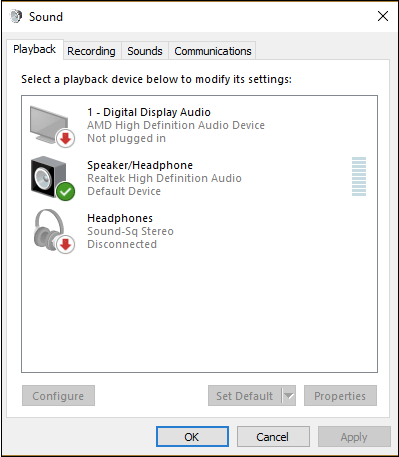
Pas 3 : ara aneu a la pestanya Enregistrament, feu clic amb el botó dret a qualsevol lloc i seleccioneu "Mostra els dispositius desactivats". Si hi trobeu el nom del micròfon, feu-hi clic amb el botó dret i seleccioneu Habilita . Un cop habilitat, feu-hi clic amb el botó dret una vegada més i marqueu-lo "Estableix com a dispositiu predeterminat".
Pas 4 : una vegada més, feu clic amb el botó dret al micròfon Logitech G430 i seleccioneu Propietats .
Pas 5 : aquí, aneu a Nivells i feu el volum al màxim.
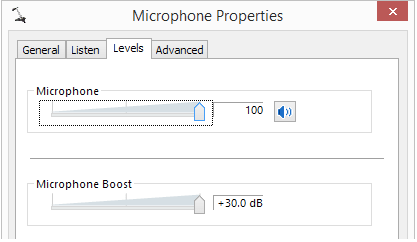
Aquest mètode és capaç d'ordenar el volum i el nivell de sortida d'àudio en gran mesura.
Si no podeu resoldre el problema del micròfon Logitech G430 que no funciona amb els mètodes anteriors, proveu de desinstal·lar el programari i tornar-lo a instal·lar una vegada més. Aquest mètode pot semblar una mica complicat, però ha ajudat a resoldre el problema per a molts.
Podeu desinstal·lar el programari del joc Logitech utilitzant el millor programari de desinstal·lació per a Windows i ara instal·lar la darrera versió una vegada més entrant al lloc web oficial. Aquesta actualització de programari admet no només micròfons, sinó també qualsevol altre dispositiu compatible com teclat, càmeres, etc.
Conclusió
El vostre problema amb el micròfon Logitech G430 no funciona? Creiem que un dels passos ha d'haver resolt el teu problema. En cas afirmatiu, doneu-nos un vot favorable i deixeu anar les vostres recomanacions i opinions a la secció de comentaris a continuació. A més, seguiu-nos a Facebook i YouTube per a les actualitzacions tecnològiques diàries.
Are you facing difficulty playing Jade Empire special edition on your Windows PC? Read the blog to find out how to fix Jade Empire Special Edition Failed to find Steam on Windows 10.
Learn how to download and update Dell Latitude 5420 drivers on Windows for optimized performance and seamless operation.
Google Find My Device no funciona? No us preocupeu, el blog us proporcionarà una guia completa per resoldre problemes i resoldre problemes de Google Find My Device.
Exploreu solucions pas a pas adaptades als sistemes Mac, garantint una experiència de Discord perfecta sense interrupcions.
Apreneu a clonar qualsevol aplicació d'iPhone sense fer jailbreak al vostre dispositiu. Exploreu els millors cloners d'aplicacions per a iPhone per crear còpies d'aplicacions i canviar de compte fàcilment.
Exploreu els passos de resolució de problemes per resoldre problemes habituals i recupereu la reproducció de Netflix a Roku sense problemes.
Saps com veure totes les aplicacions que et segueixen a Facebook? I tens alguna idea de com bloquejar-los? Continueu llegint per trobar com protegir les vostres dades de les aplicacions rastrejades per Facebook.
Obteniu més informació sobre el mode d'impressió protegit de Windows i les instruccions pas a pas per activar-lo, millorant la seguretat i la qualitat d'impressió.
: Exploreu mètodes de resolució de problemes per resoldre l'error de memòria de referència La instrucció a 0x00 i garantir una experiència informàtica estable i sense errors.
Compreu una unitat externa nova? Estalvieu-vos una mica de diners i convertiu el vostre disc dur antic en un disc dur extern. Llegiu per saber més sobre la conversió i els tipus de carcasses per al vostre nou HDD.







