Com veure i esborrar lhistorial del porta-retalls a Windows 10

Aprendréu a veure i esborrar l
Si el vostre ordinador Windows s'executa al 22H2, podreu trobar Subtítols en directe. És una característica que és molt útil. Ara no us perdreu ni una paraula del que es diu, encara que es tracti d'un vídeo que es reprodueix al vostre navegador. L'activació de la funció és ràpida i fins i tot podeu canviar la posició dels subtítols en directe. Podeu col·locar-los a la part superior, central o inferior. Tot el que et facilita la lectura. Fins i tot és possible canviar el color del text i el fons.
Cal activar els subtítols en directe a Windows 11
Haureu de descarregar el paquet d'idioma si és la primera vegada que l'utilitzeu. Però per arribar a aquesta part, aneu a Configuració. Podeu prémer les tecles Windows i I per a la ruta més ràpida o fer clic a la icona Inici de Windows, seguida de l'opció Configuració. Un cop a Configuració , aneu a Accessibilitat , seguit de Subtítols . L'opció per activar-lo estarà a la part superior de la pàgina següent.
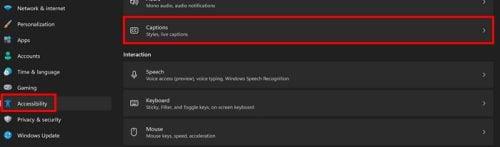
Opció de subtítols a Windows 11
Com s'ha esmentat, veureu un botó de baixada a la part superior si és la primera vegada que feu servir Subtítols en directe. Feu-hi clic i començarà el procés de descàrrega; no hauria de trigar gaire. Si ets més una persona amb tecles de drecera, pots prémer les tecles Windows + Ctrl + L per activar Subtítols en directe. També podeu fer clic amb el botó dret a la fitxa WiFi, Volum i Bateria i fer clic a Accessibilitat. Quan aparegui el conjunt d'opcions, trieu l'opció Subtítols en directe.
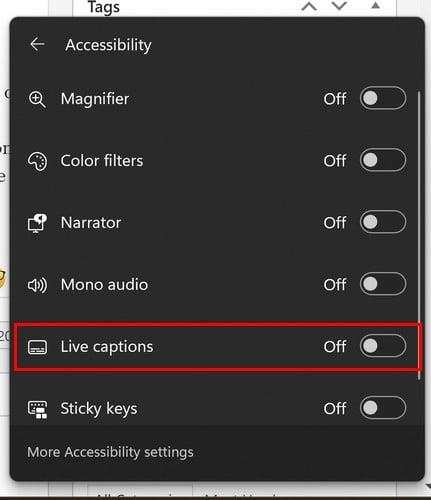
Activeu els subtítols en directe mitjançant la configuració ràpida
També podeu fer clic a la icona Inici de Windows, seguida de l'opció Totes les aplicacions. La funció Subtítols en directe apareixerà com una de les opcions disponibles.

Subtítols en directe de Totes les aplicacions a Windows 11
Com personalitzar els subtítols en directe
Ara que ja sabeu com activar Subtítols en directe, és hora de veure com podeu personalitzar-los. Un cop aneu a Configuració > Accessibilitat > Subtítols, aquí podeu fer coses com ara canviar els colors i la mida del text. Altres opcions inclouen text blanc sobre negre i text petit, i per defecte.
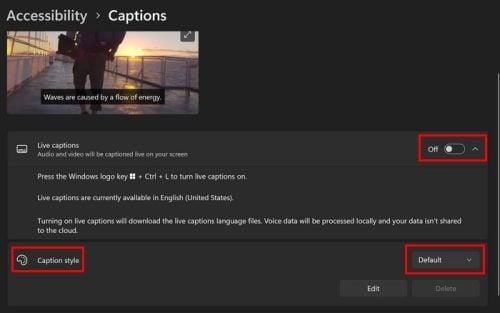
Personalització de subtítols en directe
El botó Edita us permetrà canviar el tipus de lletra, la mida, l'opacitat i els efectes. També veureu opcions per canviar la finestra i el color de fons. També hi ha altres opcions que podeu triar quan els subtítols en directe són un. Recordeu que podeu activar-los prement Windows + Ctrl + L. Si no heu canviat la posició del subtítol en directe, hauria d'aparèixer a la part superior, però podeu canviar la posició fent clic o tocant la roda dentada.
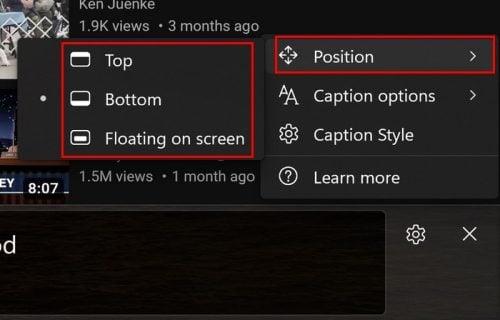
Posició dels subtítols en directe a Windows 11
Si voleu mantenir les coses netes, podeu filtrar la blasfemia. Feu clic a la roda dentada i col·loqueu el cursor a Opcions de subtítols, i el Filtre de blasfemia serà el primer de la llista. La segona opció és incloure l'àudio des d'un micròfon. Si no heu afegit cap micròfon, feu clic a l'enllaç Configuració de so per afegir-ne un.
Canviar la mida del quadre de subtítols en directe
Si trieu la caixa flotant, teniu més opcions a l'hora d'ajustar la mida. Col·loca el cursor als costats i quan es converteixi en fletxes fes clic amb el botó dret i canvia la mida.
Per llegir més
També és possible utilitzar Subtítols en directe en navegadors com ara Chrome i Subtítols tancats a Zoom . També és possible activar els subtítols tancats a Microsoft Teams . Si voleu més material de lectura, sempre podeu utilitzar la barra de cerca per a més articles.
Conclusió
Activar Subtítols en directe al vostre ordinador amb Windows 11 només trigarà un moment. Quan ja no és útil apagar-lo també és una tasca fàcil. Podeu donar-li el vostre toc personal i canviar-ne els colors, la mida i la posició també. Tingueu en compte que la funció només està disponible si el vostre ordinador amb Windows 11 funciona amb la versió 22H2. Amb quina freqüència utilitzeu Live Caption al vostre ordinador? Fes-m'ho saber als comentaris a continuació i no t'oblidis de compartir l'article a les xarxes socials.
Aprendréu a veure i esborrar l
Troba "Aquest PC" de manera ràpida i senzilla a Windows 11 i Windows 10 amb aquesta guia completa. Inclou pas a pas les millors opcions.
Descobreix com obrir el Tauler de control a Windows 11 amb diverses opcions eficients.
Si utilitzeu Windows 10 i necessiteu que la bateria duri més, no trobareu la configuració predeterminada a favor vostre. Haureu de caminar una milla més. A continuació, es mostra com maximitzar la durada de la bateria a Windows 10.
Apreneu a fer que Microsoft Windows 11 buidi automàticament la paperera de reciclatge en un moment determinat.
El bloqueig dinàmic de Windows 11 us ajudarà a mantenir segur el vostre ordinador bloquejant-lo després de 30 segons. Aquests són els passos a seguir.
El mode de repòs a Windows 11 és una característica molt útil, aquí teniu com podeu activar-lo i desactivar-lo per a una millor experiència d'usuari.
Utilitzeu el dictat amb puntuació automàtica a Windows 11 per facilitar l'escriptura i estalviar temps en el procés.
Desactivar la cerca de Bing hauria de ser suficient per desfer-se de les cerques ràpides. Podeu fer-ho mitjançant l'Editor del registre de Windows 11s.
Manteniu el Gestor de tasques sempre a la part superior a Windows 11, de manera que sigui fàcil de trobar quan necessiteu llegir l'aplicació. Aquests són els passos a seguir.








