Com veure i esborrar lhistorial del porta-retalls a Windows 10

Aprendréu a veure i esborrar l
Com fer que el fons sigui transparent a Paint: MS Paint és una aplicació creada per Microsoft i s'inclou amb el sistema operatiu Windows. És una aplicació gratuïta. També podeu descarregar-lo de Windows Store si voleu. Encara s'utilitza àmpliament per a tasques senzilles de manipulació d'imatges. Podeu utilitzar aquesta aplicació per dibuixar, editar o crear un logotip, etc.
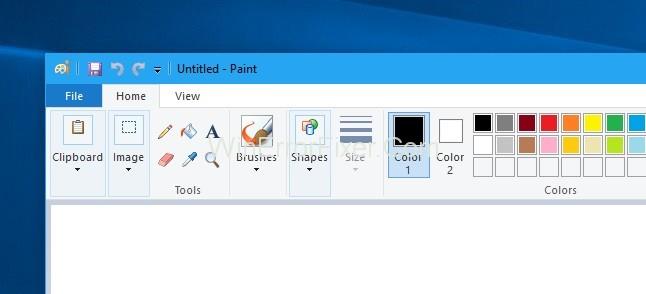
És l'aplicació on mostres la teva creativitat i dibuixes quelcom sorprenent i únic. El programa obre i desa fitxers en formats de mapa de bits de Windows, JPEG, GIF, PNG i TIFF d'una sola pàgina. El programa pot estar en mode color o en blanc i negre de dos colors, però no hi ha cap mode en escala de grisos.
Hi ha moltes situacions davant vostre en què heu d'amagar el fons blanc darrere de la imatge mentre retalleu la imatge i la col·loqueu al costat d'una altra imatge. Tanmateix, no ho podeu fer perquè després de retallar la imatge, el fons blanc de la imatge encara hi està en contacte i també es mostra quan esteu intentant unir les dues imatges.
Continguts
Com fer que el fons sigui transparent a Paint
Tanmateix, podeu desfer-vos d'aquest fons blanc només seleccionant l'opció que es mostra a la pestanya Inici de Microsoft Paint. És l'opció de selecció transparent que podeu activar i desactivar, però els usuaris de Paint seleccionen aquesta opció i esperen que la seva imatge desada tingui un fons transparent.
Com fer que MS Paint es torni transparent a fons blanc
Malauradament, això no és cert. L'opció de selecció transparent només funciona a l'aplicació de pintura i només funciona amb fons blancs. Per tant, seguiu els passos que s'indiquen a continuació per provar la fantàstica funció de l'aplicació de pintura i per transparentar el fons blanc mitjançant una opció de selecció oberta.
Pas 1: obriu l'aplicació Paint navegant pel menú d'inici, o podeu escriure MS Paint o Paint a la cerca de Windows i obrir el millor resultat de coincidència.
Pas 2: després d'aquesta càrrega, una imatge a MS Paint per inserir una imatge, simplement podeu arrossegar i deixar anar la imatge que voleu editar o combinar amb una altra imatge.
Pas 3: A continuació, feu clic a l'opció de selecció, que es mostra a la pestanya Inici.
Pas 4: Ara, després de fer clic a l'opció de selecció, podeu veure l'opció Selecció transparent només feu clic a aquesta opció (aquesta és l'opció que s'utilitza per ocultar el fons blanc que es pot produir entre combinant les dues imatges).
Pas 5: ara, seleccioneu la imatge que voleu combinar amb una altra imatge, o si voleu unir les diverses imatges juntes, ara podreu veure que el fons blanc no apareix mentre s'executa unir les imatges.
Pas 6: Ara, trieu PNG al menú desplegable Desa com a tipus al quadre de diàleg Desa com a imatge .
És el truc senzill que podeu provar per amagar el fons blanc a MS Paint, podeu utilitzar aquesta opció en cas que ho necessiteu.
No et perdis:
Conclusió
Esperem que us hagi agradat la guia sobre com fer que el fons sigui transparent a Paint, seguiu els passos anteriors indicats per realitzar la tasca i comenceu a operar per vosaltres mateixos només després de llegir l'article completament.
Aprendréu a veure i esborrar l
Troba "Aquest PC" de manera ràpida i senzilla a Windows 11 i Windows 10 amb aquesta guia completa. Inclou pas a pas les millors opcions.
Descobreix com obrir el Tauler de control a Windows 11 amb diverses opcions eficients.
Si utilitzeu Windows 10 i necessiteu que la bateria duri més, no trobareu la configuració predeterminada a favor vostre. Haureu de caminar una milla més. A continuació, es mostra com maximitzar la durada de la bateria a Windows 10.
Apreneu a fer que Microsoft Windows 11 buidi automàticament la paperera de reciclatge en un moment determinat.
El bloqueig dinàmic de Windows 11 us ajudarà a mantenir segur el vostre ordinador bloquejant-lo després de 30 segons. Aquests són els passos a seguir.
El mode de repòs a Windows 11 és una característica molt útil, aquí teniu com podeu activar-lo i desactivar-lo per a una millor experiència d'usuari.
Utilitzeu el dictat amb puntuació automàtica a Windows 11 per facilitar l'escriptura i estalviar temps en el procés.
Desactivar la cerca de Bing hauria de ser suficient per desfer-se de les cerques ràpides. Podeu fer-ho mitjançant l'Editor del registre de Windows 11s.
Manteniu el Gestor de tasques sempre a la part superior a Windows 11, de manera que sigui fàcil de trobar quan necessiteu llegir l'aplicació. Aquests són els passos a seguir.








