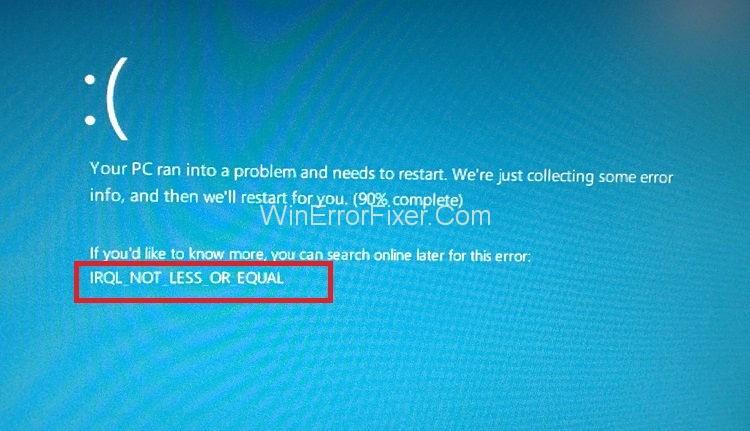L'error IRQL_NOT_LESS_OR_EQUAL es troba entre els diversos errors que es classifiquen sota l'error BSOD o pantalla blava de la mort associat amb el sistema operatiu Windows. La pantalla blava d'errors de mort o BSOD sol aparèixer en el moment d'algun problema greu amb el sistema operatiu Windows.
La presència de l'error IRQL_NOT_LESS_OR_EQUAL a Windows 7, 8 o 10 és un senyal que indica que algun servei de Windows danyat intenta accedir a una ubicació de memòria restringida de partícules que ha provocat un accés no autoritzat o simplement el sistema informàtic s'enfronta a problemes de controlador.
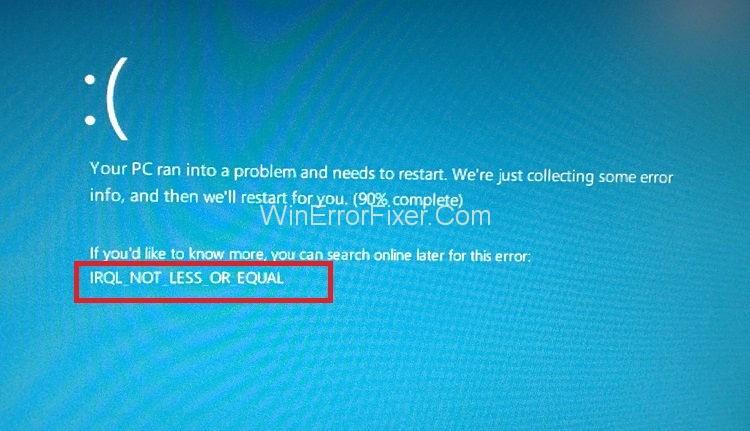
Aquesta situació provoca la inhibició de les activitats o de l'ordinador perquè s'acaba la sessió d'inici de sessió actual i la pantalla de l'ordinador es tornarà blava. Es veurà un missatge d'error. S'aconsella que tots els errors associats a la categoria s'arreglin tan aviat com sigui possible, ja que deixar la situació tal com està durant períodes de temps prolongats comportarà la pèrdua de dades, entre altres coses i fallades del sistema.
Una de les principals causes de l'error IRQL_NOT_LESS_OR_EQUAL són problemes relacionats amb els controladors de dispositiu, per exemple, el problema amb el maquinari i el registre, la incompatibilitat i la instal·lació deficient, els atacs de virus o programari maliciós. La millor manera d'assegurar-se que l'error IRQL_NOT_LESS_OR_EQUAL no es produeixi és assegurar-se que el controlador del dispositiu i el sistema Windows estan instal·lats correctament i estan actualitzats.
Podeu fer-ho fent comprovacions periòdiques d'actualitzacions del sistema operatiu juntament amb un programari de tercers, i fer una còpia de seguretat de tots els fitxers del sistema, és una manera molt eficaç d'aconseguir-ho.
Continguts
Corregiu l'error IRQL_NOT_LESS_OR_EQUAL a Windows 10
A continuació es mostren les maneres més eficients d'abordar l'error IRQL_NOT_LESS_OR_EQUAL. Comenceu amb el Mètode 1 i baixeu fins que un d'aquests mètodes us funcioni. Anem a començar!
Solució 1: desactiveu els dispositius i els controladors connectats
Pas 1: desconnecteu tots els dispositius connectats a l'ordinador, incloses les unitats flash, les memòries USB, etc. (tots excepte el teclat i el ratolí).
Pas 2: A continuació, desactiveu els controladors de dispositiu relacionats o altres connectats al vostre ordinador.
Pas 3: ara, proveu d'executar l'ordinador sense instal·lar cap dels dispositius desactivats.
Pas 4: habiliteu un dispositiu alhora i comproveu si l'error apareix després.
Pas 5: quan l'error apareix després d'haver activat un dispositiu, és una indicació que el dispositiu/controlador en particular que acabeu d'activar és el culpable i, per tant, cal que es faci alguna acció.
Pas 6: desinstal·leu aquest controlador en mode segur i torneu-lo a instal·lar després. Aquest mètode hauria de resoldre l'error IRQL_NOT_LESS_OR_EQUAL.
Llegeix també:
Solució 2: utilitzeu el mode segur per iniciar l'ordinador
Pas 1: primer de tot, feu clic al botó d'encesa Shift + a la pantalla.
Pas 2: A continuació, feu clic a Reinicia mentre premeu la tecla Maj.
Pas 3: ara feu clic a Resolució de problemes i, a continuació, feu clic a l'opció Configuració avançada.
Pas 4: després, feu clic a Configuració d'inici.
Pas 5: ara, feu clic a Reinicia.
Pas 6: el vostre ordinador es reiniciarà ara. Després del reinici, podeu triar l'opció Mode segur.
Nota: fins i tot després de seguir aquest mètode, encara veieu l'error, aleshores és un senyal que no hi ha cap problema amb cap de les aplicacions, programari o controladors de dispositiu de tercers. També us indica que el problema prové del maquinari del vostre ordinador.
Solució 3: executeu la Restauració del sistema
Aquest mètode implica la creació de punts de restauració abans que els controladors i el programari estiguin habilitats en cas d'emergència, ja que permet restaurar el sistema sense cap pèrdua de dades.
Pas 1: En primer lloc, aneu a Configuració i feu clic a l'opció Actualització i recuperació.
Pas 2: Ara, feu clic a l'opció de recuperació present a la part esquerra de la pantalla de l'ordinador.
Pas 3: A continuació, feu clic a Actualitza aquest PC i, a continuació, feu clic a l'opció Començar.
Pas 4: seguiu les instruccions que es donen a la pantalla després de fer-hi clic.
Solució 4: depuració de la memòria RAM
Aquest mètode requereix l'ús d'una utilitat integrada per localitzar el problema al vostre maquinari.
Pas 1: escriviu Windows Memory Diagnostic a la barra de cerca.
Pas 2: ara, obriu la utilitat de diagnòstic de memòria de Windows.
Pas 3: aquesta funció us portarà a dues opcions. Heu de seleccionar l'opció Reinicia ara i comproveu si hi ha problemes. L'exploració pot començar immediatament o durant una altra sessió de reinici.
Pas 4: aquesta exploració mostrarà una llista de problemes o errors a la memòria RAM o la memòria, que indica que cal substituir la memòria RAM. Un cop substituït, l'ordinador funcionarà amb normalitat.
Solució 5: desactivació de la memòria cau
Això es podria fer de dues maneres:
Solució 1.1:
Pas 1: Ús de la funció bàsica del sistema d'entrada/sortida. Per a això, heu de fer clic a les tecles de configuració de la BIOS (aquesta clau varia d'una placa base a una altra. Tot i que és F2 a la majoria d'ordinadors)
Pas 2: ara cerqueu l'opció de configuració de memòria i, a continuació, desactiveu la funció de memòria cau.
Solució 1.2:
Pas 1: primer de tot, escriviu Gestor de dispositius a la barra de cerca.
Pas 2: ara, feu clic a la fletxa desplegable que hi ha al costat de l'opció de Controladors de disc i, a continuació, apareixerà el nom d'una unitat.
Pas 3: A continuació, feu doble clic a la unitat i navegueu a la finestra Polítiques.
Pas 4: feu clic a l'opció que desactiva el controlador.
Pas 5: feu clic a D'acord.
Pas 6: per fi, reinicieu l'ordinador per implementar els canvis realitzats.
Solució 6: ús de la funció del símbol del sistema per arreglar fitxers danyats al registre
Nota: Es recomana fer una còpia de seguretat del registre abans de realitzar aquest mètode.
Pas 1: primer de tot, escriviu cmd o Símbol del sistema a la barra de cerca de Cortana.
Pas 2: ara, feu clic amb el botó dret al símbol del sistema. Feu clic a Executar com a administrador.
Pas 3: apareixerà un quadre i haureu de donar l'ordre sfc/scannow.
Pas 4: per fi, reinicieu l'ordinador un cop hagi acabat l'escaneig.
Recomanat:
Conclusió
Aquesta guia conté totes les maneres efectives de resoldre l'error IRQL_NOT_LESS_OR_EQUAL. Esperem que aquesta guia millori la vostra comprensió dels motius d'aquest error i de les maneres de tractar-lo. Seguiu les instruccions amb molta cura amb la ment alerta. Esperem que aquesta guia us hagi estat útil i que el vostre sistema funcioni bé ara.